Comment annuler, rétablir et répéter des actions dans Excel
Avec le nombre d'actions que vous êtes susceptible d'effectuer dans vos feuilles de calcul Excel , vous risquez de commettre des erreurs ou d'avoir besoin d'un raccourci rapide. En utilisant Annuler(Undo) , Rétablir(Redo) et Répéter(Repeat) , vous pouvez rapidement annuler une action, la refaire ou répéter la même action plusieurs fois.
Si vous êtes nouveau dans Microsoft Excel ou si vous n'avez pas encore effectué ces actions, nous vous montrerons comment annuler dans Excel ainsi que refaire et répéter de différentes manières sur Windows , Mac et le Web.
Comment annuler des actions dans Excel
L'annulation(Undo) est l'une des actions les plus courantes que vous pouvez effectuer. Que(Whether) vous fassiez quelque chose par erreur ou que vous changiez rapidement d'avis, vous pouvez facilement annuler ce que vous venez de faire dans Excel .
Excel sur Windows , Mac et le Web ont chacun le bouton Annuler(Undo) qui est une flèche arrondie pointant vers la gauche. Vous le trouverez dans la barre d'outils d'accès rapide(Quick Access Toolbar) sous Windows et Mac et dans l' onglet Accueil(Home) d' Excel sur le Web(Excel on the web) .
Utilisez le bouton Annuler(Undo) pour annuler votre dernière action.

Sous Windows et Mac , vous pouvez utiliser la flèche à côté du bouton Annuler(Undo) pour annuler plusieurs actions précédentes. Sur le Web, sélectionnez simplement le bouton Annuler(Undo) à plusieurs reprises pour annuler des actions supplémentaires.
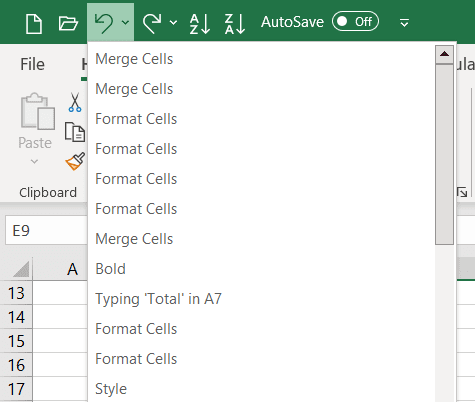
En plus d'utiliser la commande Annuler(Undo) , vous pouvez utiliser un raccourci clavier(use a keyboard shortcut) pour annuler rapidement la dernière action. Select Ctrl + Z sous Windows ou Command + Z sous Mac pour annuler une action.
Remarque : Il se peut que vous ne puissiez pas annuler(Undo) certaines actions dans Excel , par exemple l'enregistrement d'un fichier. Dans ces cas, l' icône Annuler(Undo) sera grisée et l'info-bulle affichera « Impossible d' annuler(Undo) ».
Comment refaire des actions dans Excel
Avec Annuler(Undo) dans Excel se trouve la commande Rétablir(Redo) . Si, après avoir utilisé l' action Annuler(Undo) , vous souhaitez la refaire(Redo) , vous pouvez également utiliser un bouton ou un raccourci clavier.
Sous Windows et Mac , sélectionnez le bouton Rétablir , qui est une flèche arrondie pointant vers la droite, dans la (Redo)barre d'outils d'accès rapide(Quick Access Toolbar) .

Vous pouvez utiliser la flèche à côté du bouton Rétablir(Redo) pour refaire plusieurs actions.

Sur le Web, sélectionnez le bouton Rétablir(Redo) dans l' onglet Accueil(Home) . Si vous utilisez le ruban à ligne unique(Single Line Ribbon) , vous devrez sélectionner la flèche à côté d' Annuler(Undo) et choisir Rétablir(Redo) comme indiqué ci-dessous. Pour effectuer à nouveau les actions sur le Web, sélectionnez simplement le bouton Rétablir(Redo) plusieurs fois.

Si vous préférez utiliser un raccourci clavier(use a keyboard shortcut) , sélectionnez Ctrl + Y sous Windows ou Command + Y sous Mac .
Remarque : Vous ne verrez pas le bouton Rétablir(Redo) disponible à moins que vous n'utilisiez d'abord Annuler.
Comment répéter des actions dans Excel
Une autre action que vous trouverez utile dans Excel est la commande Répéter . (Repeat)Cela vous permet d'effectuer la même action plusieurs fois, comme coller les mêmes éléments à plusieurs reprises ou appliquer un formatage identique. Vous ne verrez peut-être pas le bouton Répéter(Repeat) comme Annuler(Undo) et Rétablir(Redo) et vous devez d'abord l'activer.
L' action Répéter(Repeat) n'est actuellement pas disponible dans la version Web d' Excel .
Activer le bouton de répétition
Sous Windows , vous devrez ajouter le bouton à la barre d'outils d'accès rapide(Quick Access Toolbar) car il n'y est pas par défaut.
- Sélectionnez la flèche déroulante à droite de la barre d'outils et choisissez Plus de commandes ou allez dans File > Options et choisissez Barre d'outils d'accès rapide(Quick Access Toolbar) sur la gauche.

- Dans la première liste à droite, sélectionnez Répéter(Repeat) . Ensuite, utilisez le bouton Ajouter(Add) au centre pour déplacer l'action vers la liste de la barre d'outils d'accès rapide(Quick Access Toolbar) sur la droite.

- Utilisez OK(Use OK) en bas pour enregistrer la modification. Vous devriez alors voir le bouton Répéter(Repeat) lorsque vous revenez à votre feuille de calcul.

Sur Mac , vous ne verrez peut-être pas le bouton Répéter(Repeat) dans la barre d'outils d'accès rapide(Quick Access Toolbar) , mais vous pourrez l'activer facilement. Sélectionnez les trois points à droite de la barre d'outils et choisissez Répéter(Repeat) dans la liste pour placer une coche à côté. Vous le verrez alors s'afficher dans la barre d'outils.

Utilisez l'action de répétition
Sur l'une ou l'autre plate-forme, vous verrez le bouton Répéter(Repeat) disponible lorsqu'une action que vous effectuez peut être répétée. Il apparaît comme une flèche circulaire pointant vers la droite. Sélectionnez simplement le bouton (Simply)Répéter(Repeat) une ou plusieurs fois.
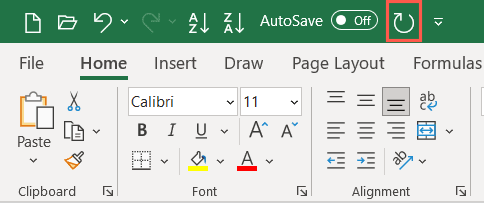
Comme pour les autres actions de cette liste, vous pouvez utiliser une combinaison de touches de raccourci au lieu du bouton Répéter(Repeat) . Utilisez le même raccourci pour Répéter(Repeat) que Rétablir(Redo) . Sous Windows , utilisez Ctrl + Y et sur Mac , utilisez Command + Y Y.
En utilisant Annuler(Undo) , Rétablir(Redo) et Répéter(Repeat) dans Excel , vous pouvez rapidement et facilement gérer vos actions les plus récentes. Pour un didacticiel connexe, découvrez comment enregistrer une macro dans Excel(how to record a macro in Excel) pour accélérer les tâches que vous effectuez encore et encore.
Related posts
Comment utiliser LinkedIn Resume Assistant dans Word
Comment convertir un profil LinkedIn en CV gratuit
Créer un CV LinkedIn plus intelligent : 7 trucs et astuces
Comment ajouter ou mettre à jour votre CV sur LinkedIn
Comment changer d'adresse e-mail sur Facebook, Twitter et LinkedIn
Comment empêcher la lecture automatique des vidéos sur LinkedIn
Comment afficher votre profil LinkedIn comme public
Correction d'une erreur, signet non défini dans Microsoft Word
Comment bloquer ou débloquer quelqu'un sur LinkedIn
Comment télécharger des données LinkedIn à l'aide de l'outil d'exportation de données LinkedIn
Comment afficher le site de bureau LinkedIn à partir de votre Android/iOS
Fonctionnalité "Open to Work" de LinkedIn : devriez-vous l'utiliser ?
Word n'a pas pu créer le fichier de travail, vérifiez la variable d'environnement temporaire
Comment utiliser le texte lié dans Word pour mettre à jour plusieurs documents
Comment créer un livret ou un livre avec Microsoft Word
Comment activer le mode privé dans LinkedIn via le navigateur Web
Meilleurs modèles de factures pour Word Online pour créer des factures commerciales gratuitement
Comment voir qui a consulté votre profil LinkedIn ?
Connexion et connexion à LinkedIn Conseils de sécurité et de confidentialité
Comment comparer deux documents Word et mettre en évidence les différences
