Comment basculer le compte iTunes App Store vers un autre pays
Si vous êtes un expatrié ou un voyageur(expatriate or traveler) essayant de télécharger des applications à partir d'iTunes ou de l' App Store d'autres pays , vous pourriez rencontrer un géoblocage.
L' Apple Store impose des restrictions géographiques aux applications, ce qui frustre les utilisateurs qui souhaitent télécharger des applications et d'autres contenus sur leurs appareils iOS.

Par exemple, si vous vivez en Australie(Australia) , vous n'aurez peut-être pas le privilège de télécharger certains jeux populaires, que les résidents américains et canadiens sont libres de télécharger à tout moment. De même, vous ne pourrez peut-être pas télécharger d'applications gratuites sur iTunes si votre compte n'est pas lié aux États-Unis.
Comment télécharger des applications géo-restreintes via iTunes(How To Download Geo-Restricted Apps Via iTunes)
Heureusement, vous pouvez accéder et télécharger des applications(access and download apps) qui étaient auparavant limitées à certains endroits, en configurant un compte iTunes pour un autre pays dans l' App Store . Le défi avec cette méthode est le va-et-vient impliqué dans la saisie d'un nouveau mode de paiement(payment method) à chaque fois.
L'autre solution consiste à créer un deuxième identifiant Apple(Apple ID) pour le pays avec les applications que vous souhaitez télécharger.
Vous n'aurez pas non plus besoin d' ajouter votre carte de crédit(add your credit card) dans la section Mode de paiement,(payment method section) car aucun mode de paiement(payment method) valide n'est associé à votre deuxième identifiant Apple(Apple ID) , car il ne s'applique qu'aux applications et jeux gratuits(apps and games) .

Vous pouvez acheter en ligne une carte-cadeau(gift card) d'un autre pays(country online) et l'ajouter comme mode de paiement(payment method) pour la pièce d'identité secondaire.
Remarque :(Note: ) la modification du pays associé à votre compte iTunes met à jour le pays pour l' App Store et l'inverse s'applique.
Par exemple, si vous définissez votre pays sur le Japon(Japan) sur votre iPhone pour l' App Store , les modifications que vous apportez seront répercutées sur l' identifiant Apple(Apple ID) sur tous les autres appareils utilisant votre identifiant Apple(Apple ID) , tels que l'iPhone, l' iPad ou le Mac(iPad or Mac) , entre autres.
Configurer un compte iTunes pour un autre pays(Set Up An iTunes Account For Another Country)
- Sur iPhone ou iPad
- Sur Mac ou PC
- À partir du profil du compte Apple ID
iPhone ou iPad(iPhone Or iPad)
La configuration d'un compte iTunes pour un autre pays sur votre iPhone ou iPad(iPhone or iPad) est possible, mais pas aussi simple que sur un ordinateur de bureau(desktop computer) . Voici comment procéder.
La première étape consiste à annuler tous les abonnements que vous avez à Apple Music ou iTunes Match(Apple Music or iTunes Match) et aux autres services associés à votre identifiant Apple(Apple ID) local , puis à vous reconnecter une fois que vous avez basculé.
- Ouvrez Settings > [Your Name]

- Appuyez sur iTunes et App Store(iTunes & App Store) .

- Ensuite, appuyez sur votre identifiant Apple(Apple ID) . Si vous êtes invité à vous connecter, authentifiez-vous avec Touch ID ou un mot de passe(Touch ID or password) .

- Appuyez sur Afficher l'identifiant Apple(View Apple ID)

- Appuyez sur Country/Region .
- Appuyez sur Changer de pays et de région(Change Country & Region)
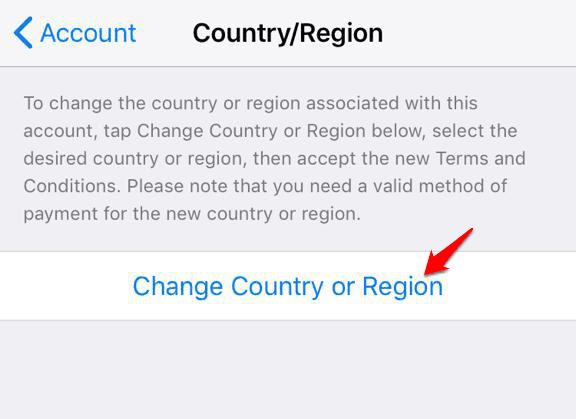
- Sélectionnez un nouveau pays ou une nouvelle région(country or region) et appuyez sur Suivant(Next) .
- Lisez les termes et conditions(terms and conditions) et appuyez sur Accepter(Agree) pour confirmer votre consentement.
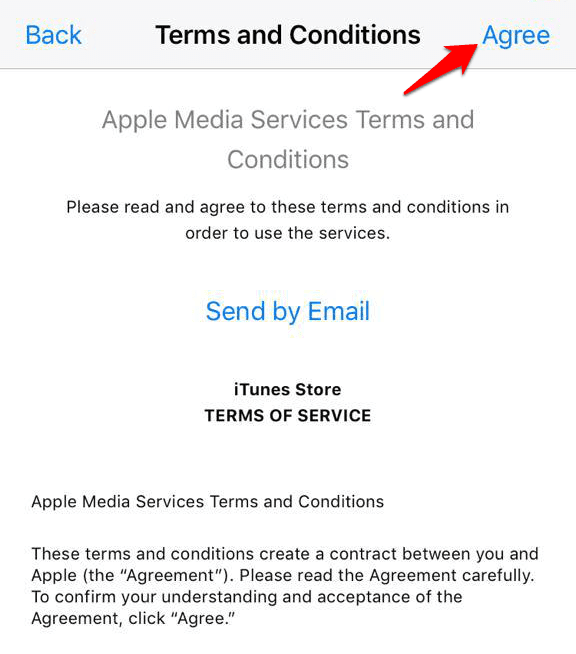
- Saisissez votre mode de paiement(payment method) (valable pour votre nouveau pays ou région(country or region) ) et vos nouvelles informations de facturation(billing information) , puis appuyez sur Suivant(Next) une fois que vous avez terminé.

Remarque :(Note: ) Pour modifier vos informations de paiement(payment information) , ouvrez Settings > [Your Name] > iTunes & App Store et appuyez sur Gérer les paiements(Manage Payments) (ou Informations de paiement(Payment Information) selon votre version iOS). Vous pouvez ajouter, supprimer, réorganiser ou mettre à jour vos méthodes de paiement, et mettre à niveau votre stockage iCloud en fonction de la tarification du nouveau pays ou de la nouvelle région.
Vous êtes tous configurés et prêts à télécharger des applications à partir de votre compte iTunes nouvellement configuré. Les nouvelles mises à jour de pays ou de région(country or region updates) associées à votre identifiant Apple(Apple ID) seront reflétées dans tous les services Apple sur tous vos appareils iOS.
Sur Mac ou PC(On a Mac or PC)
- Ouvrez iTunes sur votre Mac ou PC(Mac or PC) . Dans la barre de menus(menu bar) , cliquez sur Compte(Account) > Afficher mon compte(View My Account) .
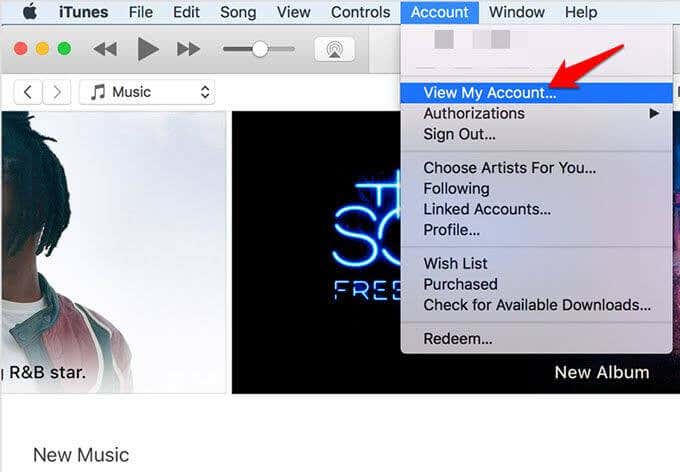
- Connectez-vous à l'aide de votre identifiant Apple et appuyez sur Entrée(Apple ID and press Enter) ou cliquez sur Afficher le compte(View Account) .
- Cliquez sur Changer de pays ou de région(Change Country or Region) sur la page Informations sur le compte.

- Lisez les termes et conditions(terms and conditions) et cliquez sur Accepter(Agree) pour confirmer votre consentement.
- Entrez votre nouveau mode de paiement(payment method) (valable pour le nouveau pays ou la nouvelle région(country or region) ) et les informations de facturation, puis cliquez sur Continuer(Continue) .
Les nouvelles mises à jour de pays ou de région(country or region updates) associées à votre identifiant Apple(Apple ID) seront reflétées dans tous les services Apple sur tous vos appareils iOS.
À partir du profil du compte Apple ID(From Apple ID account profile)
- Connectez(Log) -vous au profil de votre compte Apple ID et faites défiler(Apple ID account profile and scroll) jusqu'à Compte(Account ) et appuyez sur Country/Region

- Sélectionnez votre nouveau pays ou région(country or region) dans le menu Country/Region

- Une invite apparaîtra vous demandant si vous souhaitez modifier votre pays ou votre région(country or region) . Cliquez sur (Click) Continuer(Continue ) pour mettre à jour.
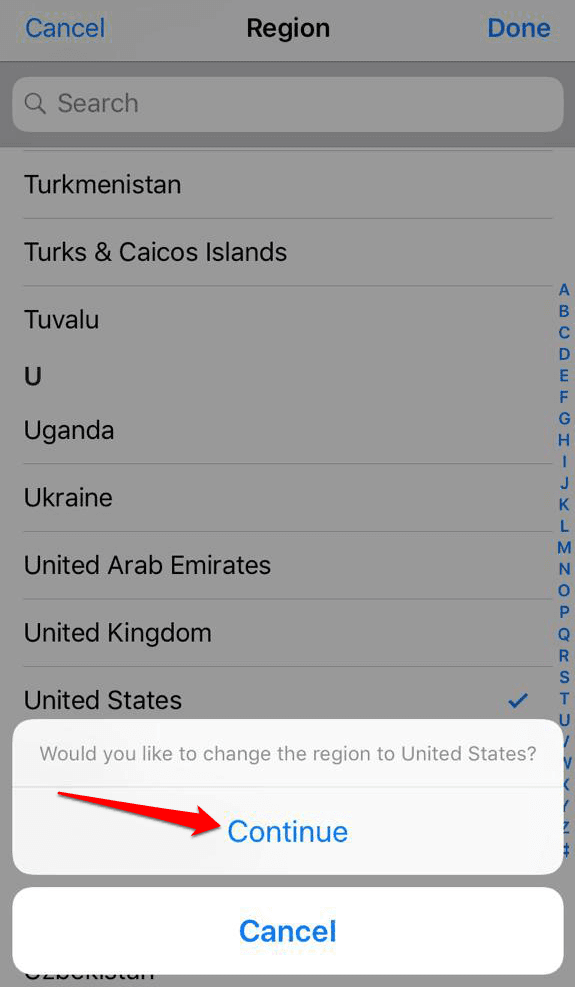
- Entrez votre nouveau mode de paiement(payment method) (valable pour le nouveau pays/région) et les informations de facturation. Cliquez sur Enregistrer(Save) une fois que vous avez rempli tous les détails.
Les nouvelles mises à jour de pays/région se refléteront sur tous vos appareils iOS et services Apple .
Basculer entre plusieurs pays sur iTunes ou App Store(Switching Between Multiple Countries On iTunes Or App Store)
Comme mentionné précédemment, vous pouvez créer un compte avec un nouvel identifiant Apple(Apple ID) et l'utiliser pour vous connecter et vous déconnecter du magasin. De cette façon, vous pouvez récupérer une application qui ne se trouve pas dans le magasin de votre emplacement actuel, mais cela vous aidera uniquement à télécharger des applications gratuites pour vos appareils iOS.
Malheureusement, vous ne pouvez pas utiliser(t use) cette méthode pour acheter des "applications payantes", car vous devrez ajouter une carte de crédit(credit card) sous le mode de paiement(payment method) , ainsi qu'une adresse de facturation(billing address) pour votre pays. De plus(Further) , si vous devez télécharger des mises à jour pour des applications spécifiques aux États-Unis, vous devez vous connecter avec votre identifiant Apple(Apple ID) basé aux États-Unis .
- Pour passer d'un pays à l'autre, déconnectez -vous de l'iTunes ou de l' App Store de votre pays/région actuel en ouvrant App Store > Apple ID [votre adresse e-mail actuelle]. (Apple ID [your current email]. )
- Appuyez sur Se déconnecter(Sign Out)

- Appuyez sur ouvrir Settings>General

- Appuyez sur Langue et région( Language & Region)

- Appuyez sur Région(Region)

- Choisissez le nouveau pays auquel vous souhaitez accéder, puis créez un nouveau compte pour l'iTunes ou l' App Store à partir duquel vous souhaitez télécharger des applications. Pour ce faire, recherchez une application gratuite verrouillée sur un magasin américain(U.S. store) ou sur le magasin vers lequel vous souhaitez basculer.
- Appuyez sur l'application. S'il affiche toujours votre ancien country/region or notifies que l'article n'est pas disponible dans la boutique actuelle, appuyez sur Changer de boutique(Change Store) .

- Revenez à la liste de l'application sur l' App Store et appuyez sur Get > Install

- Appuyez sur Créer un nouvel identifiant Apple,(Create New Apple ID,) choisissez le pays de votre choix et remplissez les informations requises.
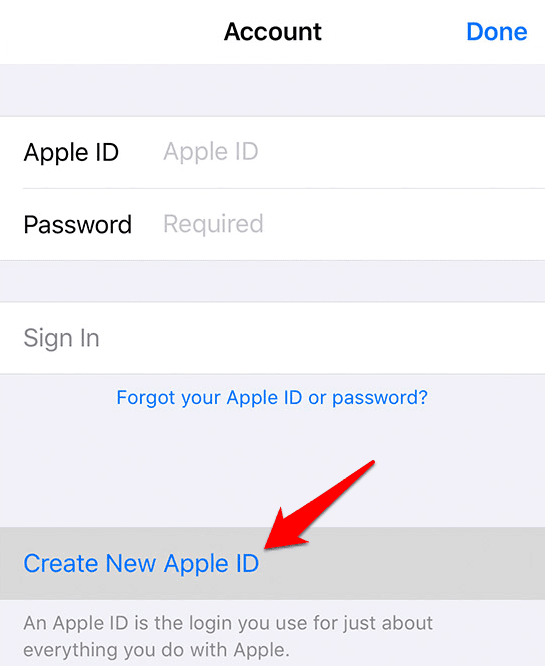
- Sous facturation, appuyez sur Aucun(None) .

- Si vous souhaitez acheter du contenu dans la boutique, vous pouvez obtenir une carte-cadeau(gift card) iTunes pour le pays de votre choix et l'ajouter ultérieurement comme mode de paiement(payment method) .
- Ouvrez Mail pour vérifier votre adresse e(email address) -mail et télécharger l'application.
- Ensuite, revenez à la liste de l'application sur l' App Store à partir de votre appareil iOS(iOS device) et appuyez sur le lien. Appuyez sur Get > Install.
- Connectez(Sign) -vous à votre nouveau compte iTunes ou identifiant Apple(Apple ID) pour le pays que vous avez choisi et, si vous le devez, appuyez à nouveau sur Get > Install pour lancer le téléchargement et basculer(download and switch) vers la nouvelle boutique.
À partir de maintenant, vous pouvez changer de magasin en vous connectant et en vous déconnectant d'iTunes ou de l' App Store en fonction du pays ou de la région(country or region) .
Related posts
Comment désactiver un Facebook Account au lieu de la supprimer
Comment créer un Facebook Account Anonyme
Comment faire votre Facebook Account Private
Est votre Amazon Account Locked? 4 Ways pour le réparer
Comment modifier ou réinitialiser le mot de passe de votre compte Microsoft
Comment savoir si votre compte Facebook a été piraté
Comment 08786455 sur Facebook
Comment Download Twitch Videos
Comment utiliser l'application Signal : Trucs et astuces
Comment ouvrir un File avec No Extension
Comment Download and Install Peacock sur Firestick
Comment Mute Someone sur Discord
Comment obtenir Rid de Yahoo Search dans Chrome
Comment 04403206
Plat Panel Display Technology Demystified: TN, IPS, VA, OLED et plus
OLED vs MICROLED: Devriez-vous attendre?
Comment prendre un Screenshot sur Steam
Comment utiliser Discord Spoiler Tags
Comment de caster Roku TV de PC or Mobile
Comment trouver les serveurs meilleurs Discorde
