Comment réparer le code d'erreur Disney Plus 83
De nombreux services de streaming génèrent des codes d'erreur lorsque les choses ne fonctionnent pas comme elles le devraient. Par exemple, Netflix affichera le code d'erreur NW-2-5(Netflix will display the error code NW-2-5) lorsqu'un problème lié à la connectivité empêche votre appareil de communiquer avec les serveurs Netflix . Disney Plus affiche également des codes d'erreur(Disney Plus also displays error codes) , qui ont tous des facteurs de causalité différents.
Vous obtiendrez le "Code d'erreur 83" à l'écran si votre appareil ne parvient pas à se connecter aux serveurs de Disney Plus. Cela peut être dû à divers facteurs tels que l'indisponibilité du serveur, une mauvaise connexion Internet, des problèmes de compatibilité des appareils, etc. Voyons quelques solutions possibles au problème.

1. Vérifier l'état du serveur Disney Plus
Vous ne pourrez peut-être pas accéder à Disney Plus si le service de streaming connaît une panne. Donc, avant de dépanner votre navigateur et vos appareils pour résoudre le "code d'erreur 83" de Disney Plus, assurez-vous que Disney (Disney Plus)Plus(Disney Plus) ne connaît pas de temps d'arrêt côté serveur.
Vérifiez l'état du service Disney Plus à l'aide d'outils offrant des services de surveillance de site Web en temps réel - DownDetector et IsItDownRightNow sont fiables. Cependant, si ces plates-formes indiquent des problèmes avec les serveurs du service de streaming, vous devrez attendre que Disney Plus résolve les problèmes. En attendant, nous vous recommandons de contacter le Centre d'aide Disney Plus(Disney Plus Help Center) pour signaler l'indisponibilité du serveur.
Si ces plateformes signalent que les serveurs de Disney Plus fonctionnent correctement, fermez l'onglet (Disney Plus)Disney Plus de votre navigateur et revenez sur le site Web du service de diffusion en continu. Si vous obtenez toujours le «code d'erreur 83», visitez Disney Plus sur un autre navigateur.
2. Vérifiez la Browser Compatibility/Try un autre navigateur(Different Browser)
Si votre navigateur Web préféré ne charge pas Disney Plus , visitez le service de diffusion en continu sur un autre navigateur. Vous devez également confirmer que votre ou vos navigateurs répondent à la configuration système requise pour accéder à Disney Plus .
Pour information, Disney Plus ne prend pas en charge les navigateurs sur les consoles de jeux, les téléviseurs(TVs) intelligents et les appareils exécutant Linux et Chrome OS (c'est-à-dire les Chromebooks ). De plus, si vous utilisez un PC ou un ordinateur portable, assurez-vous d'avoir un navigateur compatible.

Disney Plus prend en charge Google Chrome (version 75 ou ultérieure), Mozilla Firefox (version 68 ou ultérieure) et Internet Explorer 11 sur les appareils Windows et macOS. Microsoft Edge est également compatible avec Disney Plus , mais uniquement sur les appareils Windows 10 . Visitez le Centre d'aide Disney Plus(Disney Plus Help Center) pour en savoir plus sur la configuration système requise pour le service. Mettez à jour votre navigateur et votre appareil vers la version la plus récente et accédez à nouveau à Disney Plus .
3. Vérifiez la connexion Internet
Non seulement une connexion lente entraînera le saut et la mise en mémoire tampon de la vidéo, mais elle peut également déclencher le code d'erreur Disney Plus 83. Pour une expérience de streaming optimale et sans erreur, Disney Plus recommande(Disney Plus recommends) une vitesse Internet minimale de 5,0 Mbps pour le contenu HD et 25,0 Mbps pour le contenu 4K.

Utilisez des outils Web tels que Fast.com ou Speedtest.net pour tester votre vitesse Internet. Si les résultats des tests montrent que votre vitesse Internet est inférieure aux recommandations, rapprochez votre appareil du routeur et réessayez. La déconnexion des appareils inutilisés et non reconnus du réseau peut également augmenter la vitesse d'Internet. Si votre connexion reste inchangée, redémarrez votre routeur, désactivez votre application VPN ou contactez votre fournisseur d'accès Internet.
Pour les connexions filaires, reportez-vous à ce guide de dépannage sur la résolution d'Ethernet lent(troubleshooting guide on fixing slow Ethernet) pour obtenir la vitesse dont vous avez besoin. Nous vous recommandons également de lire cet article sur la correction de la vitesse Internet intermittente(fixing intermittent internet speed) pour en savoir plus sur l'optimisation de votre connexion pour un streaming sans problème.
4. Effacer les données du site Disney Plus
Lorsque vous visitez des pages Web, votre navigateur enregistre certains éléments de la page dans sa mémoire cache. Bien que ces informations contribuent à améliorer les performances et la vitesse de chargement des sites Web, elles causent parfois des problèmes.
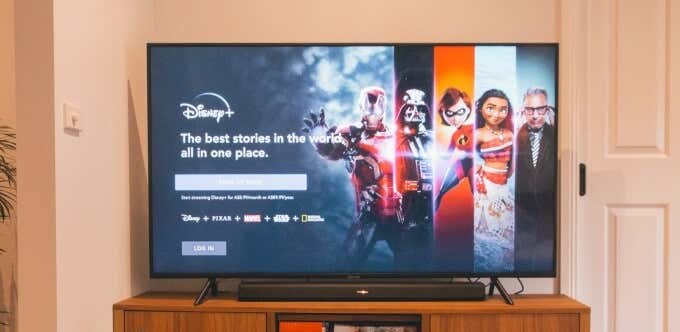
Si Disney Plus fonctionne pour d'autres utilisateurs, mais que vous obtenez le « Code d'erreur 83(Error Code 83) » de Disney Plus , effacez les données du site du service de diffusion en continu sur votre navigateur et accédez à nouveau au site Web.
Effacer les données du site Disney Plus dans Chrome(Clear Disney Plus Site Data in Chrome)
Fermez n'importe quel onglet Disney Plus et suivez ces étapes :
- Cliquez sur l' icône de menu à trois points et sélectionnez (three-dotted menu)Paramètres(Settings) .

Vous pouvez également coller chrome://settings dans la barre d'adresse et appuyer sur Entrée(Enter) .
- Faites défiler jusqu'à la section "Confidentialité et sécurité" et sélectionnez Cookies et autres données de site(Cookies and other site data) .

- Sélectionnez Voir tous les cookies et les données du site(See all cookies and site data) .

- Tapez disneyplus dans la zone de recherche (dans le coin supérieur droit) et cliquez sur Supprimer tout affiché(Remove All Shown) pour supprimer tous les cookies et données de site relatifs à Disney Plus .
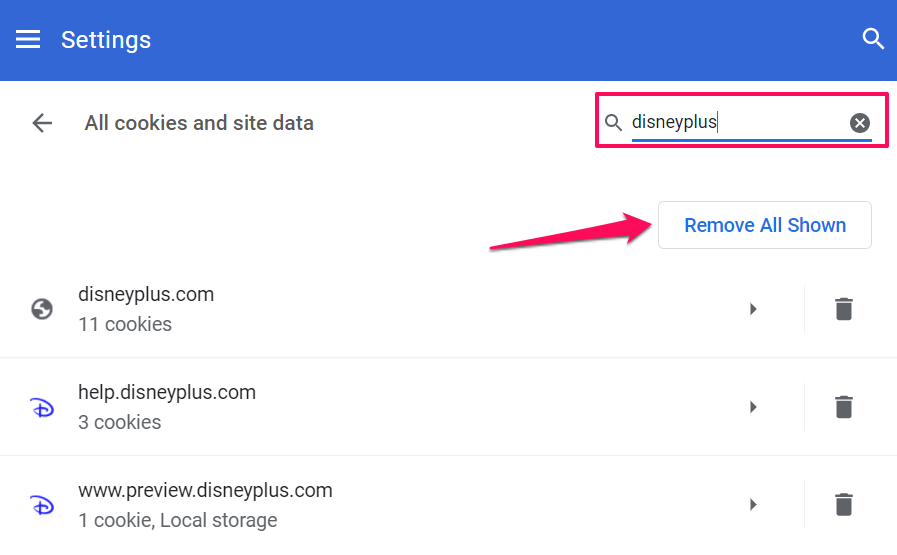
- Cliquez sur Effacer tout(Clear all) pour continuer.

Visitez Disney Plus(Visit Disney Plus) dans un nouvel onglet et vérifiez si cela arrête l' alerte " Code d'erreur 83 ".(Error Code 83)
Effacer les données du site Disney Plus dans Firefox(Clear Disney Plus Site Data in Firefox)
Fermez tous les onglets Disney Plus actifs et accédez au menu "Confidentialité et sécurité" de Firefox. Tapez ou collez about:preferences#privacy dans la barre d'adresse, appuyez sur Entrée(Enter) et suivez les étapes ci-dessous.
- Faites défiler jusqu'à la section « Cookies et données de site » et cliquez sur le bouton Gérer les données(Manage Data) .

- Tapez disneyplus dans la barre de recherche et cliquez sur Supprimer tout affiché(Remove All Shown) , puis cliquez sur Enregistrer les modifications(Save Changes) .

Cela supprimera toutes les données Disney Plus de Firefox . Ouvrez un nouvel onglet, visitez le site Web de DisneyPlus et vérifiez si vous pouvez diffuser du contenu.
Effacer les données du site Disney Plus dans Microsoft Edge(Clear Disney Plus Site Data in Microsoft Edge)
Si vous obtenez le code d'erreur Disney Plus 83(Disney Plus Error Code 83) sur Microsoft Edge , effacer la date du site Web peut résoudre le problème.
- Collez edge://settings dans la barre d'adresse et appuyez sur Entrée(Enter) .

- Allez dans la section « Cookies et autorisations de site » et sélectionnez Gérer et supprimer les cookies et les données de site(Manage and delete cookies and site data) .

- Sélectionnez Voir tous les cookies et les données du site(See all cookies and site data) .

- Tapez disneyplus dans la barre de recherche et cliquez sur le bouton Supprimer tout affiché(Remove all shown) .

- Cliquez sur Effacer(Clear) pour continuer.

Effacer les données du site Disney Plus dans Safari(Clear Disney Plus Site Data in Safari)
Lancez Safari , fermez n'importe quel onglet Disney Plus et suivez les étapes ci-dessous.
- Cliquez sur Safari dans la barre de menus et sélectionnez Préférences(Preferences) .

- Allez dans l'onglet Confidentialité et cliquez sur Gérer les données du site Web(Manage Website Data) .

- Tapez disney dans la barre de recherche, cliquez sur Supprimer tout(Remove All) et cliquez sur Terminé pour enregistrer la modification.

Vous devriez maintenant pouvoir diffuser du contenu lorsque vous revisitez Disney Plus . Sinon(Otherwise) , essayez les conseils de dépannage ci-dessous.
5. Mettre à jour ou réinstaller Disney Plus
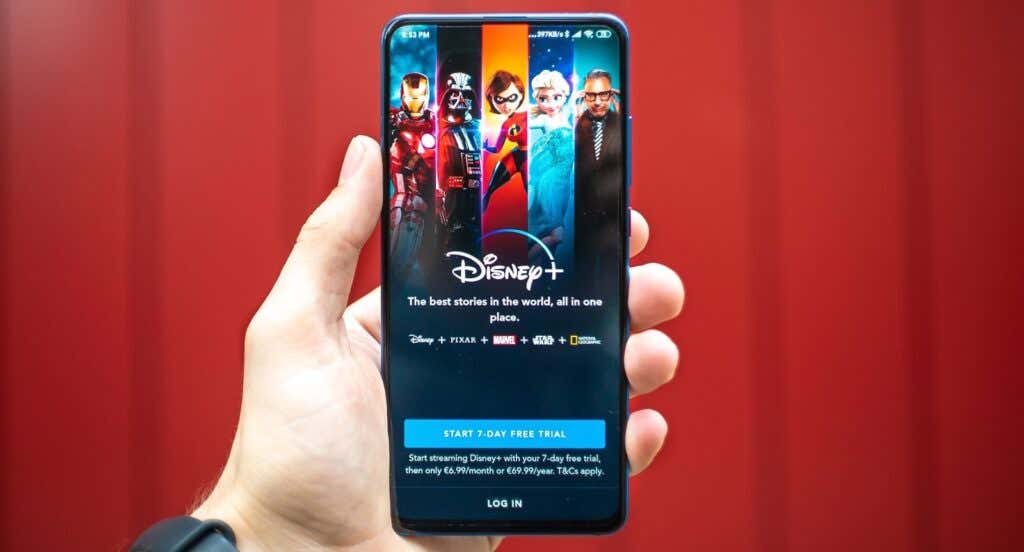
Si vous obtenez le «code d'erreur 83» sur l' application Disney Plus , rendez-vous sur l' App Store d'Apple(Apple App Store) ou sur Google Play Store et mettez à jour l'application. Si elle est à jour, supprimez l'application de votre appareil et installez-la à partir de zéro.
6. Effacer les données de l'application Disney Plus
(Corrupt)Des données de cache corrompues peuvent entraîner des problèmes de connectivité sur les appareils Android . Si vous recevez l'alerte "Code d'erreur 83" sur l' application Disney+ pour Android , la suppression des données de cache de l'application peut résoudre le problème.
- Appuyez longuement sur l' icône de l'application Disney Plus et appuyez sur (Disney Plus)Infos sur l'application(App info) .

- Sélectionnez Stockage et cache(Storage & cache) .

- Appuyez sur l' icône Vider le cache .(Clear Cache)

Disney Plus ne devrait plus afficher le code d'erreur lorsque vous relancez l'application. Si c'est le cas, redémarrez votre appareil et vérifiez à nouveau. Vous devriez également le faire pour les appareils non mobiles. Si l' application Disney Plus sur votre console, votre téléviseur intelligent ou vos décodeurs affiche cette erreur, le redémarrage du ou des appareils peut résoudre le problème.
Related posts
Fix Disney Plus Error Code 83 - Erreur inconnue Streaming sur votre appareil
Comment 08159998
Comment 08634437
Comment 04409376
Comment Fix Netflix Error Code NW-2-5
Comment réparer Microsoft Windows Search Indexer a cessé de fonctionner et a été fermé
Comment réparer les vidéos à l'envers
Comment réparer l'erreur "Défaut de page dans une zone non paginée"
"Un nom en double existe sur le réseau" Erreur Windows
Comment réparer l'erreur Hulu 94 sur vos appareils
Comment réparer les vidéos saccadées sur YouTube
Comment 08292065
Comment réparer l'erreur 113 de Netflix sur Apple TV
Comment réparer Spotify Web Player ne fonctionne pas
Comment réparer "Impossible de charger l'image. Appuyez pour réessayer "Erreur Instagram
Comment réparer reCAPTCHA ne fonctionne pas
Comment réparer le code d'erreur Netflix UI3012
Comment Fix Twitch Error 3000
Comment réparer un Discord RTC Connecting Error
Comment réparer ou réparer un smartphone endommagé humide ou liquide
