Comment bloquer l'accès à Internet de n'importe quelle application Windows, avec OneClickFirewall
Le pare- feu Windows(Windows Firewall) est un bon logiciel qui fait très bien son travail, même mieux que de nombreux pare-feu payants. Cependant, il lui a toujours manqué un domaine : il n'est pas très simple d' accès et de configuration(access and configure) . Il est tellement caché en arrière-plan que de nombreux utilisateurs de Windows ne savent même pas qu'il existe. Bien que vous puissiez utiliser le pare- feu Windows(Windows Firewall) pour bloquer l' accès à Internet(internet access) de toute application qui s'exécute sous Windows , la plupart des utilisateurs ne sauront même pas où aller pour cela. Ils préféreront un moyen plus rapide de bloquer l'accès à Internet(internet access) pour certaines de leurs applications Windows(Windows apps) . Heureusement, l'outil gratuit OneClickFirewall développé par WinAeroest là pour vous aider. Voici comment l'utiliser pour bloquer et restaurer l'accès à Internet pour toute application de bureau(desktop app) qui s'exécute sous Windows :
Qu'est-ce que OneClickFirewall et comment fonctionne-t-il ?
OneClickFirewall est un outil gratuit pour Windows 7 , Windows 8.1 et Windows 10 qui vous permet de bloquer et de restaurer facilement l'accès à Internet pour tout programme que vous avez installé sur votre ordinateur ou appareil Windows(Windows computer or device) . Il s'intègre à l' Explorateur de fichiers(File Explorer) dans Windows 10 et Windows 8.1 , ou à l' Explorateur(Windows Explorer) Windows dans Windows 7 , en ajoutant deux options simples au menu du clic(click menu) droit : "Bloquer l'accès Internet"("Block Internet Access") et "Restaurer l'accès Internet"("Restore Internet Access") . Lorsque vous choisissez d'utiliser l'une de ces deux options, OneClickFirewallajoute ou supprime automatiquement les règles de pare-feu requises dans le pare- feu Windows(Windows Firewall) . Par conséquent, cette application ne désactive pas le pare- feu Windows(Windows Firewall) et ne le remplace pas. Il ne fait que le compléter. Si vous utilisez le pare- feu Windows(Windows Firewall) , OneClickFirewall est un excellent choix pour améliorer la façon dont vous gérez l'accès Internet de vos applications.
Où se procurer le OneClickFirewall ?
Vous pouvez obtenir OneClickFirewall depuis le site officiel de son développeur : WinAero OneClickFirewall . Ce que vous obtiendrez est une archive ZIP(ZIP archive) . Une fois extrait, vous trouverez le CLUF(EULA) (Contrat de licence utilisateur final), un lien vers le site Web de WinAero(WinAero website) et l' exécutable OneClickFirewall .

Exécutez le fichier exécutable OneClickFirewall pour installer l'outil sur votre ordinateur ou appareil Windows(Windows computer or device) .

Suivez les instructions pour l'installer, puis commencez à l'utiliser.
Comment bloquer l' accès à Internet(internet access) de n'importe quel programme Windows
Pour vous montrer comment OneClickFirewall fonctionne, voyons ce que vous devez faire pour arrêter l'accès Internet que vous donnez à une application de bureau Windows(Windows desktop) comme le navigateur Web Opera(Opera web) . Vous pouvez suivre les mêmes étapes pour bloquer l'accès de tout autre programme à Internet.
Si vous souhaitez empêcher un programme spécifique de se connecter, commencez par ouvrir l' Explorateur de fichiers(File Explorer) , si vous utilisez Windows 10 ou Windows 8.1 , ou l' Explorateur Windows(Windows Explorer) si vous êtes toujours sous Windows 7 . Ensuite, parcourez les dossiers et fichiers de votre ordinateur et trouvez l'exécutable de ce programme.

Faites un clic droit (ou appuyez longuement(tap and hold) sur ) sur le fichier exécutable, puis appuyez sur l' option "Bloquer l'accès Internet"("Block Internet Access") dans le menu contextuel.

La prochaine fois que vous lancerez ce programme, s'il essaie d'accéder à Internet, il ne pourra pas le faire. Dans notre cas, Opera nous a indiqué que "Votre accès Internet est bloqué"("Your Internet access is blocked") .

Comment restaurer l'accès Internet d'un programme que vous avez bloqué avec OneClickFirewall
Si vous ne souhaitez plus empêcher un certain programme d'accéder à Internet, recherchez son exécutable à l'aide de l' Explorateur de fichiers(File Explorer) ou de l' Explorateur Windows(Windows Explorer) . Ensuite, faites un clic droit (ou appuyez longuement(tap and hold) ) dessus et cliquez ou appuyez sur l' option "Restaurer l'accès Internet"("Restore Internet Access ") dans le menu contextuel.
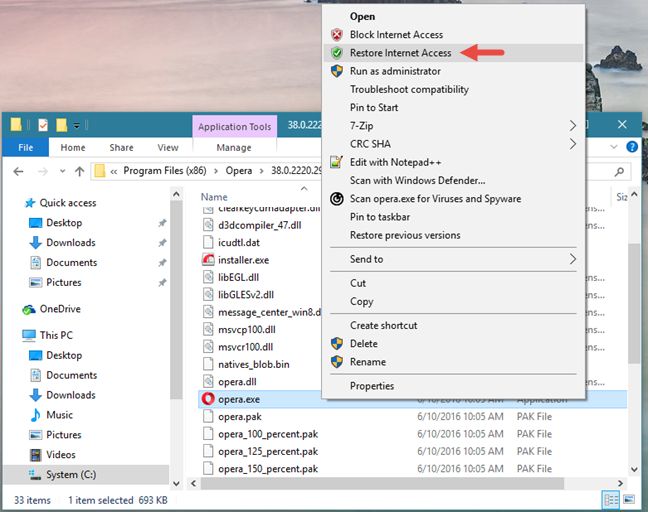
Votre programme Windows a à nouveau accès à Internet(internet access) .
Conclusion
OneClickFirewall est un excellent petit outil qui permet aux utilisateurs de Windows de bloquer ou de restaurer rapidement et facilement l' accès à Internet(internet access) pour toute application de bureau(desktop app) que vous avez installée. Nous l'aimons et nous sommes sûrs que vous l'aimerez aussi. Après l'avoir essayé, faites-nous savoir ce que vous en pensez, en utilisant le formulaire de commentaires ci-dessous.
Related posts
Comment définir un serveur proxy dans Chrome, Firefox, Edge et Opera
Empêchez les applications et les jeux d'accéder à Internet avec le pare-feu Windows Defender
5 choses que vous pouvez faire avec le nouveau centre de sécurité Windows Defender
Comment configurer un système à partir de zéro : le meilleur ordre pour tout installer
Comment utiliser la prévention du suivi dans Microsoft Edge
La sécurité pour tous - Examen de GlassWire. Le bel outil de surveillance du réseau !
3 façons de modifier les paramètres DNS dans Windows 10
12 façons de gérer les onglets dans Microsoft Edge
5 choses amusantes et geek que vous pouvez faire avec le client Telnet
Comment récupérer des fichiers avec OneDrive à partir d'un PC Windows
Recherchez les ports ouverts et évaluez la sécurité de votre système avec Nmap
Questions simples : qu'est-ce que l'authentification à deux facteurs ou la vérification en deux étapes ?
Comment bloquer Remote Desktop sur votre PC Windows
Pare-feu Windows Defender avec sécurité avancée : qu'est-ce que c'est ? Comment l'ouvrir ? Que pouvez-vous en faire ?
Comment utiliser Skype sur Windows 10 comme un pro
Comment suivre les applications qui utilisent le plus de données dans Windows 10
Comment infecter votre PC Windows tout en naviguant sur le Web pour des trucs gratuits
Invite de commandes (CMD) - 8 commandes réseau que vous devez connaître
2 façons de surveiller qui accède à vos fichiers et dossiers partagés
8 façons d'améliorer votre confidentialité lorsque vous utilisez l'application Internet Explorer
