Comment changer l'arrière-plan dans Google Chrome
Par défaut, lorsque vous ouvrez Google Chrome , l'arrière-plan est une fenêtre blanche vierge avec une zone de recherche Google(Google Search box) et quelques raccourcis juste en dessous. Si le mode sombre est activé sur votre appareil, l'arrière-plan peut être gris foncé. De toute façon, c'est assez ennuyeux et terne.
Vous pouvez modifier l'arrière-plan dans Chrome afin que lorsque vous ouvrez un nouvel onglet, vous puissiez regarder une image à la place. Vous pouvez également modifier le schéma de couleurs(color scheme) des onglets et(tabs and Chrome) de la fenêtre Chrome pour quelque chose de plus excitant. Dans cet article, nous allons vous montrer comment le retirer. De cette façon, vous pouvez naviguer sur le Web et profiter de la vue pendant que vous le faites.

Notez que rien de tout cela ne modifiera l'arrière-plan lorsque vous accédez à Google.com . Il n'est pas possible de modifier l' apparence(look and feel) de Gooogle.com lui- même, sauf si vous utilisez une sorte d'extension tierce qui modifie le code HTML(HTML) d'une page Web.
Utiliser un thème prédéfini
Changer votre arrière- plan Google(Google background) est facile. Notez que cela changera l'arrière-plan lorsque vous ouvrirez un nouvel onglet dans Chrome . Si vous avez une extension qui remplace l' onglet par défaut(default tab) dans Chrome par une page personnalisée(custom page) , la modification de ces paramètres n'aura aucun effet.
Si vous n'avez pas déjà quelque chose en tête en termes de thème, vous pouvez toujours consulter le magasin pour trouver les thèmes les plus populaires.
Pour commencer, lancez Google Chrome . Il est important de noter que ce tutoriel ne fonctionne que si votre navigateur est Chrome . Si vous utilisez Mozilla Firefox ou Microsoft Edge(Mozilla Firefox or Microsoft Edge) , vous ne pourrez pas le faire en suivant les étapes ci-dessous.

Dirigez-vous ensuite vers l'extrémité (coin droit) du navigateur Chrome(Chrome browser) et cliquez sur l'icône avec les trois points. Cela vous révélera un menu déroulant. Ici, cliquez sur Paramètres(Settings) .

Faites défiler jusqu'à la section Apparence(Appearance) . Vous y trouverez Open Chrome Web Store sous Thèmes(Themes) . Cliquez sur ce lien.

Maintenant, choisissez un thème. Si vous avez un thème particulier en tête, recherchez-le ! Si vous souhaitez consulter ceux disponibles dans la galerie, vous pouvez également parcourir les catégories.
Dans tous les cas, cliquez sur le thème de votre choix. Cela ouvrira un nouvel onglet qui présente ce thème.
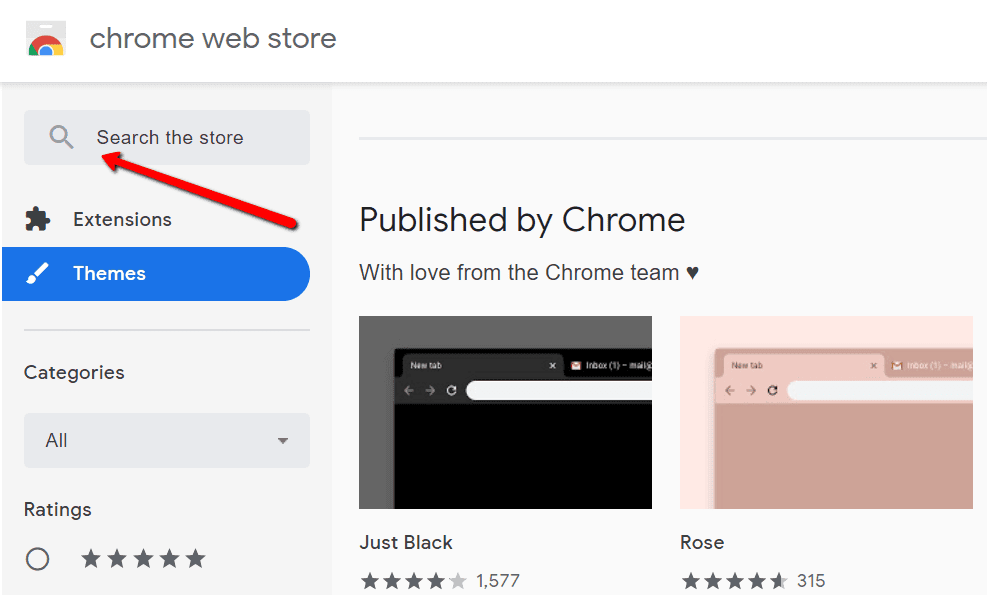
Une fois que vous avez un thème qui vous convient, cliquez sur le bouton Ajouter à Chrome(Add to Chrome) .

Maintenant, vous pouvez faire défiler la page pour voir un aperçu du thème que vous avez choisi. C'est également dans cette zone que vous pouvez trouver des informations sur la compatibilité du thème avec votre appareil.

Vous pouvez maintenant profiter de votre nouveau thème ! Vous devriez voir les changements de couleur dans la section supérieure de la fenêtre Chrome(Chrome window) et dans la nouvelle page à onglet(tab page) . Si vous ne l'aimez pas, vous pouvez toujours choisir un autre thème dans la boutique. Cliquez simplement sur (Just click) Annuler(Undo ) pour annuler les modifications.

Si vous souhaitez revenir à l'état de votre thème, accédez à nouveau à la section Apparence(Appearance ) . Là, choisissez Réinitialiser par défaut(Reset to default) .

Utilisation de votre propre image d'arrière-plan
Vous pouvez également modifier l' arrière- plan de Google(Google background) avec vos propres photos personnelles et choisir vos propres couleurs. Vous pouvez utiliser des photos de votre famille, de vos amis et de vos animaux de compagnie ! Sinon, optez pour ceux choisis pour vous par Google .
Pour commencer, ouvrez un nouvel onglet sur Chrome . Cliquez ensuite sur l'icône d'engrenage ou sur le lien Personnaliser en bas.(Customize)

Cela fera apparaître un menu indiquant Personnaliser cette page(Customize this page) . Ici, vous pouvez choisir comment vous souhaitez modifier votre arrière- plan Google(Google background) . Vous pouvez télécharger votre propre image. Choisissez simplement(Just) une image sur votre ordinateur.
Vous pouvez également utiliser des arrière-plans Chrome . Si vous choisissez cette option, une fenêtre apparaîtra. Là, vous pouvez parcourir une collection de superbes designs!

Cliquez sur Couleur et thème(Color and theme) pour choisir vos propres couleurs pour la fenêtre du navigateur(browser window) . Vous pouvez cliquer sur le cercle en haut à gauche avec l'outil Pipette pour choisir également vos propres couleurs personnalisées.

Si vous n'aimez pas votre nouvel arrière-plan, vous pouvez toujours revenir à l'original. Pour ce faire, dirigez-vous à nouveau vers l'icône d'engrenage. Vous y trouverez une option qui vous permet de Restaurer l'arrière-plan par défaut(Restore default background) . Cliquez dessus pour annuler les modifications.
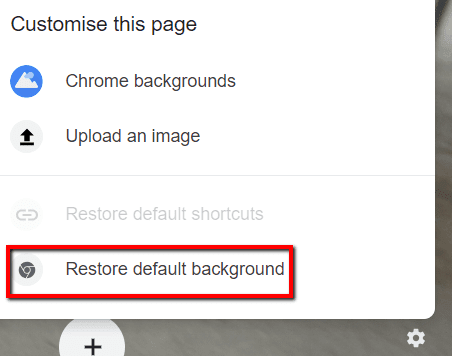
J'espère que cela vous a aidé à changer l'arrière-plan de Google Chrome en quelque chose de plus souhaitable. Si vous aviez une personnalisation différente en tête, veuillez nous en informer dans les commentaires et nous essaierons de vous aider.
Related posts
Ce qui est amélioré Protection dans Google Chrome and How pour l'activer
10 Best Security Extensions pour Google Chrome
Comment rechercher vos onglets ouverts dans Google Chrome
Nouvelles fonctionnalités intéressantes dans Google Chrome v73
Comment changer la langue sur Google Chrome
Comment Filter dans Google Draps
Quelle version de Google Chrome ai-je ?
Comment épingler un onglet dans Google Chrome
Comment activer Flash dans Chrome pour des sites Web spécifiques
Google My Activity: Pourquoi devriez-vous m'occuper
Comment utiliser la fonctionnalité "Liste de lecture" de Google Chrome
14 meilleurs thèmes Google Chrome que vous devriez essayer
5 fonctionnalités d'utilisateur avancé dans Chrome que tout le monde devrait connaître
Comment changer votre thème Google Chrome
Quel est le Software Reporter Tool dans Chrome and How pour le désactiver
10 façons d'accélérer votre navigateur Chrome
Comment envoyer Private Emails dans Gmail
Comment réparer les images qui ne se chargent pas dans Chrome
Comment utiliser les listes Google Sheets Drop Down
Comment faire pour supprimer Chrome Managed par Your Organization
