Comment connecter Oculus Quest 2 au PC
L'Oculus Quest 2 est un casque VR puissant(powerful VR headset) disponible à un prix abordable, mais ses capacités sont limitées car il s'agit d'un appareil autonome. La bonne nouvelle est que vous pouvez le connecter à votre PC pour jouer à des jeux qui ne seraient autrement disponibles que pour quelqu'un avec un casque VR plus puissant.

Comment connecter Oculus Quest 2 au PC(How to Connect Oculus Quest 2 to PC)
Il existe deux façons de connecter l' Oculus Quest 2 à votre PC. Le premier se fait via un câble de liaison, tandis que le second se fait via un service appelé Oculus Air Link .
Quelques points à noter avant d'essayer ceci. La première est que c'est strictement pour Windows . Bien que certaines personnes aient réussi à faire fonctionner cela sur Mac en utilisant un Hackintosh , ce n'est pas courant. Vous aurez besoin d'un puissant GPU NVIDIA ou AMD(AMD GPU) pour que cela fonctionne comme il se doit.
Vous aurez également besoin d'au moins une GTX 1060 au minimum. Bien sûr, plus votre carte graphique est puissante, mieux c'est. La clé est de s'assurer que votre système répond à la compatibilité et aux exigences du système. Vous pouvez trouver ces exigences sur le site Web d'Oculus Quest 2(Oculus Quest 2 website) .
Enfin, vous aurez besoin d'un câble USB-C(USB-C) connecté à un port USB 3.0(USB 3.0) de votre PC.
Comment connecter Oculus Quest 2 via un câble de liaison(How to Connect Oculus Quest 2 Through a Link Cable)
La principale force de l' Oculus Quest 2 est qu'il est sans fil. La connexion via un câble de liaison vous relie à un PC, mais elle vous permet également d'accéder à toutes les capacités de traitement de votre machine pour une utilisation sur votre casque. S'il s'agit d'un jeu qui ne nécessite pas beaucoup de mouvement (ou si vous avez un câble suffisamment long pour que vous puissiez vous déplacer librement tout en étant connecté), c'est une solution simple.
- Ouvrez l' application PC Oculus(Oculus PC) . Si vous ne l'avez pas déjà, téléchargez-le sur le site Web d'Oculus(Oculus website) .
- Connectez un câble USB-C compatible à un port USB-C de votre PC, de préférence à l'avant pour un accès plus facile et pour tirer parti de la longueur du câble.
- Branchez ce câble sur votre casque Oculus Quest 2(Oculus Quest 2) . Lorsqu'il vous invite à Autoriser l'accès aux données(Allow access to data) , sélectionnez Refuser. (Deny.)Si vous autorisez l'accès, vous devrez déconnecter physiquement le câble de votre casque et le rebrancher.

- Après cela, vous serez invité à activer Oculus Link. (Enable Oculus Link.)Lorsque cela se produit, sélectionnez Activer.(Enable.)
Cela ouvre une nouvelle fenêtre qui vous donne accès à votre PC. À partir de là, vous pouvez démarrer les jeux SteamVR(SteamVR games) , Oculus Rift ou les jeux PC VR. C'est tout ce qu'il y a à faire - le câble de liaison est une solution simple, à condition que votre ordinateur réponde aux spécifications minimales.
Comment connecter Oculus Quest 2 via Air Link(How to Connect Oculus Quest 2 Through Air Link)
La deuxième option consiste à connecter l' Oculus Quest 2 avec une connexion sans fil(wireless connection) via Air Link . C'est l'option préférable - elle ne nécessite aucun câble, mais elle peut introduire plus de latence avec des performances inférieures si votre connexion Wi-Fi n'est pas à la hauteur de la tâche.
Vous aurez besoin d'un routeur Wi-Fi 6 et votre PC doit être connecté à votre routeur via un câble Ethernet . Comme avec Oculus Link , assurez-vous que l' application Oculus est ouverte sur votre PC avant de commencer ce processus.
- Dans votre menu de paramètres Oculus , sélectionnez (Oculus)Expérimental(Experimental ) et activez Air Link .

- Lorsque vous y êtes invité, sélectionnez Continuer.(Continue.)

- Sélectionnez le menu des paramètres rapides sur le côté droit de votre barre de navigation. A côté du Wi-Fi(Wi-Fi) et du Guardian , il y aura Air Link . Sélectionnez-le.
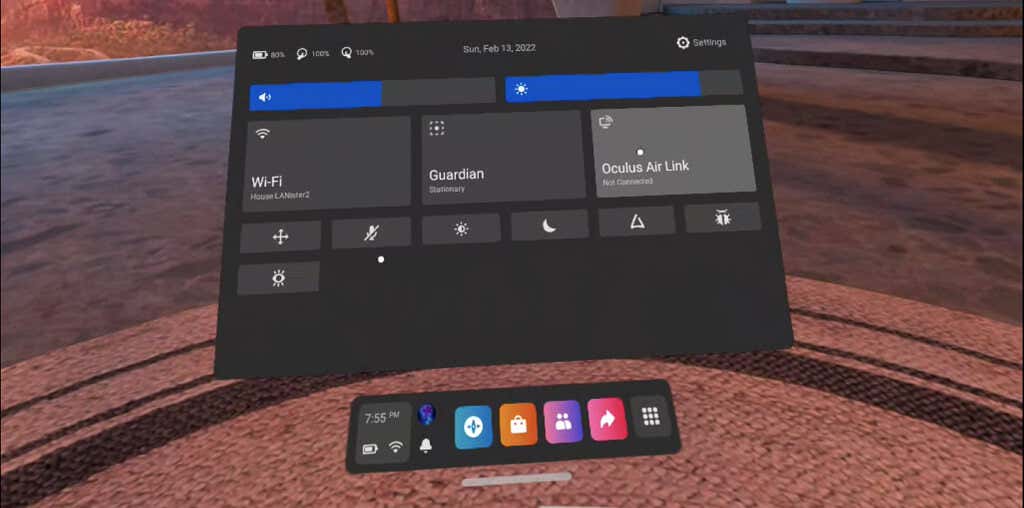
- Une liste des PC disponibles apparaîtra. Sélectionnez votre PC dans cette liste, puis sélectionnez Jumeler.(Pair.)

- Si c'est la première fois que vous appairez votre PC avec Air Link , un code d'appairage apparaîtra sur votre casque et sur votre PC. Retirez votre casque pour vous assurer que les deux codes correspondent, puis sélectionnez Confirmer(Confirm) sur l'application PC.
- Dans votre casque, sélectionnez Lancer(Launch) pour ouvrir Air Link.
Il ouvrira un écran identique à celui qui s'ouvre lorsque vous utilisez un câble de liaison. Il s'agit de l' écran Oculus Link et vous permet d'accéder à votre PC et à des jeux auxquels vous ne pourriez peut-être pas jouer autrement.
Dépannage de votre connexion(Troubleshooting Your Connection)
Bien que la liaison de votre Oculus Quest 2 à votre PC soit un processus assez simple, certaines erreurs peuvent toujours se produire. Il y a quelques choses que vous pouvez essayer.
Si vous essayez de vous connecter via un câble de liaison, mais que vous n'êtes pas invité à activer Oculus Link , assurez-vous que Air Link n'est pas activé sous Experimental Features . Air Link doit être désactivé pour utiliser un câble de liaison.

Si vous n'avez pas de son lorsque vous lancez Air Link , essayez de redémarrer votre casque. Il s'agit d'un problème connu du service. Si vos performances lors de l'utilisation d' Air Link sont inférieures à la moyenne, essayez de désactiver la bande 2,4 GHz sur votre routeur pour vous assurer qu'il reste sur un réseau 5 GHz .
Ce logiciel est encore considéré comme expérimental, mais la plupart des utilisateurs ont de bons résultats tant qu'ils disposent d'un PC suffisamment puissant. C'est aussi le seul à jouer à certains des meilleurs jeux VR comme Half-Life : Alyx on the Quest 2 . Si vous voulez l'expérience VR la plus haute qualité possible sur le casque Quest , vous devrez le lier à votre PC.
Related posts
Comment jouer aux jeux SteamVR sur Oculus Quest 2
8 meilleurs jeux gratuits sur Oculus Quest 2
Comment configurer Air Link sur Oculus Quest 2
Comment réinitialiser Oculus Quest 2
Comment améliorer la durée de vie de la batterie d'Oculus Quest 2
Comment piloter un drone pour les débutants
Comment réinitialiser les paramètres d'usine d'une Xbox One ou d'une Xbox Series X
Comment protéger un PDF par mot de passe pour le garder en sécurité
Comment voir les pages et les fichiers en cache depuis votre navigateur
Comment ouvrir un fichier JAR sous Windows
Comment utiliser votre Chromebook comme deuxième moniteur
Comment utiliser le réseau privé de Firefox pour vous protéger en ligne
Comment récupérer un compte Facebook piraté
Comment numériser des DVD
Installation des plugins GIMP : un guide pratique
Comment ajouter de la musique à Google Slides
8 des meilleures idées technologiques pour faire face à l'auto-isolement
Comment convertir des images WEBP en JPG, GIF ou PNG
Comment numériser plusieurs pages dans un seul fichier PDF
Utilisez Netstat pour voir les ports d'écoute et le PID dans Windows
