Comment convertir un document Word en PDF
Un document PDF est un moyen pratique de distribuer un document afin que toutes les parties puissent y accéder et le voir de la même manière sur n'importe quel écran. Il est facile de créer un PDF(easy to create a PDF) à partir d'un document Word , Excel ou PowerPoint original ou à partir d'une image.
Il existe plusieurs façons de convertir un document Word en (Word)PDF et de protéger le document par un mot de passe(password-protect the document) pour s'assurer que seuls ceux qui ont le mot de passe peuvent y accéder. Cela ne prend que quelques secondes pour convertir Word en PDF , et nous vous montrerons les différentes méthodes que vous pouvez utiliser pour y parvenir.
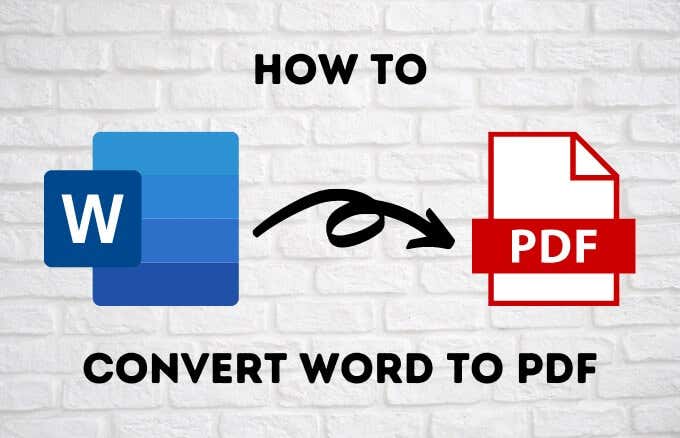
Comment convertir Word en PDF avec Microsoft Word(How to Convert Word to PDF With Microsoft Word)
Si votre PC exécute Microsoft Word 2007 ou des versions ultérieures, vous pouvez convertir votre document Word en (Word)PDF directement à l'aide des fonctionnalités logicielles intégrées en quelques clics seulement.
- Pour ce faire, ouvrez le document Word que vous souhaitez convertir en PDF et cliquez sur Fichier (File) > Save As sous .

- Cliquez sur le menu déroulant Enregistrer sous le type(Save As Type) dans la boîte de dialogue Enregistrer sous et sélectionnez (Save As)PDF .
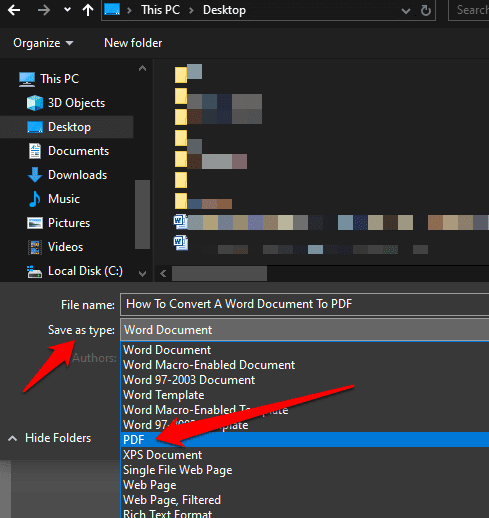
- Donnez un titre(title) à votre document s'il n'en a pas encore, sélectionnez l' emplacement(location) où vous souhaitez enregistrer le fichier PDF , puis cliquez sur Enregistrer(Save) .

Comment convertir Word en PDF à l'aide de la fonction d'impression(How to Convert Word to PDF Using the Print Function)
La fonction d'impression de Windows 10 fonctionne avec n'importe quel programme que vous utilisez sur votre ordinateur tant que le programme dispose de capacités d'impression. Si vous utilisez Windows 10 , vous pouvez convertir un document Word en (Word)PDF à l'aide de la fonction Microsoft Print to PDF .
- Pour utiliser la fonction Microsoft Print to PDF , ouvrez le fichier dans Word , puis cliquez sur File > Print ou appuyez sur le raccourci clavier (keyboard shortcut)CTRL+P .

- Dans la fenêtre Imprimer(Print) , cliquez sur le menu déroulant sous Imprimante(Printer) et sélectionnez l' option Microsoft Print to PDF .

- Choisissez(Choose) les autres paramètres souhaités, tels que le nombre de pages à imprimer. Votre document Word sera imprimé au format PDF(PDF) , ce qui signifie qu'il créera l'impression sous forme de fichier PDF . Nommez votre document, sélectionnez un emplacement pour l'enregistrer, puis enregistrez le document PDF .
Remarque(Note) : Une autre alternative à la conversion de votre document Word en (Word)PDF consiste à utiliser la fonction de conversion PDF du navigateur Google Chrome . Cette fonctionnalité fonctionne pour les fichiers Web sur n'importe quel appareil sur lequel vous utilisez le navigateur Chrome . Pour utiliser cette fonction dans Chrome , accédez à l' option Imprimer et sélectionnez (Print)Imprimer au format PDF(Print to PDF) .
L'utilisation de Microsoft Print(Microsoft Print) to PDF pour convertir un document Word en (Word)PDF présente certains inconvénients . D'une part, cela ne fonctionne que sous Windows 10 , vous devez donc effectuer une mise à niveau si vous utilisez Windows 7 ou Windows 8.
Utiliser l'option d'exportation pour convertir Word en PDF(Use Export Option to Convert Word to PDF)
Il existe une fonctionnalité d' exportation(Export) dans Word qui vous permet de convertir un document Word en (Word)PDF .
- Ouvrez le document Word que vous souhaitez convertir en PDF et sélectionnez File > Save and Send .

- Cliquez sur Create PDF/XPS Document .
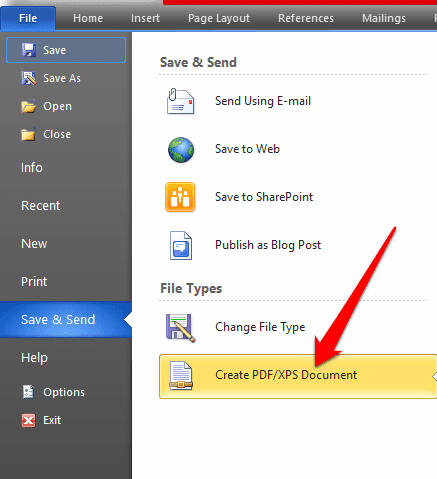
- Cliquez ensuite sur le bouton Create PDF/XPS document .

- Donnez un titre(title) à votre fichier PDF , sélectionnez l'endroit où vous souhaitez l'enregistrer, puis cliquez sur Publier(Publish) .
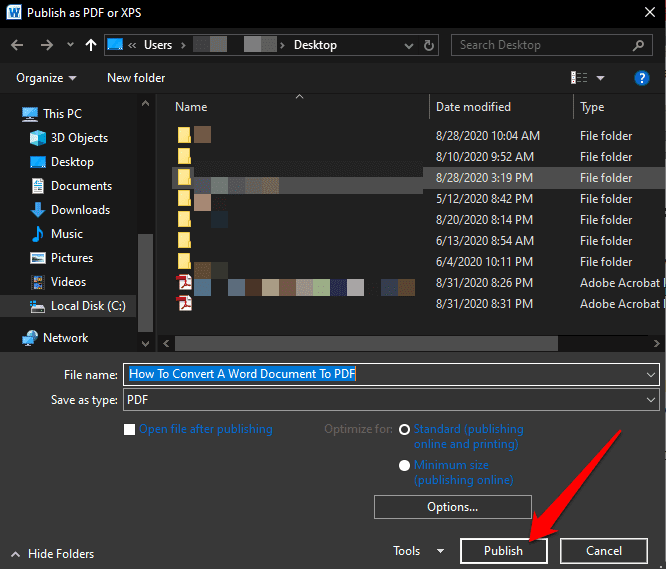
Comment convertir Word en PDF avec Adobe Acrobat(How to Convert Word to PDF Using Adobe Acrobat)
Adobe Acrobat est une suite d'applications qui vous permet de créer, visualiser, manipuler, imprimer et gérer des fichiers PDF . Il comprend des applications telles qu'Adobe Acrobat Reader(Adobe Acrobat Reader) et Acrobat DC qui sont utiles à presque toutes les fins d'édition de PDF, y compris l' annotation , l'envoi pour signature , la modification, la conversion et la combinaison de plusieurs types de fichiers, entre autres outils.
- Pour convertir Word en PDF à l' aide d' Adobe Acrobat , ouvrez Adobe Acrobat et cliquez sur Créer un PDF(Create PDF) .

- Cliquez sur Sélectionner un fichier(Select File) dans le volet de droite.

- Sélectionnez le fichier(file ) que vous souhaitez convertir.

- Choisissez un dossier dans lequel enregistrer le fichier, donnez-lui un nom, puis cliquez sur Enregistrer(Save) .
- Si vous utilisez un Mac, cliquez sur Créer et partager Adobe PDF(Create and Share Adobe PDF) et sélectionnez un dossier pour le fichier exporté. Vous pouvez également cliquer sur Choisir un autre dossier(Choose a Different Folder) , accéder au dossier dans lequel vous souhaitez enregistrer le fichier, lui donner un nom et cliquer sur Enregistrer(Save) .

Comment convertir Word en PDF sur un Mac(How to Convert Word to PDF on a Mac)
(Mac)Les ordinateurs Mac offrent de nombreuses options pour convertir des documents Word en fichiers (Word)PDF , tout comme Windows le fait. Outre les méthodes mentionnées ci-dessus, sur un Mac , vous pouvez également convertir un document Word en (Word)PDF à l' aide de Pages.
- Pour convertir un document Word en PDF sur un Mac , ouvrez le document que vous souhaitez convertir dans Pages et cliquez sur File > Print .

- Dans le nouveau menu, cliquez sur PDF dans le coin inférieur gauche.

- Dans le menu suivant, cliquez sur Enregistrer au format PDF(Save as PDF) dans le menu déroulant dans le coin inférieur gauche.

- La boîte de dialogue Enregistrer(Save As) sous apparaît. Nommez votre document, sélectionnez un emplacement pour l'enregistrer et ajoutez tout autre détail souhaité. Cliquez sur Enregistrer(Save) .
Une fois que vous avez converti votre document Word en (Word)PDF , consultez notre guide sur la liste des choses que vous pouvez faire avec les fichiers PDF sur votre Mac(things you can do with the PDF files on your Mac) .
Utiliser une application tierce pour convertir Word en PDF(Use a Third-Party App to Convert Word to PDF)
Si vous avez un document Word et que vous n'avez pas accès à Microsoft Word ou à l' application Pages sur Mac , vous pouvez utiliser une application tierce pour convertir votre document Word en (Word)PDF .

Certaines des applications tierces populaires que vous pouvez utiliser pour convertir Word en PDF incluent SmallPDF , CleverPDF , Sejda , LibreOffice et bien d'autres. Téléchargez simplement(Just) votre document Word dans votre éditeur PDF préféré , sélectionnez l'option Word en PDF et l'application convertira votre document.
Préservez votre travail (Preserve Your Work )
Convertir un document Word en (Word)PDF n'est pas difficile à faire. Toutes les options que nous avons énumérées ci-dessus peuvent vous aider à conserver la mise en forme de vos documents et à les partager avec d'autres. Nous avons une collection de guides pour vous aider à gérer vos fichiers PDF , par exemple (PDF)comment copier du texte à partir d'un fichier PDF(how to copy text from a PDF file) , comment insérer un fichier PDF dans un document Word(how to insert a PDF file into a Word document) ou insérer un PDF dans PowerPoint(insert PDF into PowerPoint) , compresser un fichier PDF(compress a PDF file) et convertir plusieurs images en Fichiers PDF(convert multiple images into PDF files) .
Avez(Were) -vous pu convertir votre document Word en (Word)PDF ? Partagez avec nous dans un commentaire ci-dessous.
Related posts
9 façons d'ouvrir un document Word sans Word
Comment récupérer un document Word
Affichage et insertion de la date de dernière modification d'un document dans un document Word
Vérifier tous les hyperliens dans un document MS Word en quelques secondes
Masquer les données confidentielles dans un document Word 2007/2010
Afficher/masquer les codes de champ dans Word et convertir les champs en texte
Comment ajouter de nouvelles polices à Microsoft Word
Utilisez Spike pour couper et coller plusieurs éléments de texte dans Word
Modifier les unités de mesure dans Microsoft Word
Comment utiliser l'outil de capture d'écran Microsoft Word
Réparer Word s'ouvre en mode sans échec uniquement
Comment dicter des documents dans Microsoft Word
Épeler rapidement les nombres dans Word et Excel
Comment mettre à jour un ancien document Word au dernier format Word
Rendre OpenOffice Writer ressembler et fonctionner plus comme Microsoft Word
Comment réparer l'erreur de signet non défini dans Word
Générer du texte aléatoire ou du texte Lorem Ipsum dans MS Word
Comment insérer un PDF dans un Word Document
Comment créer un calendrier simple dans Microsoft Word
Correction de l'erreur "Word ne peut pas démarrer le convertisseur MSWRD632.WPC/SSPDFCG_x64.CNV"
