Réparer Word s'ouvre en mode sans échec uniquement
J'ai installé Office sur ma machine Windows il y a longtemps et tout fonctionnait bien jusqu'à aujourd'hui. J'ai essayé d'ouvrir un document Word à partir de mon bureau et, pour une raison étrange, Word s'est ouvert en mode sans échec(Safe Mode) . Étrange(Strange) , pensai-je, alors je l'ai éteint et j'ai rouvert le fichier. Mode sans échec à nouveau !
Ensuite, j'ai essayé d'ouvrir simplement Word sans cliquer sur un document et il s'ouvrait toujours en mode sans échec. Maintenant, j'étais vraiment perplexe. Après avoir fait quelques recherches, j'ai compris comment résoudre le problème afin que Word s'ouvre normalement au lieu du mode sans échec. Dans cet article, je vais écrire quelques-unes des méthodes que j'ai rencontrées et celle qui a fonctionné pour moi.
Désactiver le complément Bluetooth
Pour une raison quelconque, le complément Bluetooth dans Word peut le faire démarrer constamment en mode sans échec. Vous pouvez essayer de le désactiver et voir si cela résout le problème. Voici comment. Tout(First) d'abord , ouvrez Word , puis cliquez sur Fichier(File) et Options .
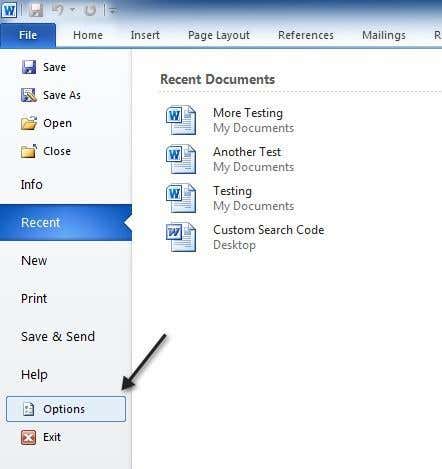
Dans la boîte de dialogue Options qui apparaît, continuez et cliquez sur Compléments(Add-ins) . En bas, choisissez Compléments COM( COM Add-ins) dans le menu déroulant et cliquez sur Aller(Go) .

Dans la liste qui apparaît, allez-y et décochez Bluetooth . Selon votre système, vous pouvez ou non avoir l' élément Bluetooth dans la liste, mais si vous rencontrez ce problème, il est plus que probable qu'il soit là. Sinon, continuez à lire les autres solutions possibles !
Créer un nouveau Normal.dotm
Si quelque chose ne va pas avec le modèle global Word , appelé (Word)Normal.dotm , cela peut entraîner le problème de démarrage en mode sans échec. Vous pouvez renommer le fichier Normal.dotm en autre chose et lorsque vous rouvrirez Word , il recréera le fichier pour vous. Voici comment:
Cliquez sur Démarrer et tapez run . Cela fera apparaître la boîte de dialogue d'exécution. Tapez ensuite %appdata% et appuyez sur Entrée.

Cliquez ensuite sur Microsoft et cliquez sur Modèles(Templates) . Ici, vous verrez un fichier appelé Normal . C'est celui-ci que nous devons changer.

Afin de changer l'extension de fichier, nous devrons afficher les extensions de fichier. Vous pouvez le faire en cliquant sur le bouton Organiser , puis sur (Organize)Options des dossiers et de recherche( Folder and Search Options) .
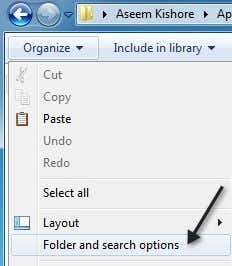
Cliquez ensuite sur l' onglet Affichage(View) et décochez la case " Masquer les extensions pour les types de fichiers connus(Hide extensions for known file types) ".
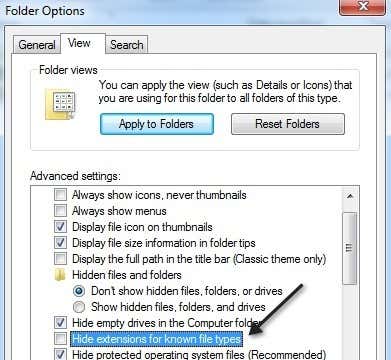
Cliquez sur OK(Click OK) et vous pourrez maintenant voir l'extension du fichier. Faites un clic droit sur le fichier et choisissez Renommer(Rename) . Renommez-le en Normal.old , puis redémarrez Word et voyez s'il s'ouvre normalement ou en mode sans échec.
Réenregistrer Microsoft Word
Vous pouvez également essayer d'enregistrer à nouveau Word avec Windows en cliquant sur Démarrer(Start) , en tapant run puis en tapant la commande suivante :
WinWord /r
La boîte de dialogue de configuration de Microsoft Office(Microsoft Office) apparaîtra et effectuera une configuration pendant quelques minutes, puis se terminera. Espérons que vous ne devriez pas avoir d'erreurs et une fois que c'est fait, continuez et essayez à nouveau d'exécuter Word .
Espérons que l'une des méthodes ci-dessus résoudra votre problème d' ouverture de Word en (Word)mode sans échec(Safe Mode) ou de plantage lors de la tentative d'ouverture. Sinon, postez un commentaire et nous essaierons de vous aider ! Profitez!
Related posts
Comment ouvrir Word et Excel en mode sans échec
Comment réparer l'erreur de signet non défini dans Word
Correction de l'erreur "Word ne peut pas démarrer le convertisseur MSWRD632.WPC/SSPDFCG_x64.CNV"
Afficher des documents Word en mode plein écran
Comment réparer l'indentation suspendue dans Word
Comment effacer la liste des fichiers récemment ouverts dans Word
Comment dicter des documents dans Microsoft Word
Afficher/masquer les codes de champ dans Word et convertir les champs en texte
Masquer les données confidentielles dans un document Word 2007/2010
Comment ajouter des notes de bas de page dans Word
Comment réparer l'erreur Microsoft Office 25090
Comment insérer un filigrane dans Word et Google Docs
Comment créer un publipostage dans Microsoft Word
Coller du texte dans Word sans mise en forme
Comment rechercher et remplacer des mots dans MS Word et Google Docs
Correction de l'erreur "Impossible de démarrer Microsoft Office Outlook"
Comment fusionner plusieurs documents Word ensemble
Comment insérer une feuille de calcul Excel dans un document Word
Comment ajouter de nouvelles polices à Microsoft Word
Correction de l'erreur de non-concordance de la balise de début de balise de fin lors de l'ouverture de fichiers DOCX
