Comment créer des formulaires à remplir dans Microsoft Word (macOS)
Souhaitez-vous créer un document Word interactif ou un formulaire à remplir que d'autres pourront compléter ? En utilisant Microsoft Word sur Mac , vous pouvez créer un simple formulaire à remplir, sans modèle, en quelques minutes seulement.
Activer l'onglet Développeur dans Word
Pour ajouter les champs dont vous avez besoin pour créer le formulaire dans Word(create the form in Word) , vous utiliserez l' onglet Développeur(Developer) . Si vous ne voyez pas cet onglet en haut de la fenêtre Word , suivez ces étapes pour l'insérer.
- Select Word > Préférences(Preferences) dans la barre de menu.
- Choisissez Ruban et barre d'outils.

- Assurez(Make) -vous que vous êtes sur l' onglet Ruban(Ribbon) et choisissez Onglets principaux(Main Tabs) dans la liste déroulante Personnaliser(Customize) le ruban sur la droite.(Ribbon)
- Cochez la case Développeur(Developer) dans la liste des onglets principaux(Main Tabs) .

- Sélectionnez Enregistrer.
Vous devriez alors voir l' onglet Développeur(Developer) avec les contrôles hérités(Legacy Controls) que vous utiliserez pour créer votre formulaire à remplir.

Créer un formulaire à remplir dans Word
Word sur Mac dispose d'un ensemble plus limité de contrôles de champs de formulaire que sous Windows . Cependant, vous pouvez toujours créer un formulaire à remplir à l'aide de texte, de cases à cocher et de zones de liste déroulante.
Ajouter une zone de texte
Vous pouvez utiliser une zone de texte pour bien plus que des mots dans votre formulaire. Vous pouvez le configurer pour un nombre, une date, un calcul, la date actuelle ou l'heure actuelle. Vous pouvez également sélectionner le format du type de champ.
- Placez votre curseur là où vous souhaitez placer le champ, accédez à l' onglet Développeur(Developer) et choisissez Zone de texte(Text Box) dans le groupe Contrôles hérités(Legacy Controls) .

- Vous verrez la case ajoutée sous forme de champ ombré. Double-cliquez sur le champ ou sélectionnez-le et choisissez Options dans le ruban.

- Complétez les paramètres suivants pour la zone de texte :
- Type : Choisissez(Choose) un texte normal, un nombre, une date, la date du jour, l'heure actuelle ou un calcul. Les types de date et d'heure actuelles sont automatiquement ajoutés au formulaire pour vous.
- Par défaut : saisissez éventuellement un texte par défaut, un nombre ou une date. Pour les paramètres de date et d'heure actuels, la case est grisée et pour le type de calcul, saisissez l'expression de ce que vous souhaitez calculer.
- Longueur maximale : limitez éventuellement le nombre de caractères pour l'entrée.
- Format : choisissez le format du texte, du nombre, de la date, de l'heure ou du calcul.
- Sélectionnez la macro(Select Macro) à exécuter : si vous souhaitez que le champ déclenche une macro à l'entrée ou à la sortie, sélectionnez la macro dans la liste déroulante correspondante.
- Paramètres du champ : vous verrez un nom de signet(Bookmark) par défaut que vous pourrez modifier si nécessaire. Si vous utilisez le type Calcul(Calculation) , cochez la case Calculer à la sortie. Pour tous les types de champs, assurez-vous de cocher la case Remplissage(Fill-in) activé afin que les utilisateurs puissent remplir le formulaire.

- Ensuite, vous pouvez utiliser le bouton Ajouter un texte d'aide(Add Help Text) pour inclure un texte d'aide pour le remplisseur de formulaire.

- Lorsque vous avez terminé de configurer le champ, choisissez OK pour enregistrer les paramètres de la zone de texte.
Ajouter une case à cocher
Si vous souhaitez ajouter une case à cocher à votre formulaire, c'est un moyen pratique pour les autres de répondre à une question oui/non, de marquer les éléments terminés ou d'accuser réception d'une déclaration.
- Placez votre curseur à l'endroit où vous souhaitez cocher la case, accédez à l' onglet Développeur(Developer) et choisissez Case à cocher(Check Box) .
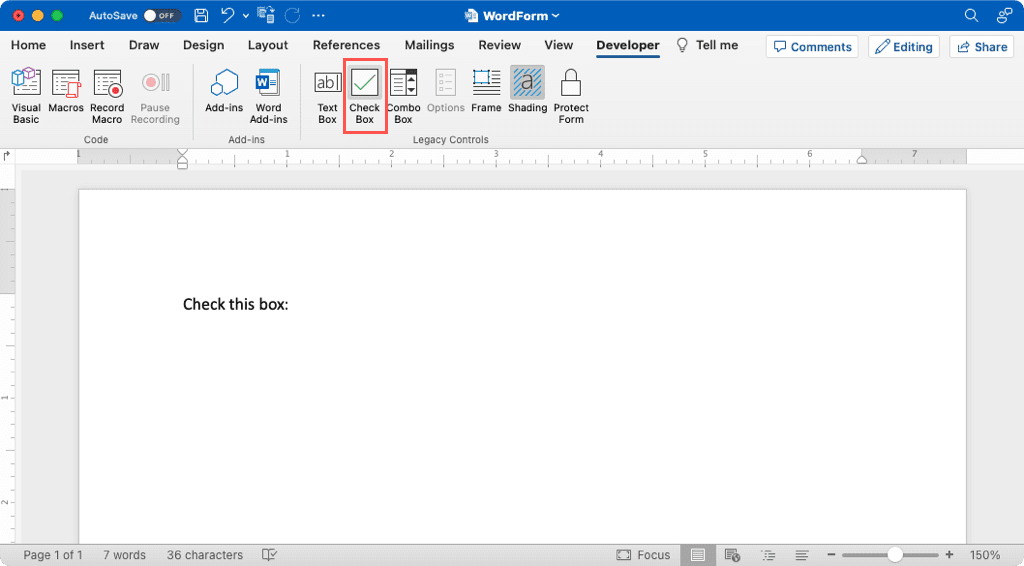
- Lorsque vous voyez la case à cocher ajoutée, double-cliquez ou sélectionnez-la et choisissez Options dans le ruban.

- Définissez(Set) la valeur par défaut(Default Value) sur Non coché ou Coché selon la façon dont vous souhaitez qu'elle s'affiche avant d'être remplie.
- Choisissez la taille de la case à cocher(Check Box Size) sur Auto pour la taille par défaut ou Exactement pour un nombre particulier de points.
- Les autres paramètres sont les mêmes que ceux de la zone de texte(Text Box) ci-dessus et sont facultatifs.
- Assurez-vous de cocher l'option Case à cocher(Check) activée et sélectionnez OK pour enregistrer les paramètres.

Ajouter une zone de liste déroulante
Peut-être souhaitez-vous fournir aux autres une liste déroulante(drop-down list) d’éléments parmi lesquels ils peuvent choisir. C’est le moment idéal pour utiliser un champ de formulaire combo.
- Placez votre curseur à l'endroit où vous voulez la zone de liste déroulante, accédez à l' onglet Développeur(Developer) et choisissez Zone de liste déroulante(Combo Box) .

- Lorsque la zone de liste déroulante apparaît, double-cliquez ou sélectionnez-la et choisissez Options dans le ruban.

- Entrez(Enter) le premier élément de la liste dans la zone Élément déroulant. Ensuite, utilisez le bouton du signe plus pour l'ajouter à la liste ci-dessous. Continuez ce processus pour ajouter tous les éléments de votre liste. Utilisez éventuellement les flèches sur le côté droit pour réorganiser leur ordre.
- Encore une fois, les autres paramètres optionnels sont les mêmes que ci-dessus pour Text Box . Complétez(Complete) -les selon vos préférences.
- Marquez(Mark) l'option pour la liste déroulante(Drop-down) activée et sélectionnez OK pour enregistrer les paramètres.

Astuce : utilisez le bouton Ombrage(Shading) pour supprimer l’arrière-plan des champs ou le bouton Cadre(Frame) pour créer une bordure autour des sections.
Protéger et tester le formulaire
Une fois que vous avez ajouté les champs au formulaire, vous devez vous assurer qu'ils fonctionnent et ressemblent à vos attentes.
- Sous l’ onglet Développeur(Developer) , sélectionnez Protéger le formulaire(Protect Form) dans le ruban. Cela fait sortir le formulaire du mode édition afin que vous puissiez remplir les champs.

- Entrez une valeur dans la zone de texte, cochez la case et choisissez un élément de liste dans la zone de liste déroulante. Chaque champ devrait fonctionner comme prévu.

- Si vous rencontrez un problème, désélectionnez Protéger le formulaire(Protect Form) dans le ruban pour revenir en mode édition et apporter vos corrections.
Astuce : utilisez votre touche Tab pour accéder rapidement à chaque champ du formulaire.
Créer un document Word(Word) à remplir sur Mac est suffisamment simple pour que vous puissiez le faire en quelques minutes seulement. De plus, cela peut faire gagner du temps à vos remplisseurs de formulaires et aider à éliminer les erreurs.
Pour des didacticiels similaires, découvrez également comment créer des formulaires à remplir dans Google Docs(how to make fillable forms in Google Docs) .
Related posts
Jouez à n'importe quel jeu PC avec une manette de jeu à l'aide de JoyToKey
Comment passer un appel WhatsApp avec Siri
Activer le mode jeu pour lisser les performances dans Windows 10
Comment faire en sorte que n'importe quelle application ou jeu passe en plein écran sous Windows
Bloquer les sites Web de votre routeur ou utiliser DNS
Comment maintenir le logiciel de votre PC à jour automatiquement
Comment configurer des pages maîtres dans Adobe InDesign CC
Comment numériser plusieurs pages dans un seul fichier PDF
8 des meilleures idées technologiques pour faire face à l'auto-isolement
Comment transformer votre ordinateur en serveur multimédia DLNA
Comment construire votre propre ordinateur portable
6 meilleurs réglages de l'appareil photo pour les photos de la lune
Supprimer instantanément les arrière-plans des images à l'aide de l'IA
Comment numériser des DVD
Comment ouvrir des fichiers DDS dans Windows 10
Comment créer des vidéos animées à l'aide de VideoMakerFX
Recherche Google avancée à l'aide d'opérateurs de recherche
Comment protéger un PDF par mot de passe pour le garder en sécurité
Comment accélérer n'importe quel site WordPress en utilisant .HTACCESS
Ouvrir l'invite de commande dans le dossier à l'aide de l'Explorateur Windows
