Comment créer des modèles de journal Windows et envoyer des journaux par e-mail
Dans ce didacticiel, nous aborderons des sujets plus avancés sur le Journal Windows(Windows Journal) , tels que la création de vos propres modèles, l'envoi de vos notes par e-mail et la manière de les afficher. Les instructions partagées s'appliquent à la fois à Windows 7 et à Windows 8 , alors n'hésitez pas à lire ce guide quelle que soit la version de Windows(Windows version) que vous utilisez.
Comment créer vos propres modèles de journal Windows(Windows Journal Templates)
Dans le premier didacticiel, vous avez appris à donner aux pages et à l'écriture l'aspect que vous souhaitez. Une fois que vous avez configuré la page à votre guise, vous pouvez l'enregistrer en tant que modèle et la réutiliser(template and re-use) quand vous le souhaitez.
Cliquez ou appuyez sur le menu Fichier et choisissez (File)Enregistrer(Save) . Curieusement, dans ce cas, le Journal Windows(Windows Journal) n'agit pas comme les autres produits Windows , où Enregistrer(Save As) sous dans le menu Fichier vous donne le choix du (File)type de document(document type) .
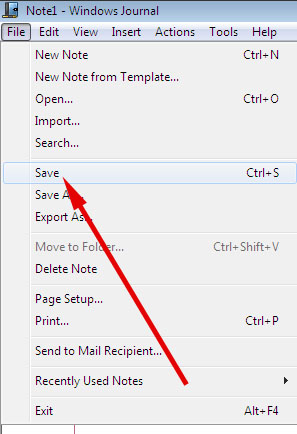
Une boîte de dialogue (dialog box)Enregistrer(Save As) sous s'affiche . Choisissez le dossier dans lequel vous souhaitez enregistrer votre modèle, puis sélectionnez "Modèle de journal Windows (.jtp)"("Windows Journal Template (.jtp)") dans la liste "Enregistrer sous le type"("Save as type") . Dans la zone Nom(File name) de fichier, saisissez un nom pour votre modèle, puis appuyez sur Enregistrer(Save) .

À partir de là, lorsque vous souhaitez utiliser ce modèle, appuyez sur "File -> New Note from Template -> [your template name]" .
Comment envoyer vos journaux par e-mail
Vous n'avez pas besoin de garder vos créations Windows Journal pour vous. Vous pouvez les envoyer sous forme d'e-mails directement depuis le Journal Windows(Windows Journal) , sous forme de pièce jointe graphique ou sous forme de texte converti.
Assurez(Make sure) -vous d'avoir configuré un programme de messagerie par défaut. Si vous ne l'avez pas encore fait, veuillez consulter nos instructions complètes pour définir les paramètres par défaut : Comment définir vos programmes par défaut(Default Programs) dans Windows 7 et Windows 8 . Le Journal Windows(Windows Journal) ne peut pas envoyer d'e-mail s'il ne trouve pas de programme de messagerie avec lequel l'envoyer.
Assurez-vous également que votre destinataire peut lire les documents du Journal Windows(Windows Journal) si vous prévoyez de les envoyer au format Journal . Ce format est propriétaire et aucun autre programme ne l'importera. Microsoft fournit ici une visionneuse de Journal : Microsoft Windows Journal Viewer 1.5 . Sachez cependant qu'il s'agit d'un programme plus ancien et qu'il n'a pas été conçu à l'origine pour être utilisé sur des versions de Windows plus récentes que XP. De plus, il n'y a pas de visualiseur pour les systèmes d'exploitation autres que Microsoft.
Pour envoyer une note du Journal Windows(Windows Journal) en tant que pièce jointe à un e-mail au format graphique, ouvrez la note que vous souhaitez envoyer, puis appuyez sur le menu Fichier et choisissez (File)"Envoyer au destinataire du message"("Send to Mail Recipient") .
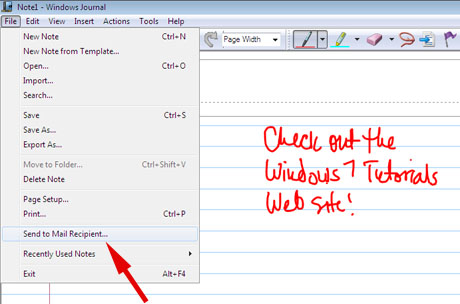
Il vous sera demandé quel type de fichier vous souhaitez joindre. Les choix sont Note de journal, Page Web(Journal note, Web page) ou "Image noir et blanc.tif"("Black and white.tif image") . Le Journal Windows(Windows Journal) explique ce qui se passe avec chaque choix. Si vous savez que votre destinataire utilise Windows 7 Édition Familiale Premium(Home Premium) ou une version supérieure, Windows 8 ou Windows 8.1, il disposera également du Journal Windows(Windows Journal) , même s'il n'a pas de tablette ou de périphérique de saisie à stylet et tablette(tablet computer or pen-and-tablet input device) , et il pouvoir ouvrir votre dossier. Si vous n'êtes pas sûr, la page Web(Web page) serait une meilleure option, car chaque ordinateur est livré avec un navigateur quelconque. Malgré ce que dit la boîte, Internet Explorern'est pas nécessaire pour ouvrir ces images, mais elles peuvent s'afficher légèrement différemment dans d'autres navigateurs. Le destinataire ne pourra que lire votre fichier, pas le modifier.
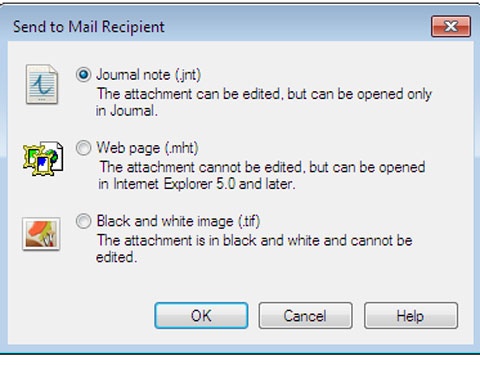
Maintenant, peut-être que ces choix ne fonctionneront pas pour votre destinataire, ou vous ne voulez pas envoyer un fichier graphique, car ils ont tendance à être beaucoup plus volumineux que le texte. Le Journal Windows(Windows Journal) vous permet d'envoyer votre note sous forme de texte dans un e-mail.
Pour envoyer l'e-mail sous forme de texte, rappelez-vous comment nous avons converti l'écriture manuscrite en texte dans notre premier didacticiel : cliquez ou appuyez sur l' outil de sélection(Selection Tool) , faites glisser une zone de texte(text box) autour du texte que vous souhaitez envoyer, puis cliquez ou appuyez sur le menu Actions , puis sur "Convertir la sélection". à envoyer par e-mail"("Convert Selection to Email") . Vous aurez la possibilité de corriger les erreurs.
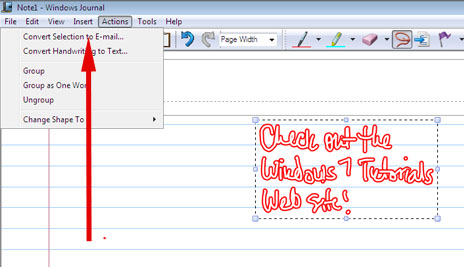
Une fois que vous êtes satisfait, cliquez ou appuyez sur Convertir(Convert) et votre e-mail s'ouvrira avec le texte dans un nouveau message prêt à être envoyé.
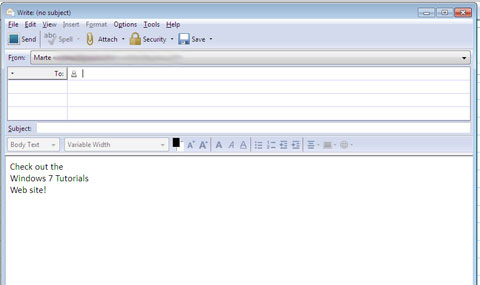
Quelque chose de nouveau dans Windows 8 et Windows 8 .1
Étant donné que Windows 8 et 8.1 ont été conçus pour les tablettes et les ordinateurs à écran tactile et que les tablettes Surface sont livrées avec un stylet, Microsoft a reconnu que les utilisateurs pourraient trouver ces appareils très utiles pour prendre des notes manuscrites en classe, lors de réunions, etc. Bien que votre écriture manuscrite ne soit pas immédiatement convertie en texte à l'écran comme c'est le cas dans le Panneau de saisie de la tablette(Tablet Input Panel) , le Journal Windows(Windows Journal) effectue la reconnaissance de l'écriture manuscrite en arrière-plan et crée un index de vos notes. Si vous souhaitez retrouver une note spécifique ultérieurement, utilisez la fonction de recherche de fichiers de la (Search Files)barre(Charms bar) des icônes et saisissez(feature and type) en un mot significatif. Il trouvera votre note et vous pourrez ensuite la toucher pour l'afficher dans le Journal Windows(Windows Journal) à l'écran.
Journal Windows(Windows Journal) : écrivez(Write) , dessinez(Draw) , communiquez(Communicate) et plus encore
Le Journal Windows(Windows Journal) est un outil polyvalent pour les personnes qui ont des tablettes ou des ordinateurs à écran tactile, ou un stylet et une tablette(tablet input device) . Il a des fonctionnalités qui peuvent être utilisées par presque n'importe qui, même avec une souris ou un trackball(mouse or trackball) , et quand on y arrive, c'est même amusant. Qui n'a jamais voulu griffonner sur un document ou surligner des parties importantes ? Et puis toutes ces marques peuvent être instantanément effacées, ne laissant aucune trace. Vous pouvez en fait écrire des e-mails au lieu de les taper et créer vos propres petits chefs-d'œuvre artistiques. J'aime vraiment le Windows Journal même si Microsoft n'y a pas accordé beaucoup d'attention ces dernières années.
Related posts
Comment créer des notes et des dessins de base avec Windows Journal
Écriture manuscrite sur l'ordinateur : tout sur le journal Windows et le panneau de saisie de la tablette
Configurer les modèles d'affichage de l'explorateur Windows pour les bibliothèques
Comment ouvrir, démonter ou attacher définitivement un VHD file dans Windows 10
Comment changer de langue dans Firefox sur Windows and Mac
Comment démarrer Microsoft Edge dans Windows 10 (12 façons)
Fix problem: Drag and drop ne fonctionne pas dans Windows
God Mode en Windows 11 vs. Windows 10 vs. Windows 7
12 conseils sur la recherche dans Windows 10
Comment supprimer des messages Skype (Windows, Android, iPhone, Mac)
Raccourcis clavier 34 pour Windows 10's Command Prompt
5 façons de créer un nouveau dossier dans Windows
5 façons de double-cliquer avec un seul clic dans Windows
Comment utiliser Action Center notifications de Windows 10
Comment changer l'emplacement Microsoft Edge download
Comment utiliser le mobile browser emulator dans Chrome, Firefox, Edge et Opera
Comment basculer entre CMD and PowerShell dans Windows Terminal
4 façons d'épingler les articles à Quick access dans File Explorer
Comment utiliser le Windows USB/DVD Download Tool
Comment supprimer ou désactiver OneDrive dans Windows
