Comment créer un lien d'horodatage YouTube
Si vous partagez une vidéo YouTube(YouTube video) avec des amis, mais que vous cherchez à identifier une section particulière de la vidéo, vous devrez utiliser l'horodatage de la vidéo. Vous pouvez partager l'horodatage directement en disant au spectateur de déplacer lui-même le curseur de lecture vers un autre point de départ, mais cela crée un travail inutile pour le spectateur.
Un moyen plus simple de partager une vidéo YouTube en utilisant un point de départ différent consiste à créer un lien d'horodatage YouTube . Un lien d'horodatage saute le début de votre vidéo, permettant au public de voir automatiquement la vidéo à partir d'un autre point de départ. Si vous voulez savoir comment créer un lien d'horodatage YouTube , voici ce que vous devrez faire.

Comment créer un lien d'horodatage YouTube sur PC ou Mac(How to Create a YouTube Timestamp Link on PC or Mac)
Le moyen le plus simple de créer un lien d'horodatage YouTube partageable consiste à utiliser directement le site Web de YouTube . Bien qu'il existe des sites Web qui vous aident à créer des liens d'horodatage YouTube , ils ne sont pas obligatoires.(YouTube)
Au lieu de cela, vous pouvez utiliser les étapes ci-dessous pour créer un lien YouTube avec l'horodatage choisi et le partager avec d'autres utilisateurs.
Ces étapes fonctionneront pour tous les utilisateurs de PC et de Mac car le site Web de YouTube est indépendant de la plate-forme. Toutefois, si vous rencontrez des difficultés, vous devrez peut-être d'abord vous connecter à YouTube à l'aide de votre compte Google(Google account) .
- Pour commencer, ouvrez le site Web YouTube et trouvez la vidéo que vous souhaitez partager à l'aide de la barre de recherche, de votre propre liste d'abonnements ou en utilisant les recommandations vidéo sur la page d'accueil.

- Une fois que vous avez ouvert la vidéo que vous souhaitez partager, déplacez le curseur de lecture vers le nouveau point de départ de la vidéo. Il s'agit de la position dans la vidéo où vous souhaitez que les nouveaux spectateurs (utilisant votre lien partagé) commencent la lecture.

- Avec la nouvelle position d'horodatage en place, vous pouvez créer un nouveau lien d'horodatage YouTube en sélectionnant le bouton Partager sous la vidéo elle-même.(Share)

- Dans la zone Partager(Share) , cochez la case Commencer à(Start at ) . Si vous souhaitez modifier l'heure de début, remplacez la valeur à côté de la case à cocher. Lorsque vous êtes prêt, sélectionnez le bouton Copier(Copy) pour placer le lien d'horodatage dans votre presse-papiers.
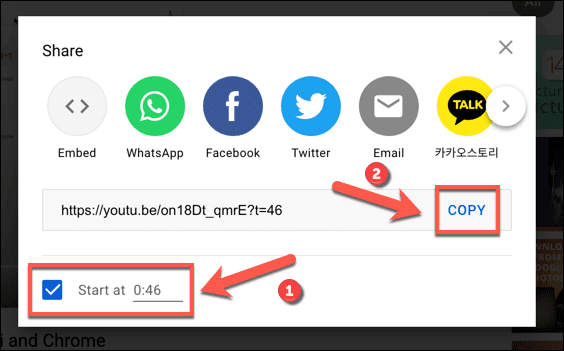
- Vous pouvez également cliquer avec le bouton droit sur le curseur vidéo à la nouvelle position de l'horodatage pour créer un nouveau lien à la place. Dans le menu contextuel, sélectionnez l' option Copier l'URL de la vidéo à l'heure actuelle . (Copy video URL at current time )Cela copiera le lien dans votre presse-papiers.

Création d'un lien d'horodatage manuel pour les vidéos YouTube(Creating a Manual Timestamp Link for YouTube Videos)
Si vous copiez un lien YouTube à l'aide des fonctionnalités de partage de la vidéo à partir d'une autre position de départ, un paramètre d'horodatage est ajouté à l' URL . YouTube charge la vidéo à partir d'un point de départ différent et commence la lecture, plutôt qu'à partir du début de la vidéo.
Vous pouvez créer ces liens d'horodatage manuellement sans charger YouTube . Vous aurez besoin du lien de lecture vidéo YouTube pour ce faire.(YouTube)
Par exemple, démarrez l'une des vidéos YouTube d'Online Tech Tips à(start one of Online Tech Tips’ YouTube videos) partir d'un autre point de départ. Prenez l' URL de la vidéo et ajoutez le paramètre ?t=0 or &t=44s à la fin de l' URL , en remplaçant la valeur 0 par la nouvelle position de départ (en secondes) pour commencer la lecture.

Le paramètre que vous utilisez (en utilisant les caractères spéciaux ? ou & ) dépendra de l' URL YouTube(YouTube URL) que vous utilisez. Par exemple, si vous utilisez le domaine standard youtube.com (par exemple, https://youtube.com/watch?v=on18Dt_qmrE&t=44 ), vous devez ajouter &t= à la fin de l' URL , en ajoutant le nouveau point de départ en secondes après.
Vous pouvez également utiliser des minutes et des secondes pour des vidéos plus longues en utilisant à la place le paramètre &t=XmYs avec le domaine youtube.com , en remplaçant X par le nombre de minutes et Y par le nombre de secondes.
Cependant, YouTube a également un domaine raccourci ( youtu.be ) que vous verrez si vous utilisez la fonction de partage sur les vidéos pour copier les URL(URLs) des vidéos . Pour ces domaines, vous devrez plutôt ajouter ?t= à la fin de l' URL , en ajoutant le nouveau point de départ quelques secondes plus tard.

Par exemple, les URL(URLs) suivantes commenceront toutes la lecture de la vidéo 43 secondes après le point de départ sur YouTube , en utilisant ?t= pour le domaine raccourci et &t= (ou &t=XmYs ) pour le domaine standard :
https://youtu.be/on18Dt_qmrE?t=43
https://www.youtube.com/watch?v=on18Dt_qmrE&t=43
https://www.youtube.com/watch?v=on18Dt_qmrE&t=0m43s
Comment créer un lien d'horodatage YouTube sur les appareils mobiles(How to Create a YouTube Timestamp Link on Mobile Devices)
Malheureusement, l' application mobile YouTube pour les utilisateurs d' (YouTube)Android , d'iPhone et d'iPad ne vous permet pas de créer directement des liens d'horodatage YouTube . Vous devrez d'abord copier l' URL de la vidéo à l'aide des fonctionnalités de partage de l'application YouTube , puis ajouter manuellement les paramètres d'horodatage en suivant les étapes décrites dans la section ci-dessus.
Vous devez d'abord vous assurer que l' application YouTube est installée sur votre appareil mobile. Vous devrez peut-être également vous connecter à l'aide de votre compte Google .
- Pour commencer, ouvrez l' application YouTube et recherchez la vidéo que vous souhaitez partager à l'aide de la barre de recherche, de vos abonnements ou des recommandations intégrées à l'application.
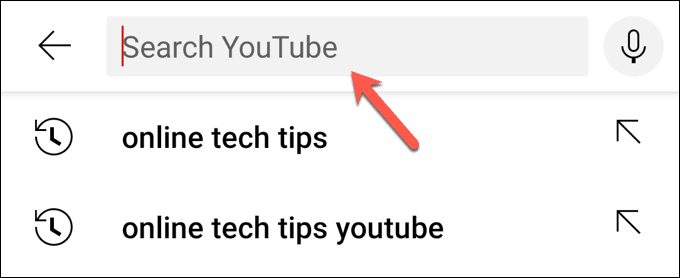
- Une fois que vous avez localisé la vidéo, identifiez la position dans la vidéo que vous souhaitez utiliser comme nouveau point de départ et notez-la (en secondes). Une fois que vous êtes prêt à copier le lien, sélectionnez le bouton Partager(Share) , puis utilisez le menu de partage intégré de votre appareil pour copier l' URL .
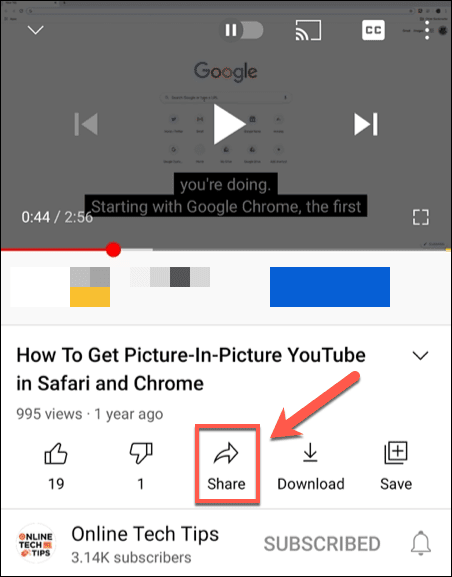
- Avec l' URL(URL) de la vidéo dans le presse-papiers de votre appareil mobile, collez l' URL dans un nouvel emplacement pour vous permettre de la modifier (par exemple, dans l' application de prise de notes(note taking app) ou le navigateur Web de votre appareil). En suivant les étapes des sections ci-dessus, ajoutez l'horodatage à l' URL (par exemple, https://youtu.be/on18Dt_qmrE?t=43 ).

- Avec l' URL(URL) de la vidéo modifiée pour inclure le nouvel horodatage, sélectionnez-le et copiez-le dans votre presse-papiers. Vous pouvez ensuite le partager avec d'autres directement à l'aide de votre application de messagerie(messaging app) préférée, de votre client de messagerie ou de votre réseau social.
Utiliser YouTube efficacement(Using YouTube Effectively)
La création d'un lien d'horodatage YouTube vous permet d'identifier rapidement les parties d'une vidéo que vous souhaitez partager, ce qui vous fait gagner du temps, à vous et aux autres. Il existe d'autres moyens d'utiliser les fonctionnalités de YouTube plus efficacement, de la réduction de l'utilisation des données YouTube sur les appareils mobiles(reducing YouTube data usage on mobile devices) à l'absence de publicité avec un abonnement YouTube Premium(YouTube Premium subscription) .
Vous pouvez également penser à télécharger vos listes de lecture YouTube(downloading your YouTube playlists) pour une lecture vidéo en déplacement sans risquer votre allocation de données mobiles, ou vous pouvez envisager d'extraire l'audio des vidéos YouTube(ripping the audio from YouTube videos) (tant que vous en avez la permission). Cependant, si YouTube n'est pas pour vous, n'oubliez pas que vous pouvez supprimer votre compte YouTube(delete your YouTube account) rapidement.
Related posts
Comment réparer "Une erreur s'est produite, veuillez réessayer plus tard" sur YouTube
Comment personnaliser le flux de vidéos recommandées de YouTube
Comment forcer votre navigateur à ouvrir un lien dans un nouvel onglet
Comment activer le mode sombre de YouTube sur le Web et le mobile
Diffusez des jeux en direct sur Twitch, YouTube et d'autres plateformes populaires
Comment faire des captures d'écran sur Nintendo Switch
Comment mettre à jour Raspberry Pi
Comment ouvrir des fichiers DDS dans Windows 10
Comment récupérer un compte Facebook piraté
Comment éditer une vidéo YouTube sans perdre le lien ou les statistiques
Comment réparer une erreur d'écran noir YouTube
Comment changer la couleur d'arrière-plan sur Google Docs
Comment garder votre PC Windows éveillé sans toucher la souris
Comment ajouter de la musique à Google Slides
Comment convertir YouTube en MP3 sur Windows, Mac et Mobile
Comment créer une équipe dans Microsoft Teams
Comment protéger votre contenu protégé par des droits d'auteur sur YouTube et d'autres médias sociaux
Comment construire votre propre ordinateur portable
Critique de livre - Le guide pratique du geek sur Windows 8
Comment effectuer un test de stress CPU
