Comment déplacer des jeux Steam vers un autre lecteur
Les(Computer) jeux vidéo occupent une énorme quantité d' espace de stockage(storage space) . Certains titres atteignent même 200 Go pour un seul jeu. Avec des tailles aussi importantes (et si vous avez une bande passante limitée), vous ne voulez pas perdre de temps et de données(time and data) à re-télécharger un jeu.
Heureusement, Steam facilite le déplacement d'un jeu d'un lecteur à un autre. Alors que ce processus était plus compliqué dans le passé, Steam a maintenant intégré les dossiers de la bibliothèque Steam(Steam Library) directement dans le client.

Comment déplacer des jeux Steam(Move Steam Games) vers un autre lecteur
Avant de pouvoir déplacer un jeu Steam(Steam game) d'un lecteur à un autre, vous devrez créer un nouveau dossier Steam Library(Steam Library folder) sur le lecteur de destination(destination drive) . Pour ce faire, ouvrez Steam et choisissez Settings > Downloads > Steam Library Folders.
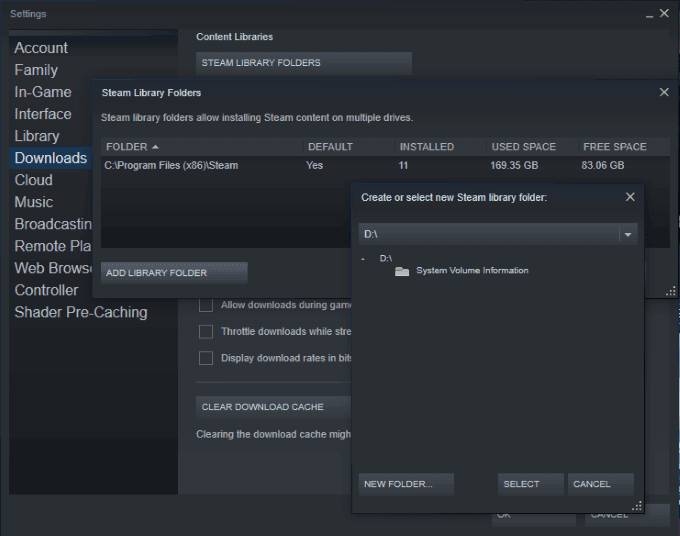
Cela affiche tous les dossiers actuels de la bibliothèque Steam(Steam Library) et leur emplacement. Si vous ne l'avez jamais fait auparavant, il n'y aura probablement qu'un seul dossier. Cliquez sur (Click) Nouveau dossier(New Folder) dans le coin inférieur droit de la fenêtre(Window) et choisissez la destination. La destination de téléchargement par défaut(default download destination) de Steam est le lecteur C:, vous devrez donc peut-être faire défiler la nouvelle fenêtre.
Une fois que vous avez choisi une destination, nommez le nouveau dossier. Le nom par défaut est SteamLibrary si vous n'en choisissez(t choose) pas un autre. Lorsque ce processus est terminé, vous pouvez facilement déplacer des jeux.

Trouvez le jeu que vous souhaitez déplacer vers un autre lecteur. Faites un clic droit sur le jeu et sélectionnez Propriétés(game and select properties) , puis choisissez l' onglet Fichiers locaux . (Local Files)Au bas de cet onglet, cliquez sur Déplacer le dossier d'installation(Move Install Folder) et choisissez le nouveau dossier dans lequel vous souhaitez déplacer le jeu.
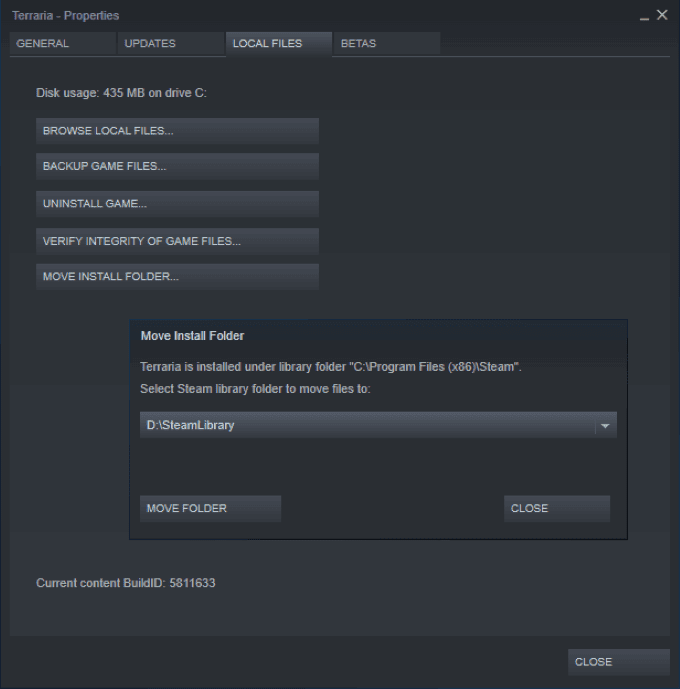
Une fois que vous avez sélectionné le dossier, cliquez sur Déplacer le dossier(Move Folder) pour démarrer le processus. Selon la taille du jeu, cela peut prendre plusieurs minutes. N'oubliez(Bear) pas que si ce dossier se trouve sur un disque externe, si vous déconnectez le disque, vous ne pourrez pas accéder au jeu.
Lorsque vous installerez des jeux à l'avenir, vous pourrez choisir les lecteurs sur lesquels vous souhaitez les installer. Les jeux auxquels vous jouez fréquemment doivent aller sur votre disque principal, mais les jeux auxquels vous ne jouez(t play) pas souvent sont de bons candidats pour aller sur un disque secondaire (potentiellement externe) afin qu'ils n'encombrent pas votre mémoire.
Comment jouer entre plusieurs ordinateurs(Between Multiple Computers)
Il y a des cas où quelqu'un peut jouer sur plus d'un ordinateur. Peut-être avez-vous une plate-forme dans votre dortoir universitaire(college dorm) et une à la maison, ou peut-être jouez-vous en compétition mais avez besoin de votre propre bibliothèque Steam(Steam library) pour la compétition. Quelle que soit la raison, vous pouvez héberger toute votre bibliothèque sur un disque externe et l'emporter avec vous.
Si vous souhaitez conserver votre bibliothèque Steam(Steam library) sur un disque dur externe, vous aurez besoin d'un disque SSD(state drive) pour des temps de chargement plus rapides(faster load) . Pour commencer, suivez les mêmes étapes que ci-dessus. Ouvrez Steam > Settings > Downloads > Steam Library Folders.

Créez une nouvelle bibliothèque Steam(Steam library) sur le disque externe. Téléchargez(Download) ou copiez vos jeux Steam sur le disque externe. Une fois que vous avez fait cela, vous pouvez utiliser le lecteur sur n'importe quel PC. Vous devrez installer Steam sur le nouveau PC et définir le dossier par défaut(default folder) sur le lecteur externe.
Pour ce faire, suivez simplement les étapes de création d'un nouveau dossier, mais plutôt que d'en créer un, choisissez le dossier et la destination(folder and destination) existants et cliquez sur Sélectionner(Select) .
Parfois, le chargement de tous les fichiers nécessaires peut prendre quelques minutes, mais une fois que le jeu est opérationnel, vous devriez pouvoir jouer avec peu ou pas de latence.
Pourquoi devriez-vous déplacer les jeux Steam
De nombreux PC de jeu modernes ont deux disques : un disque SSD(state drive) qui contient le système d'exploitation(operating system) et les jeux les plus courants, et un disque dur traditionnel avec beaucoup plus de stockage pour les fichiers non essentiels.
Si vous avez un ensemble(core set) de jeux de base auquel vous passez la plupart de votre temps à jouer(time playing) , ce sont les meilleurs jeux à conserver sur votre lecteur principal. Cependant, s'il y a d'autres jeux que vous voulez essayer, mais que les temps de chargement ne vous dérangent pas ,(t mind) vous pouvez les mettre sur un lecteur secondaire.

De cette façon, vos jeux les plus joués se chargent rapidement et fonctionnent mieux, tandis que les jeux auxquels vous n'allez pas consacrer la plupart de votre temps ne prendront pas de place sur le disque SSD(state drive) . Si vous commencez à passer plus de temps avec les jeux sur votre disque secondaire, vous pouvez les déplacer vers le disque principal -(drive –) mais n'utilisez(t use) pas tout l' espace de stockage(storage spacel) .
Pourquoi? Les disques(state drive) SSD se chargent(s load) beaucoup plus rapidement que les disques durs traditionnels. Un jeu sur un disque SSD(state drive) aura des temps de chargement plus courts et de meilleures performances qu'un jeu sur un disque SATA(SATA drive) traditionnel .
Si vous voulez un bon exemple d'où cela serait utile, jetez un œil à n'importe quel jeu en monde(world game) ouvert . Skyrim, par exemple. Les jeux en monde ouvert ont de longs temps de chargement, mais un disque(state drive) SSD réduit le temps que vous passez à attendre et augmente le temps que vous passez à jouer.
Related posts
Comment réparer une erreur Steam "en attente de transaction"
Comment prendre un Screenshot sur Steam
Comment un remboursement Game sur Steam
Steam pas Opening? 7 Ways pour réparer
Steam ne va pas Open? 12 correctifs pour essayer
Comment faire pour activer ou désactiver Caps Lock sur Chromebook
Comment trouver les serveurs meilleurs Discorde
Comment réparer un Disk Write Error dans Steam
Comment obtenir Rid de Yahoo Search dans Chrome
Comment changer la langue sur Netflix
Comment Search Facebook Friends par Location, Job, ou School
DVI vs HDMI vs DisplayPort - Qu'est-ce que vous devez savoir
Comment 08159998
Quel Do BCC and CC Mean? Compréhension Basic Email Lingo
4 Ways Pour trouver le meilleur Internet Options (ISPs) dans votre région
OLED vs MICROLED: Devriez-vous attendre?
Trouvez le moment idéal pour acheter des jeux numériques en solde
Comment utiliser Discord Spoiler Tags
Comment utiliser VLOOKUP dans Google feuilles
Comment créer un Transparent Background dans GIMP
