Comment désactiver l'icône et les notifications "Get Windows 10"
Au cours de la semaine dernière, de nombreux utilisateurs ont reçu l' application "Get Windows 10" sur leurs appareils. Dans un article précédent, nous avons montré les étapes nécessaires pour réserver une mise à niveau gratuite de Windows 10 pour votre appareil. Cependant, de nombreux utilisateurs ne veulent pas le faire ou ne veulent tout simplement pas voir l' icône et les notifications(icon and notifications) de l'application . Cet article vous montrera comment vous pouvez supprimer l' icône "Get Windows 10" de la barre de ("Get Windows 10")notification(notification tray) ou même comment la désactiver complètement.
Si vous ne voulez pas voir l' icône "Get Windows 10" affichée dans la barre d'état système(system tray) , vous pouvez la masquer, la désactiver ou même désinstaller l'application. Voici toutes les méthodes que nous avons trouvées :
1. Cachez " Get Windows 10" et désactivez ses notifications
Pour masquer l' icône et les notifications(icon and notifications) de l'application, vous devrez personnaliser les icônes de la zone de notification . (notification area)Cliquez(Click) ou tapez sur la petite flèche du côté gauche de la barre d'état système(system tray) . Cela devrait ouvrir une petite fenêtre contextuelle avec toutes les icônes cachées. En bas, il y a un lien appelé Personnaliser(Customize) . Cliquez ou appuyez dessus.

Cette action ouvrira la fenêtre Icônes de la zone de notification . (Notification Area Icons)À l' intérieur(Inside) de , recherchez une icône appelée GWX (Get Windows 10) . Dans la colonne Comportements , sélectionnez (Behaviours)"Masquer l'icône et les notifications"("Hide icon and notifications") .
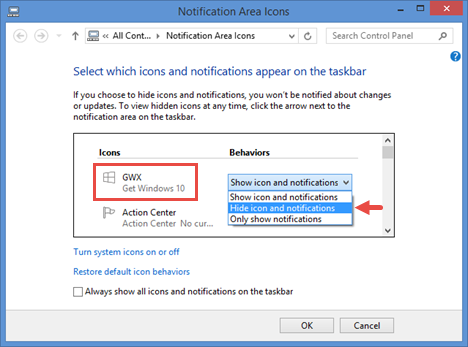
Cliquez ou appuyez sur OK et l' icône "Get Windows 10" et les notifications(icon and notifications) devraient maintenant être masquées.
2. Utilisez le Gestionnaire des tâches(Task Manager) pour arrêter le processus GWX.exe(GWX.exe Process)
Cette méthode désactive l' application "Get Windows 10" , supprimant ainsi son icône et désactivant ses notifications. Cependant, arrêter son processus n'est qu'une solution temporaire. Une fois que vous aurez redémarré votre appareil Windows(Windows device) , le processus de l'application recommencera et, avec lui, l'icône et les notifications réapparaîtront.
Si vous avez uniquement l'intention de désactiver temporairement l' application "Get Windows 10" , lancez le gestionnaire de tâches(Task Manager) et passez à sa vue détaillée.

Ensuite, dans l' onglet Processus(Processes) , faites défiler jusqu'à ce que vous trouviez le processus appelé GWX . Cliquez(Click) ou appuyez sur son nom pour le sélectionner, puis appuyez sur Fin de tâche(End task) dans le coin inférieur droit de la fenêtre.
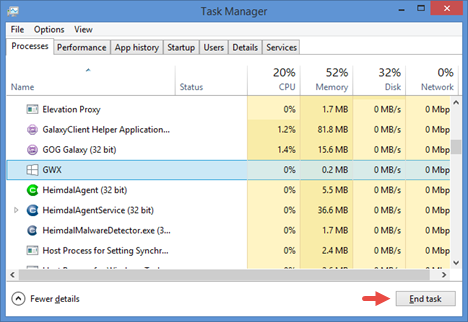
3. Désinstallez "Get Windows 10"
Si vous êtes vraiment sérieux au sujet de ne pas vouloir l' application "Get Windows 10" sur votre appareil, vous voudrez peut-être la désinstaller définitivement. Pour ce faire, vous devrez désinstaller la mise à jour appelée KB3035583 qui l'a apportée en premier lieu.
Lancez le Panneau de configuration, accédez à Programmes(Programs) , puis cliquez ou appuyez sur Afficher les mises à jour installées(View installed updates) .

Dans la fenêtre Mises à jour installées(Installed Updates) , recherchez la mise à jour KB3035583 . Vous pouvez soit faire défiler vers le bas jusqu'à ce que vous le voyiez, soit utiliser le champ de recherche dans le (Search)coin supérieur droit(right corner) de la fenêtre.
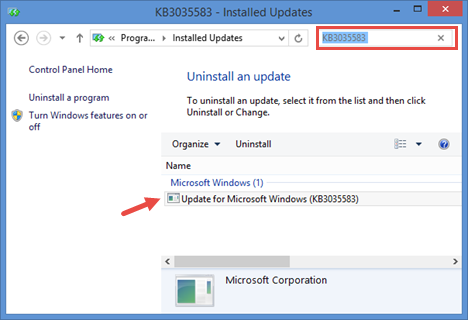
Sélectionnez la mise à jour KB3035583 d'un clic ou d'un appui, puis appuyez sur le bouton Désinstaller situé en haut de la liste des mises à jour.(Uninstall)

Confirmez que vous souhaitez désinstaller cette mise à jour et attendez(update and wait) la fin du processus. Ensuite, redémarrez votre appareil.
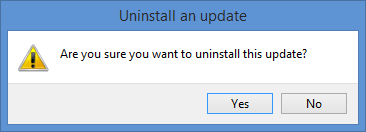
Maintenant, l' application "Get Windows 10" est complètement supprimée de votre système. Cependant, nous n'avons pas encore fini. Si vous ne voulez plus jamais le récupérer, vous devrez également le masquer de Windows Update , afin qu'il ne soit pas réinstallé sur votre appareil. Vous pouvez trouver tous les détails sur la façon de bloquer une mise à jour dans ce guide que nous avons publié il y a quelque temps : Vérifiez les mises à jour Windows(Windows Updates) , découvrez(Learn) ce qu'elles font et bloquez(Block) celles dont vous n'avez pas besoin.
ALTERNATIVE : Nous avons également découvert une application de bureau(desktop application) que vous pouvez exécuter et utiliser pour bloquer la mise à niveau de Windows 10 . Vous pouvez apprendre comment cela fonctionne, ici : 3 étapes pour bloquer l' offre de mise à niveau de (upgrade offer)Windows 10 à l' aide de Never10 .
Conclusion
Alors que de nombreux utilisateurs sont impatients d'obtenir Windows 10 , il y a des gens qui ne veulent pas. Pour eux, la nouvelle application "Get Windows 10" est tout simplement ennuyeuse, pure et simple(pure and simple) . Si vous vous retrouvez parmi eux, vous savez maintenant comment vous débarrasser de l' icône et de la notification(icon and notification) de l'application , ou même comment la désactiver définitivement. Nous espérons que ce guide vous a été utile, et si vous souhaitez partager quoi que ce soit(share anything) sur l' application "Get Windows 10" , n'hésitez pas à nous laisser un commentaire dans le formulaire ci-dessous.
Related posts
Comment utiliser l'application Obtenir de l'aide dans Windows 10 pour contacter le service d'assistance de Microsoft
Comment réserver Windows 10 si vous n'avez pas l'application "Get Windows 10"
Comment ouvrir, démonter ou attacher définitivement un VHD file dans Windows 10
6 façons de vous déconner de Windows 11
Comment éditer, clarifier et supprimer des variables d'environnement dans Windows
Comment redémarrer Windows 11
Comment faire un Windows System Restore à partir de la démarrage, sans atteindre le bureau
Quelles sont les variables d'environnement dans Windows?
Comment commencer Windows 10 en sécurité Mode avec Networking
Comment démarrer Windows 11 dans Safe Mode (8 façons)
Windows 10 Update Assistant: Mise à niveau vers May 2021 Update today!
2 façons d'activer System Restore dans Windows 10
Comment installer Windows 11 à partir de USB, DVD, ou ISO
Qu'est-ce que System Restore et 4 façons de l'utiliser
Comment créez-vous un USB Windows 10 recovery drive?
Comment dire ce que Windows j'ai (11 façons)
Comment sortir Safe Mode dans Windows
Comment configurer System Restore dans Windows 10
Comment vérifier la version Windows 10, OS build, Edition ou Type
Comment installer Windows 10 à partir de DVD, ISO ou USB
