Comment désinstaller les jeux Steam
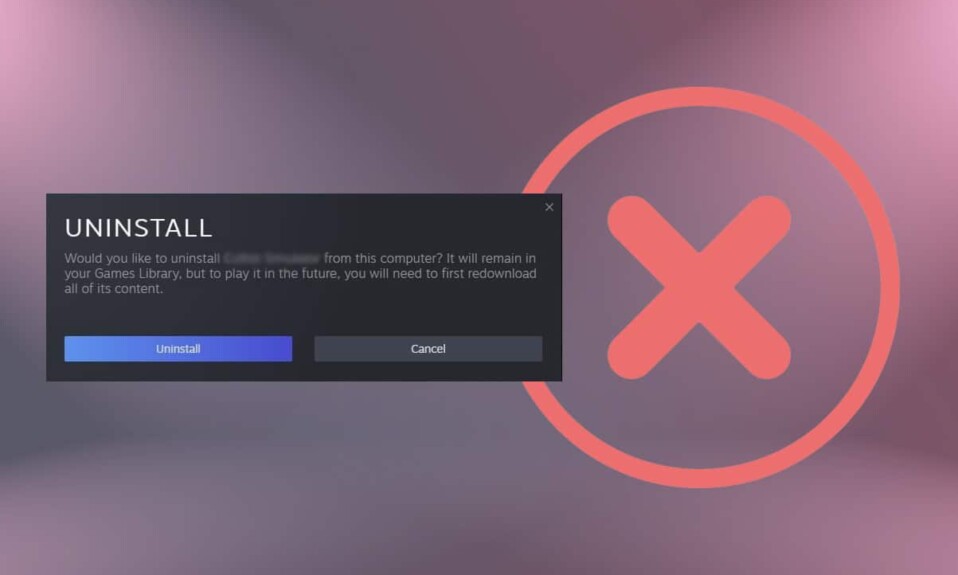
Steam est l'un des pionniers modernes de la numérisation contemporaine des jeux où vous pouvez installer et désinstaller des jeux à l'aise. Il est convivial et gratuit à télécharger/utiliser. De plus, vous pouvez télécharger un jeu sur un ordinateur et le diffuser(computer and stream) sur un autre ordinateur à l'aide de Steam . N'est-ce pas cool? Vous pouvez acheter des jeux modernes sur la plate-forme qui sont stockés sous Bibliothèque(Library) . Si vous êtes ennuyé par le problème de stockage(storage issue) et la lenteur des performances de votre PC en raison des jeux Steam , lisez ci-dessous pour savoir comment désinstaller et supprimer les jeux Steam de votre PC.

Comment désinstaller les jeux Steam(How to Uninstall Steam Games)
Au cours de ses premières étapes, Steam n'avait pas de concurrence. Mais, en raison de l'arrivée d'une autre plate-forme similaire Epic Games & Discord(Epic Games & Discord platform) , les utilisateurs ont été attirés et confus. Steam permet d'installer et de désinstaller un jeu très rapidement.
- Si vous avez désinstallé un jeu Steam(Steam game) , il apparaîtra toujours dans votre bibliothèque pour faciliter le processus de réinstallation(reinstallation process) , si et quand nécessaire.
- De plus, les jeux Steam que vous avez achetés seront liés à votre compte. Par conséquent(Hence) , vous n'avez pas à vous soucier de la perte de colis sur la plate-forme.
Désinstaller des jeux Steam est aussi simple que d'en installer un nouveau. Il existe trois façons différentes de vous aider à supprimer des jeux Steam , à économiser de l'espace de stockage(storage space) et à accélérer votre PC. Nous vous recommandons de lire notre guide sur 18 façons d'optimiser Windows 10 pour les jeux.
Remarque :(Note:) Assurez-vous toujours de sauvegarder(back up ) la progression de votre jeu afin de pouvoir restaurer les fichiers de sauvegarde en cas de désinstallation involontaire. Lisez notre guide sur la sauvegarde et la restauration des jeux Steam pour le (Backup & Restore Steam Games)faire(How) .
Méthode 1 : via la bibliothèque Steam(Method 1: Through Steam Library)
Cette méthode est le moyen le plus simple de supprimer les jeux Steam et peut être mise en œuvre en quelques secondes. Suivez les instructions données pour supprimer des jeux de Steam :
1. Lancez Steam et LOGIN avec vos identifiants( credentials) .

2. Maintenant, accédez à l' onglet BIBLIOTHÈQUE comme indiqué ci-dessous.(LIBRARY )

3. Ici, faites un clic droit sur le jeu(Game) que vous souhaitez désinstaller de la bibliothèque.
4. Ensuite, accédez à Gérer(Manage ) et cliquez sur Désinstaller(Uninstall) , comme illustré ci-dessous.

5. Maintenant, cliquez sur l'option Désinstaller pour confirmer l'invite reçue à l'écran.(Uninstall )

6. Enfin, cliquez sur Supprimer(Delete ) pour terminer la désinstallation.
Le jeu que vous avez désinstallé sera grisé( greyed out) dans la bibliothèque.
Méthode 2 : via les applications et fonctionnalités Windows(Method 2: Through Windows Apps & Features)
Si vous ne pouvez pas vous connecter à votre compte Steam(Steam account) pour une raison quelconque, vous pouvez continuer avec cette méthode alternative de désinstallation des jeux Steam .
1. Accédez au menu Démarrer(Start ) et saisissez applications et fonctionnalités(apps and features) . Maintenant, cliquez sur Ouvrir(Open) , comme indiqué.

2. Tapez et recherchez le jeu Steam(Steam game ) (par exemple Rogue Company ) que vous souhaitez désinstaller.
3. Cliquez sur le jeu(Game) et cliquez sur Désinstaller(Uninstall) , comme illustré ci-dessous.

4. Encore une fois, cliquez sur Désinstaller(Uninstall) pour confirmer.
Remarque :(Note:) Si le programme a été supprimé du PC, vous pouvez confirmer en le recherchant à nouveau. Vous recevrez un message : nous n'avons rien trouvé à afficher ici. Vérifiez vos critères de recherche(We couldn’t find anything to show here. Double check your search criteria) .

Lisez aussi :(Also Read:) Comment télécharger des jeux Steam(Download Steam Games) sur un disque dur externe(External Hard Drive)
Méthode 3 : via le dossier Steamapps(Method 3: Through Steamapps Folder)
Bien que d'autres méthodes de suppression des jeux Steam suppriment ledit jeu, cette méthode supprimera tous les fichiers de jeu liés à Steam de votre ordinateur de bureau/ordinateur portable.(Steam)
Remarque :(Note: ) cette méthode ne supprime pas le jeu de la bibliothèque Steam(Steam library) , mais les fichiers du jeu sont supprimés de votre stockage.
Voici comment supprimer des jeux Steam sur un PC Windows 10 :
1. Appuyez simultanément sur les Windows + E keys pour ouvrir l' explorateur de fichiers(File Explorer) .
2. Maintenant, accédez à C:\Program Files (x86)\Steam .
Remarque :(Note:) le chemin peut varier car il dépend de l'emplacement où vous avez installé l' application Steam(Steam app) . Lisez notre guide sur Où sont installés les jeux Steam(Where Are Steam Games Installed) ? pour connaître le répertoire du jeu(Game directory) .
3. Ici, faites défiler la liste et double-cliquez sur le dossier steamapps pour l'ouvrir .

4. Ensuite, double-cliquez sur le dossier commun pour l'ouvrir.(common )

5. La liste des jeux Steam que vous avez installés à partir de Steam s'affichera à l'écran. Ouvrez le dossier du jeu(game folder ) (par exemple Rogue Company ) en double-cliquant dessus.

6. Sélectionnez tous les fichiers dans le dossier du jeu(game folder) en appuyant simultanément sur les Ctrl + A keys , faites un clic droit et sélectionnez Supprimer(Delete) , comme illustré ci-dessous.

Si vous essayez de jouer au jeu sur Steam , vous recevrez un message d'erreur(error message) indiquant qu'il manque un exécutable(missing executable) . Si vous rejouez au jeu, les fichiers du jeu seront téléchargés automatiquement et réinstallés sur votre système.
A lire aussi :(Also Read:) Comment ouvrir les jeux (Games)Steam en mode fenêtré(Windowed Mode)
Comment désactiver la synchronisation du cloud Steam(How to Disable Steam Cloud Synchronization)
Chaque fois que vous installez un jeu dans Steam , quelques fichiers de configuration sont stockés dans le cloud. Si vous ne souhaitez pas enregistrer tous les fichiers du jeu(game file) dans le cloud, suivez les étapes ci-dessous pour désactiver la synchronisation du client Steam :(Steam client)
1. Lancez Steam et connectez-vous en(Sign-in) utilisant vos identifiants de connexion.
2. Maintenant, cliquez sur l' onglet Steam dans le (Steam )coin supérieur gauche(left corner) de l'écran.

3. Ensuite, sélectionnez l' option Paramètres(Settings ) dans le menu déroulant.

4. Ici, cliquez sur l' onglet Cloud dans le (Cloud )volet de gauche(left pane) et décochez l'option marquée Activer la synchronisation Steam Cloud pour les applications qui la prennent en charge(Enable Steam Cloud synchronization for applications which support it) , comme indiqué en surbrillance.

5. Enfin, cliquez sur OK pour enregistrer les modifications et quitter l'application.
Conseillé:(Recommended:)
- 9 meilleures applications de calendrier pour Windows 11
- Correction de l'échec du téléchargement de l'image Steam
- Correction d'Apex Legends(Fix Apex Legends) incapable de se connecter aux serveurs EA(EA Servers)
- Comment désactiver la barre de jeu(Game Bar) Xbox dans Windows 11
Nous espérons que ce guide vous a été utile et que vous avez appris comment (how to) désinstaller ou supprimer des jeux Steam(uninstall or delete Steam games) sur votre PC. Faites-nous savoir quelle méthode a le mieux fonctionné pour vous. De plus, si vous avez des questions/suggestions concernant cet article, n'hésitez pas à les déposer dans la section des commentaires.
Related posts
Comment 08255303 sur Steam
Comment Fix No Sound sur Steam Games
Comment ouvrir Steam Games à Windowed Mode
Comment sauvegarder des jeux Steam
Où sont installés les jeux Steam ?
Les jeux de vapeur ne vont pas lancer; Stuck sur la préparation au lancement sur Windows PC
Fix Pas assez d'espace disque - Steam error sur Windows 10
Fix Could non Connect au Steam Network Error
Comment déplacer Steam Games à un autre Drive or Folder dans Windows 10
Correction de l'échec du téléchargement de l'image Steam
Réparer Steam est lent dans Windows 10
Comment changer Steam Account Name (2021)
4 façons de vérifier les FPS (images par seconde) dans les jeux
Fix Steam Error n'a pas réussi à charger steamui.dll
Comment ajouter des jeux Microsoft à Steam
Fix Steam Application Load Error 3:0000065432
Fix Steam Keeps Crashing
Comment utiliser MAME pour jouer Arcade Games sur Windows PC
Correction de la configuration de l'application Steam non disponible dans Windows 10
Correction du code d'erreur Steam e502 l3 dans Windows 10
