Comment diffuser Apple Music sur Fire TV Stick
Amazon Music est le service de diffusion de musique par défaut sur tous les appareils Fire TV. Si vous avez un abonnement Apple Music actif , vous pouvez lier le service à votre clé de diffusion au lieu de payer pour Amazon Music .
Nous vous montrerons comment diffuser de la musique, des stations de radio et des podcasts sur Fire TV Sticks à l'aide des services de diffusion en continu d'Apple. Les étapes de ce didacticiel s'appliquent à tous Fire TV Stick models/generations qui prennent en charge l'interaction vocale avec Alexa .

Utiliser Apple Music sur Fire TV Stick
Il n'y a pas d'application Apple Music(Apple Music) autonome pour les appareils Fire TV. Mais, bien sûr, il existe une solution de contournement officielle pour diffuser des chansons sur un Fire TV Stick via Apple Music . L'astuce consiste à activer la compétence Apple Music Alexa(Alexa Skill) dans votre compte Amazon , c'est-à-dire à lier Apple Music à Alexa .
Associez Apple Music à Fire TV Stick sur l'application mobile Alexa(Link Apple Music to Fire TV Stick on the Alexa Mobile App)
Le moyen le plus simple de lier Apple Music à un Firestick est via l' application Alexa sur les appareils iOS et Android . Téléchargez(Download) l'application depuis le Google Play Store si vous utilisez Android ou App Store pour les utilisateurs d'iPhone et d'iPad.
Suivez ces étapes pour lier Apple Music à votre appareil Fire TV sur l' application Amazon Alexa .
- Ouvrez l' application Amazon Alexa et connectez-vous au même compte Amazon sur votre Fire TV Stick .
- Accédez à l'onglet "Accueil" et appuyez sur Lier les services de musique(Link Music Services) .

Si vous ne trouvez pas « Link Music Services » sur la page d'accueil, sélectionnez plutôt Discover Skills & Games .
- Appuyez sur l'icône de recherche dans le coin supérieur droit, tapez "apple music" dans le champ de recherche et sélectionnez Apple Music dans les résultats de la recherche.
- Appuyez sur Activer pour utiliser(Enable To Use) .

Vous pouvez également accéder à Paramètres(Settings) > Musique et podcasts(Music & Podcasts) > Associer un nouveau service(Link New Service) , appuyez sur Apple Music et appuyez sur Activer pour utiliser(Enable To Use) .

- L'application ouvrira la page de connexion de l' identifiant Apple(Apple ID) dans votre navigateur Web par défaut. Entrez les informations d'identification de votre compte Apple pour lier Apple Music à votre compte Amazon .
Si votre compte Apple ID utilise une authentification à deux facteurs, fournissez le code de sécurité envoyé à votre numéro de téléphone ou à votre appareil Apple .
- Enfin, appuyez sur Autoriser(Allow) pour accorder à Amazon Alexa l'accès à votre abonnement Apple Music .
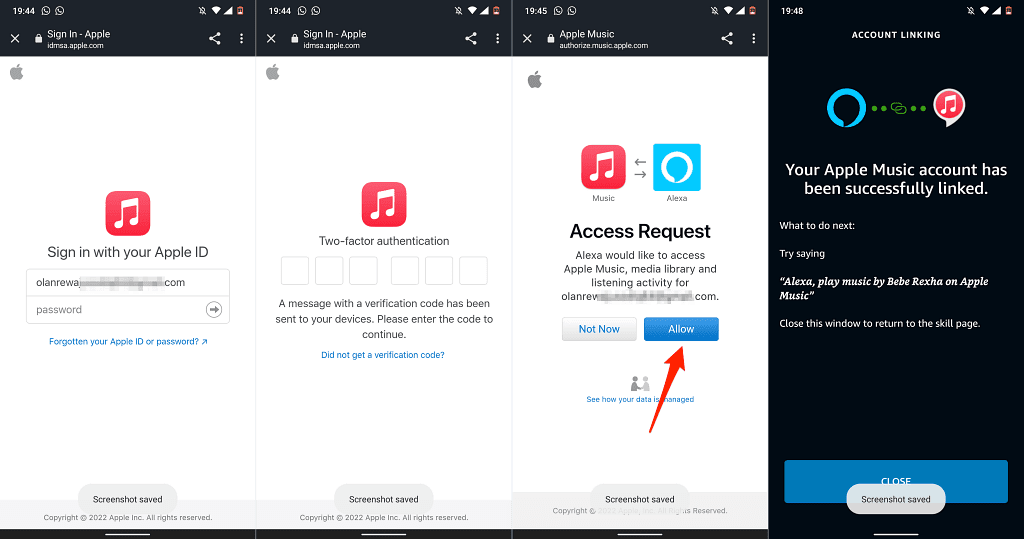
Si l' application Amazon Alexa n'est pas disponible dans votre pays, associez votre compte Apple Music à Amazon sur l'application Web. Consultez la section suivante pour les étapes détaillées.
Associez Apple Music à Fire TV Stick sur l'application Web Alexa(Link Apple Music to Fire TV Stick on the Alexa Web App)
- Visitez l'application Web Alexa ( alexa.amazon.com ) sur votre navigateur Web et connectez-vous à votre compte Amazon .
- Sélectionnez l' icône du menu hamburger(hamburger menu icon) dans le coin supérieur gauche et sélectionnez Compétences(Skills) .
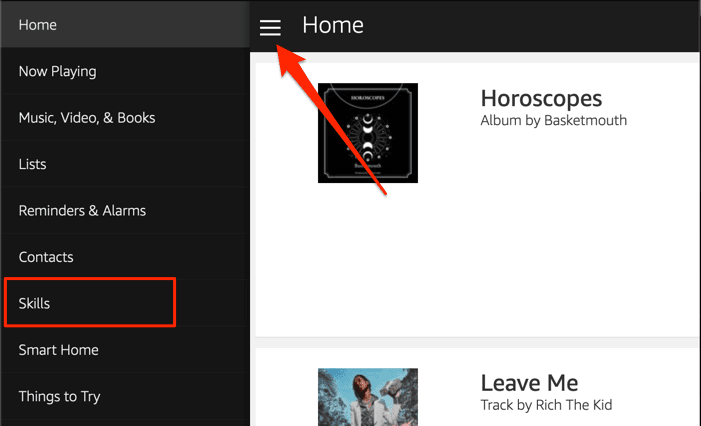
- Tapez Apple Music dans le champ de recherche et sélectionnez Apple Music dans les résultats.

- Sélectionnez Activer(Enable) .
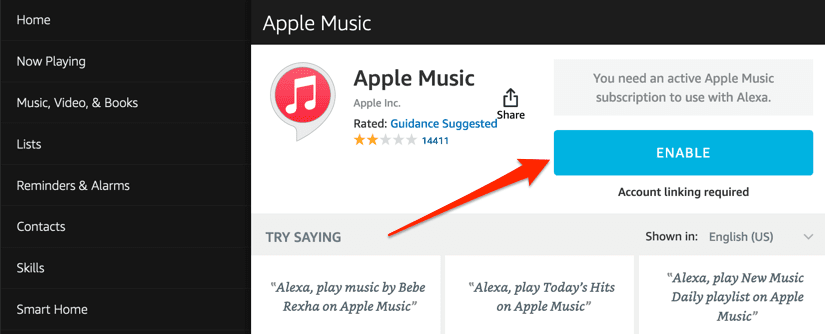
- Connectez-vous à votre compte Apple ID sur la page qui s'affiche et sélectionnez Autoriser(Allow) sur la page "Demande d'accès".

Liez Apple Music sur la page Web Alexa Skills(Link Apple Music on the Alexa Skills Webpage)
- Visitez la page Apple Music sur (Apple Music page on t)le site Web Alexa Skills (e Alexa Skills website)et(h) sélectionnez Activer(Enable) .

Assurez-vous d'être connecté à votre compte Amazon(Amazon account) sur le navigateur Web. De plus, assurez-vous qu'il s'agit du même compte Amazon sur votre Fire TV Stick .
- Si vous n'êtes pas connecté, sélectionnez le bouton Connexion et fournissez les informations d'identification de votre compte sur la page suivante. (Sign In)Passez(Jump) à l'étape 3 si vous êtes déjà connecté.
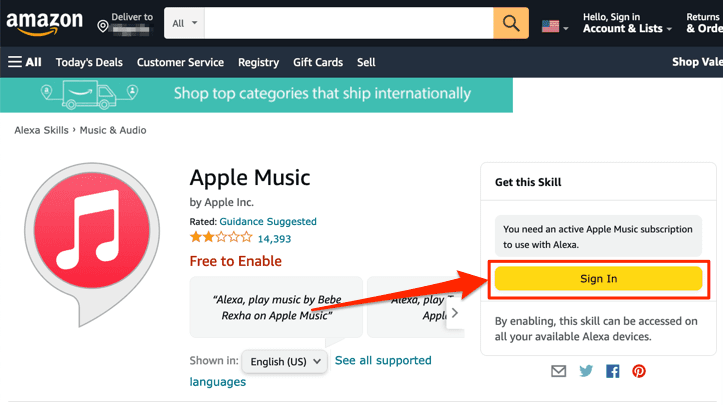
- Lorsque vous activez la compétence Apple Music , votre navigateur doit ouvrir un nouvel onglet pour lier votre compte Apple ID . Sélectionnez le bouton Lier le compte(Link Account) si votre navigateur n'ouvre pas l'onglet automatiquement.

- Entrez(Enter) les informations d'identification de votre compte Apple ID pour lier Alexa et Apple Music .

Vous devrez peut-être authentifier la connexion si votre compte Apple ID utilise une authentification à deux facteurs. Fournissez le code envoyé à votre numéro de téléphone ou à vos appareils Apple pour continuer.
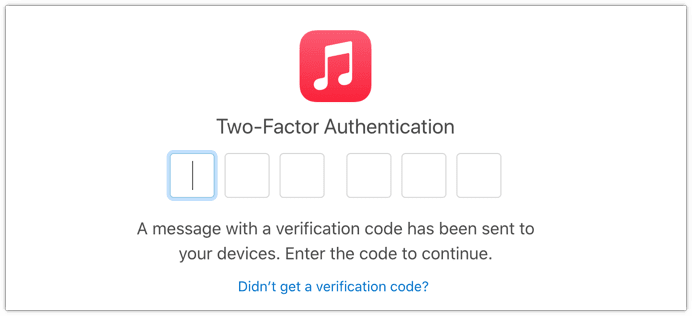
- Sélectionnez Autoriser(Allow) pour lier les deux services.

Vous recevrez un message à l'écran (et un e-mail d' Amazon ) indiquant qu'Apple Music(Apple Music) a été lié avec succès à Alexa .

Avant de continuer, faites d' Apple Music votre bibliothèque musicale et votre service de station par défaut dans l' application Amazon Alexa(Amazon Alexa App) .
Définir Apple Music(Set Apple Music) comme lecteur de musique par défaut(Default Music Player)
Vous ne pouvez faire d' Apple Music votre service de diffusion de musique préféré que via l' application Alexa (mobile ou Web).
Méthode 1 : Utiliser l'application mobile Alexa(Method 1: Use the Alexa Mobile App)
Sur l' application mobile Alexa , vous devriez recevoir une invite pour " (Alexa)Choisir un (Choose)service de musique(Music Service) par défaut " lorsque vous liez Apple Music .
Appuyez sur le bouton Visiter les paramètres de musique(Visit Music Settings) , appuyez sur Modifier(Change) dans la section « Musique », puis appuyez sur Apple Music .
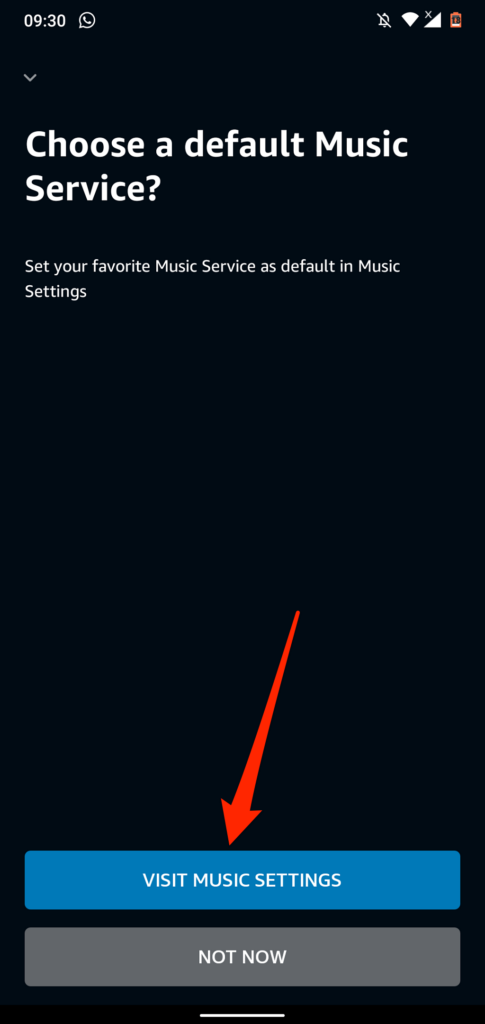
Si vous ne recevez pas l'invite, suivez les étapes ci-dessous pour faire d' Apple Music votre service de diffusion de musique par défaut.
- Ouvrez l'application Alexa, appuyez sur Plus(More) dans le coin inférieur droit et sélectionnez Paramètres(Settings) .
- Faites défiler jusqu'à la section "Préférences Alexa" et appuyez sur Musique et podcasts(Music & Podcasts) .
- Appuyez sur Services par défaut(Default Services) pour continuer.

- Appuyez sur le bouton Modifier(Change) dans les sections « Musique » et « Stations d'artistes et de genres » et sélectionnez Apple Music .

Méthode 2 : Utiliser l'application Web Alexa(Method 2: Use the Alexa Web App)
- Visitez l'application Alexa ( alexa.amazon.com ) sur votre navigateur Web. Ouvrez le menu Paramètres et sélectionnez (Settings)Musique et média(Music & Media) dans la section "Préférences Alexa".
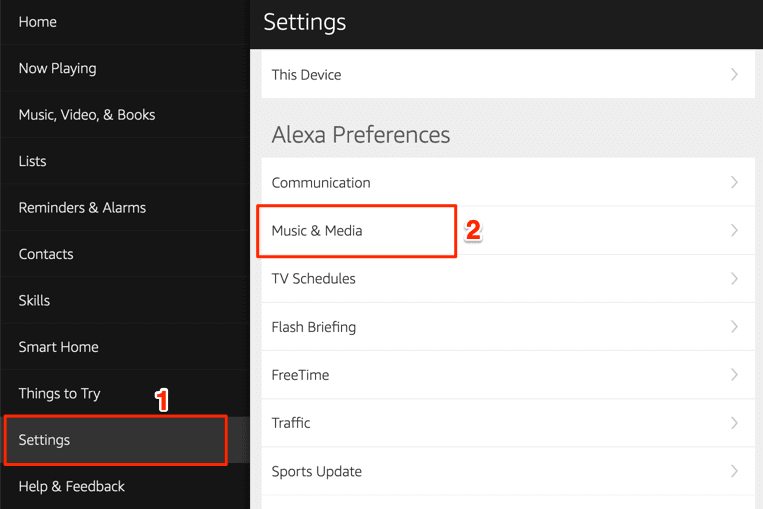
- Sélectionnez Choisir les services de musique par défaut(Choose default music services) dans la section « Paramètres du compte ».

- Choisissez Apple Music dans les sections « Bibliothèque musicale par défaut(Default) » et « Service de station par défaut ». (Default)Sélectionnez Terminé(Done) pour enregistrer les modifications.
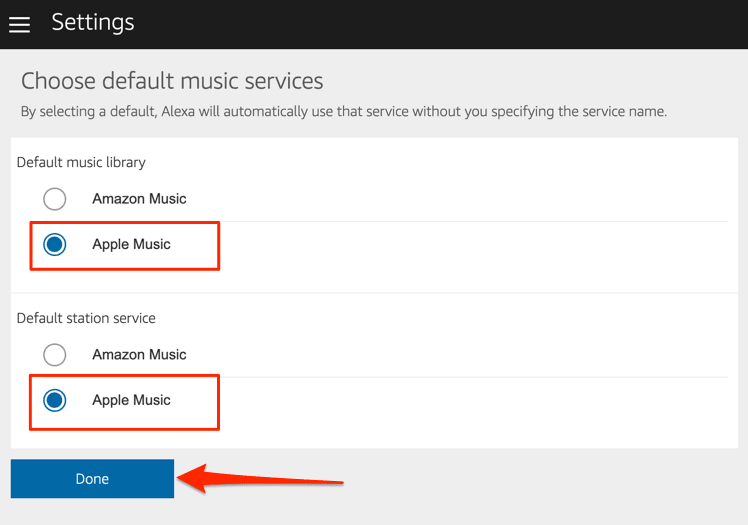
Désormais, vous pouvez écouter de la musique et des stations de radio via Apple Music sur votre Amazon Firestick . Appuyez(Press) longuement sur le bouton du microphone(microphone button) de votre télécommande vocale Alexa(Alexa Voice Remote) pour ouvrir Apple Music et dites « Alexa, joue Apple Music ». Cette commande ouvrira Apple Music sur votre écran (Screen)Fire TV et mélangera les chansons de vos listes de lecture.
Vous pouvez également demander à Alexa de lire une chanson ou un album spécifique. Appuyez longuement sur le bouton du micro(mic button) de votre télécommande Fire TV et dites, par exemple, "Alexa, joue 'Give Me Love' d' (Fire)Ed Sheeran ".
Associer des podcasts Apple(Link Apple Podcasts) à Fire TV Stick

Alexa prend également en charge les podcasts Apple(Apple Podcasts) . Donc, si vous diffusez souvent des podcasts sur votre iPhone ou iPad via Apple Podcasts , vous devez lier le service de podcast à votre Fire TV Stick . Mieux encore, faites-en le service de podcast par défaut de votre Fire TV.(Fire)
Comme Apple Music , vous pouvez lier des podcasts Apple à votre compte Amazon via votre page Web Amazon Skills ou l' application Amazon Alexa(Amazon Alexa App) .
Méthode 1 : Utiliser la page Web Alexa Skills (Method 1: Use the Alexa Skills Webpage )
Visitez la page Apple Podcasts sur le site Web Alexa Skills(Apple Podcasts page on the Alexa Skills website) et sélectionnez Activer(Enable) . Vous ne serez pas obligé de vous connecter à votre compte Apple ID si vous l'avez fait lors de la liaison Apple Music .

Méthode 2 : depuis l'application Web Alexa(Method 2: From the Alexa Web App)
- Ouvrez l'application Alexa ( alexa.amazon.com ) sur votre navigateur Web et connectez-vous à votre compte Amazon . Sélectionnez Paramètres(Settings) dans le menu, saisissez Apple(apple podcasts) Podcasts dans la barre de recherche et choisissez Apple Podcasts dans les résultats.

- Sélectionnez Activer(Enable) .
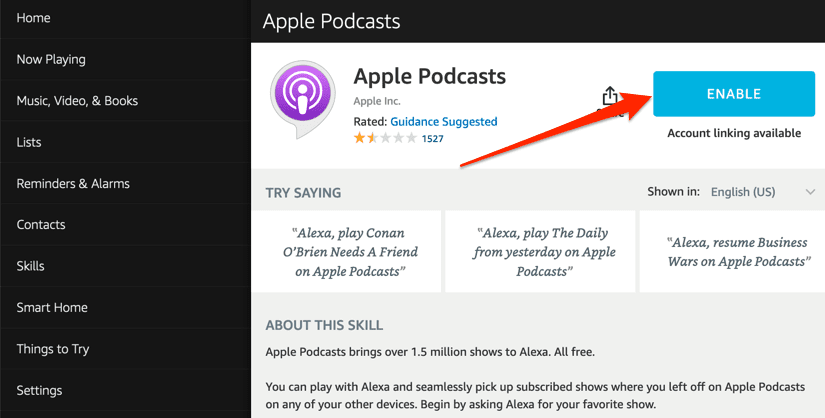
Méthode 3 : depuis l'application Amazon Mobile(Method 3: From the Amazon Mobile App)
- Ouvrez l'application Amazon Alexa, appuyez sur Plus(More) dans le coin inférieur droit et sélectionnez Compétences et jeux(Skills & Games) .
- Appuyez sur l'icône de recherche dans le coin supérieur droit, saisissez Apple(apple podcasts) Podcasts dans la zone de recherche et sélectionnez Apple Podcasts .
- Appuyez sur Activer pour utiliser(Enable To Use) pour ajouter des podcasts Apple à Alexa.

Dissocier ou déconnecter Apple Music(Disconnect Apple Music) et Alexa
Si vous n'avez plus besoin d' Apple Music sur votre Fire TV Stick , voici comment dissocier le service d' Alexa .
Ouvrez le menu des paramètres de l' application Alexa , sélectionnez (Alexa App)Musique et podcasts(Music & Podcasts) , sélectionnez Apple Music , appuyez sur Désactiver la compétence(Disable Skill) et sélectionnez Désactiver(Disable) .

Vous pouvez également vous rendre sur la page Web Apple Music Alexa Skills(Apple Music Alexa Skills webpage) , vous connecter à votre compte Amazon et sélectionner Désactiver(Disable) .

Apple Music et podcasts sur votre téléviseur
Nous devons mentionner que les options et fonctionnalités de navigation sur Apple Music Alexa Skill ne sont pas étendues. Vous pouvez uniquement lire/mettre en pause la musique, basculer entre la chanson précédente et suivante dans votre bibliothèque et aimer/ne pas aimer les chansons. Ce sont les contrôles de base.
Comme mentionné précédemment, ces méthodes sont applicables sur tous les Firesticks, que ce soit le (Firesticks—be)Fire TV Stick Lite bas de gamme ou le Fire TV Stick 4K Max haut de gamme .
Related posts
Comment convertir une liste de lecture Spotify en une liste de lecture Apple Music
Comment installer Kodi sur Fire TV Stick
Comment redémarrer votre clé Fire TV
Comment activer Trakt TV sur Fire TV Stick
Comment ajouter des histoires Music à Instagram
Comment regarder Apple TV sur Roku
Comment ajouter une musique de fond à un clip vidéo
Comment changer la langue sur Netflix
Comment utiliser VLOOKUP dans Google feuilles
Comment créer une minuterie de sommeil pour YouTube Music
Comment Search Facebook Friends par Location, Job, ou School
Comment créer des listes de lecture de musique et de vidéos sur diverses plateformes
Comment obtenir Rid de Yahoo Search dans Chrome
Comment Download Twitch Videos
10 Best Ways à Child Proof Your Computer
Comment Download and Install Peacock sur Firestick
Comment soumettre votre musique à Spotify
Comment télécharger votre propre musique sur les albums Spotify
Comment écouter de la musique gratuite en ligne sans téléchargement
7 Quick Fixes lorsque Minecraft Keeps Crashing
