Comment enregistrer des cassettes sur PC/ordinateur
Vous avez donc un tas de vieilles cassettes audio que vous souhaitez copier ou transférer sur votre ordinateur ? Il existe de nombreux gadgets et programmes que vous pouvez acheter et qui rendront le processus aussi simple que possible, cependant, comme je suis un technicien et que mon blog est consacré à des astuces informatiques faciles à comprendre, je vais essayer d'enseigner comment transférer gratuitement des cassettes audio sur votre ordinateur !
Je mentionnerai également quelques-uns de ces gadgets à la fin pour ceux d'entre vous qui n'ont pas le temps ou la patience(time or patience) de suivre les instructions ci-dessous.
Utilisation d' Audacity pour le transfert audio(Audio Transfer)
Ce dont vous aurez besoin avant de pouvoir copier des cassettes sur votre ordinateur ou votre PC(computer or PC) :
1. Audacity - Logiciel d'enregistrement et d'édition gratuit(Free recording and editing software)

2. Lecteur de cassettes(Cassette Tape Deck) avec prises de sortie RCA(RCA output) ou lecteur de cassettes(tape player) avec mini-prise 3,5 mm (j'espère que vous l'avez déjà si vous possédez beaucoup de cassettes)

3. Câble RCA stéréo(Stereo RCA cable) avec connecteur mini-jack(Stereo RCA cable with mini-jack connector) ou câble mini-mâle vers mini-mâle stéréo(mini-male to stereo mini-male cable)


4. Carte son(Sound card) avec prise d'entrée ligne (généralement en bleu)

Étape 1(Step 1) : Connectez la platine(tape deck) à l'ordinateur
La première chose que vous devrez faire pour enregistrer l'audio d'une cassette(cassette tape) est de connecter la platine à cassette(tape deck) ou le lecteur de tapotement à l'ordinateur lui-même. Vous aurez besoin du câble stéréo RCA(Stereo RCA cable) avec mini-jack ou du câble mini-mâle vers mini-mâle pour cette étape.
Allez-y et connectez le côté RCA(RCA side) mâle du câble (rouge et blanc) dans les connecteurs RCA femelles de la platine à (RCA)cassette(tape deck) . Assurez(Make) -vous que les prises RCA de la platine à (RCA)cassette(tape deck) indiquent « Line Out » ou « Audio Out ».
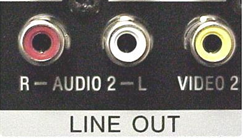
Il est maintenant temps de connecter l'autre extrémité du câble à votre ordinateur. Si vous utilisez le câble RCA(RCA cable) avec un connecteur mini-jack à l'autre extrémité, branchez-le simplement dans la prise Line-In femelle à l'arrière de votre ordinateur (la bleue(blue one) sur les trois). Cependant, si vous avez un câble RCA doté de connecteurs (RCA cable)RCA rouges et blancs aux deux extrémités, vous devrez acheter un adaptateur mini-mâle vers 2 RCA femelles(mini-male to 2 RCA female adapter) , comme indiqué ci-dessous.

Cependant, si vous allez acheter ceci, vous pouvez aussi bien acheter un câble avec le mini-jack déjà à l'autre extrémité ! L'utilisation d'un adaptateur peut entraîner une perte de qualité audio.

Si vous utilisez un ordinateur de bureau, il doit être codé par couleur, ce qui permet de déterminer plus facilement où le connecter. Fondamentalement(Basically) , c'est la prise de couleur bleue qui est votre entrée ligne.
Étape 2(Step 2) : Enregistrer de l'audio(Record audio) à partir d' une cassette(cassette tape) avec Audacity
Maintenant que votre platine cassette(cassette tape deck) est connectée à l'ordinateur, nous pouvons utiliser le logiciel d'enregistrement(audio recording) et d'édition audio open source Audacity pour capturer l'audio.
Tout d'abord, ouvrez Audacity et cliquez(Audacity and click) sur Modifier(Edit) puis sur Préférences(Preferences) en bas. Si ce n'est pas déjà fait, cliquez sur Audio I/O dans le menu de gauche(hand menu) . C'est ici que vous pouvez sélectionner la source d'entrée(Input Source) à partir de laquelle vous souhaitez enregistrer le son. Vous devriez voir un en -tête de section(section heading) appelé Enregistrement(Recording) et en dessous un menu déroulant appelé Périphérique(Device) .

Assurez-vous que vous ne choisissez PAS (NOT)Microsoft SoundMapper si vous êtes sur une machine Windows(Windows machine) . Cela devrait être quelque chose de similaire à ce que vous voyez ci-dessus ou quelque chose comme " Line-In:Realtek HD Device ", etc. Vous pouvez essayer toutes les options dans le menu déroulant jusqu'à ce que vous obteniez réellement le son à enregistrer, l'un d'entre eux fonctionnera .
Il ne vous reste plus qu'à régler le volume de votre enregistrement en cliquant sur la flèche pointant(pointing arrow) vers le bas sur les indicateurs de niveau d'enregistrement VU de droite (rouge).

Cliquez maintenant sur Monitor Input ou Start Monitoring . Maintenant, lorsque vous commencez à enregistrer en cliquant sur le bouton Enregistrer(Record button) , si vous voyez que le son va trop loin vers la droite (barres rouges), vous pouvez régler le niveau de volume d'entrée(input volume level) en faisant glisser le curseur vers la gauche dans la barre d' outils du mixeur(Mixer Toolbar) (qui est légèrement plus bas et à gauche des indicateurs de niveau d'enregistrement.
![volume d'entrée[6]](https://lh3.googleusercontent.com/-ECAPLOe2FFs/YjcFgWPUvpI/AAAAAAAAp1E/6VYqJdN3TGQU__bOwN3rr0_KNeb9sOQAACEwYBhgLKu8DABHVOhx6X5i_8Az7IZXV3nb-PxX1CSUHSFmSc6oq9vMrVLAbkuNkObNOx3wv8obBV9AhzeiTlD78bCwmRvOTWK6NxsO3KVaKRhu0GcC2-gQqplQ4oq48y5ES2OxM57FQOPj7TTSh85yzCb1G0Jvfmg0dRTuWcf1hBXCZJClrDNE2tqRNmjUClvACg8pnm2lMUeUV9sRv-61UT4BFvPub4bkJRzhSZo-lIQf88tdgqR4NXC36JYfvFUVcdYifCuvaIBbuDlAvnDamnMayhUWKLv_r_ZD_R93UUSIupOOtPlKpzEKe_McqWU4WCD0Y7Z8MXIGmAUamlCPkmmPnhPKy8s8rmW4CqRIKN8W29cYUdLYZ9ZXaF9u6ttm7UKPEztnyVUX0dxFBv8wLKPJI3GdgQ_CZCSkMpF3L8H6yXYHlCJjxk5Zv6OwC_viVRMRaodnvZv1masoT0jn1nct-tqNkGPdTVoOY3dJ8jiLz-F5-8FtIxNDMtNqEkD0lXuwR7iAdsGlTn9t2ZXQgB2WWLJS1z1BaE5HUh0k4y7Ih1Nn8Vff5um66JDZaSmxdUNtWVQZBdG8e05deeWdbRTEB01NVcNrlB_JirUo3wudC4080_bI5DDRtDgmwuUp8mbcIDP3XsJznVtAzUJ4DhTILjuGVMJrQ3JEG/s0/EIqXNuEcqH1nGlN_yp7GG3xaI1g.png)
Lorsque vous avez terminé l'enregistrement, continuez et cliquez sur le bouton Arrêter(Stop) (couleur jaune) et allez dans Fichier(File) et choisissez Enregistrer le projet(Save Project As) sous . Cela l'enregistrera en tant que projet Audacity(Audacity project) afin que vous puissiez revenir et le modifier plus tard.
Pour exporter la version finale éditée de votre enregistrement au format MP3 ou WAV(MP3 or WAV format) , cliquez sur Fichier(File) et choisissez Exporter(Export As) sous . Vous pouvez ensuite prendre ces MP3(MP3s) et les graver sur CD ou les importer ensuite dans iTunes. Vous pouvez choisir entre les formats WAV(WAV) , AIFF , OGG , FLAC et MP2(MP2 format) pour l'exportation.
N'oubliez(Remember) pas que vous pouvez toujours interrompre l'enregistrement à tout moment s'il y a des parties de la cassette(cassette tape) que vous ne voulez pas transférer sur votre ordinateur. Sinon, vous devriez maintenant une version numérique de vos cassettes audio !
Autres méthodes de transfert de cassettes audio(Audio Cassettes)
Si cela ne vous dérange pas(t mind) de jeter de l'argent, il existe quelques gadgets pratiques que vous pouvez acheter pour faciliter le processus de transfert(transfer process) .
Lecteur de cassettes USB
Mon option préférée et la moins chère(cheapest option) est le lecteur de cassette USB(USB Cassette Player) comme celui d'Amazon(from Amazon) illustré ci-dessous pour 22 $. Il vous suffit de brancher la chose sur le port USB(USB port) de votre ordinateur et d'utiliser le logiciel fourni pour enregistrer l'audio au format MP3(MP3 format) .

Lecteur de cassettes avec enregistreur de CD
L'option la plus chère consiste à acheter une platine à cassette(tape deck) comme je l'ai montré dans le didacticiel ci-dessus, mais à la place, achetez-en une qui comprend un enregistreur de CD intégré(CD recorder) . Une platine à cassette(tape deck) normale vous coûtera entre 50 $ et 150 $, tandis que la platine à cassette(tape deck) avec option enregistreur de CD(CD recorder) vous coûtera entre 200 $ et 350 $.

Teac est une marque populaire et propose un modèle(one model) qui vous permet de lire et d'enregistrer un répertoire sur l'appareil lui-même. C'est un peu cher à 335 $, mais cela en vaut peut-être la peine si vous avez des centaines de cassettes que vous souhaitez convertir au format numérique.
Avec un peu de chance, ces informations sont suffisantes pour mettre vos cassettes au format numérique sans trop de problèmes. Si vous avez une question, postez un commentaire ! Prendre plaisir!
Related posts
Comment 08398243
Comment Record Skype Calls sur Windows, Mac, iPhone and Android
Comment capturer, sauvegarder, enregistrer ou télécharger gratuitement du streaming audio
3 façons de prendre un Photo or Video sur un chromebook
Comment 08932008 ou Spying Software
Qu'est-ce que Discord Streamer Mode and How pour le mettre en place
Quel Do BCC and CC Mean? Compréhension Basic Email Lingo
Comment désactiver un Facebook Account au lieu de la supprimer
Comment utiliser Discord Spoiler Tags
Comment 08498087 à Word, Google Docs and Outlook
Comment diviser un Clip dans Adobe Premiere Pro
Comment obtenir Rid de Yahoo Search dans Chrome
4 Ways Pour trouver le meilleur Internet Options (ISPs) dans votre région
7 Quick Fixes lorsque Minecraft Keeps Crashing
Comment changer la langue sur Netflix
Comment envoyer un Anonymous Text Message qui ne peut pas Be Traced Back à vous
Comment rechercher et trouver des tweets supprimés de quelqu'un
Comment 08786455 sur Facebook
Comment faire en 6 Wired Printer Wireless Toute Different façons
Comment faire Spotify Louder and Sound Better
