Comment envoyer des GIF dans Slack
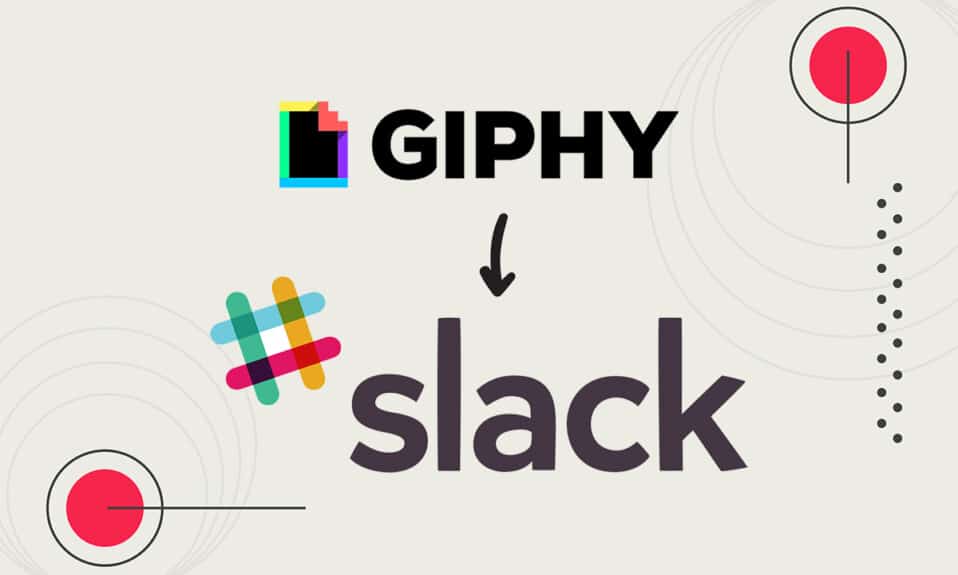
Alors que le monde s'oriente vers une option de travail à domicile, de nombreuses applications de messagerie sont devenues populaires. L'une de ces applications de messagerie est Slack . L' application de messagerie Slack(Slack messaging) est plus adaptée aux lieux de travail et propose diverses fonctionnalités. Cette application de messagerie vous permettra d'envoyer des GIF(GIFs) à vos collègues. Si vous n'êtes pas au courant de l'envoi de GIF(GIFs) sur Slack , cet article sur Giphy Slack vous guidera à ce sujet. Alors, continuez à lire pour savoir comment envoyer des GIF(GIFs) dans Slack .
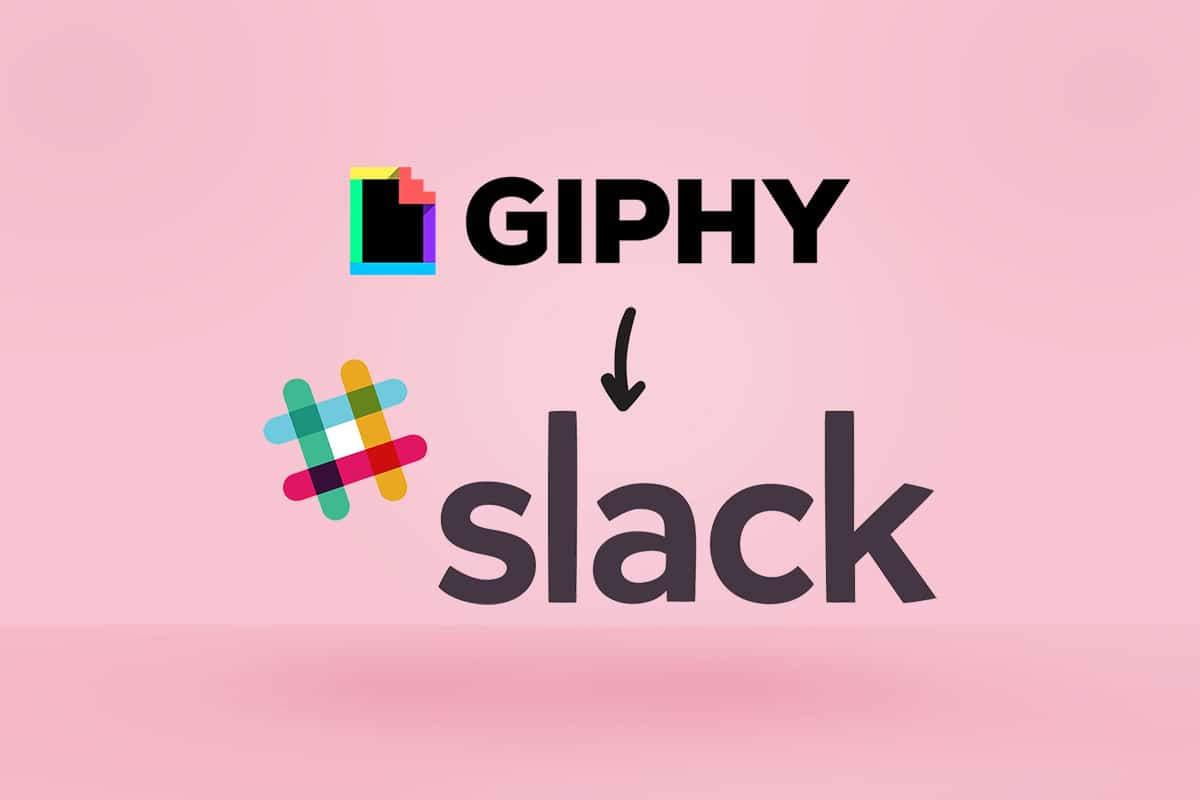
Comment envoyer des GIF dans Slack(How to Send GIFs in Slack)
Slack est l'une des applications de messagerie(messaging apps) populaires pour connecter les personnes dans un espace de travail. Vous pouvez également envoyer des messages à des personnes à l'intérieur ou à l'extérieur de l'organisation. Il est flexible et peut y accéder à tout moment et en tout lieu(time or location) . Cette application vous permet de
- gérer et suivre les documents
- définir des rappels
- épinglez jusqu'à 100 messages, fichiers ou documents
- intégrer d'autres applications pour de meilleures performances et étendre leurs fonctionnalités
- accéder aux canaux partagés
Remarque :(Note:) Vous pouvez facilement naviguer vers d'autres canaux en appuyant simultanément sur les touches (keys)Ctrl + K pour ouvrir le sélecteur rapide(Quick switcher) .
Vous pouvez intégrer des applications GIF(GIF apps) disponibles dans le répertoire des applications. Il existe de nombreuses applications disponibles à intégrer. L'une de ces applications est GIPHY . Suivez les étapes ci-dessous pour rechercher, utiliser et envoyer des (use and send) GIF Slack(Slack GIFs) .
Étape 1 : Ajouter manuellement Giphy à Slack(Step 1: Manually Add Giphy to Slack)
Vous pouvez trouver l' application Giphy(Giphy app) originale sur le site Slack(Slack site) lui-même. Cette application a été développée par Slack pour se connecter à un service tiers. Suivez les instructions ci-dessous pour ajouter Giphy à Slack .
1. Ouvrez votre espace de travail Slack .
2. Cliquez sur Parcourir Slack(Browse Slack) dans le volet de gauche.
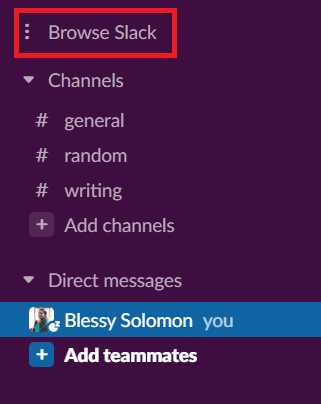
3. Cliquez ensuite sur Applications(Apps) .
Remarque :(Note:) vous pouvez également installer l' application Giphy à partir du (Giphy)répertoire de l'application Slack(Slack app directory) .
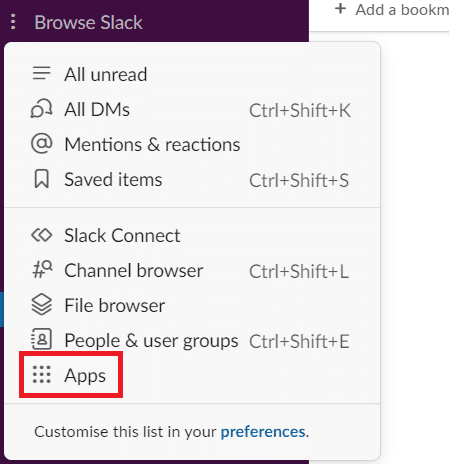
4. Tapez Giphy dans la barre de recherche.

5. Cliquez sur Ajouter(Add) sous l' icône Giphy .
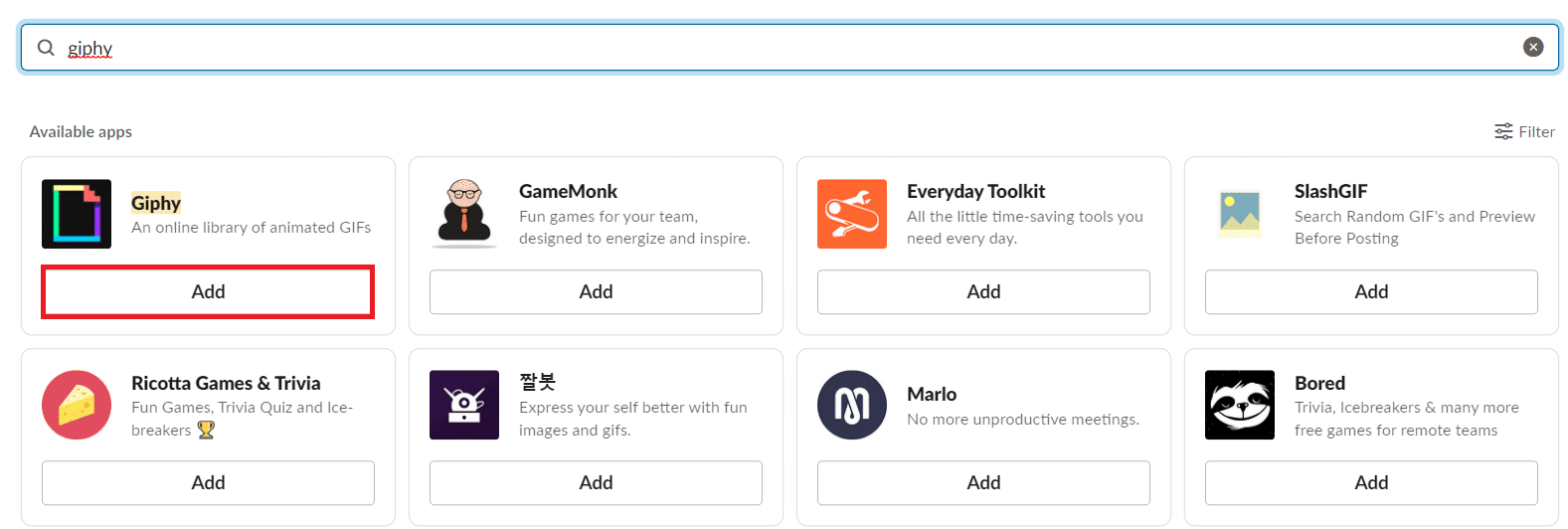
6. Sur la nouvelle page de l'application Giphy , cliquez sur Ajouter à Slack(Add to Slack) .
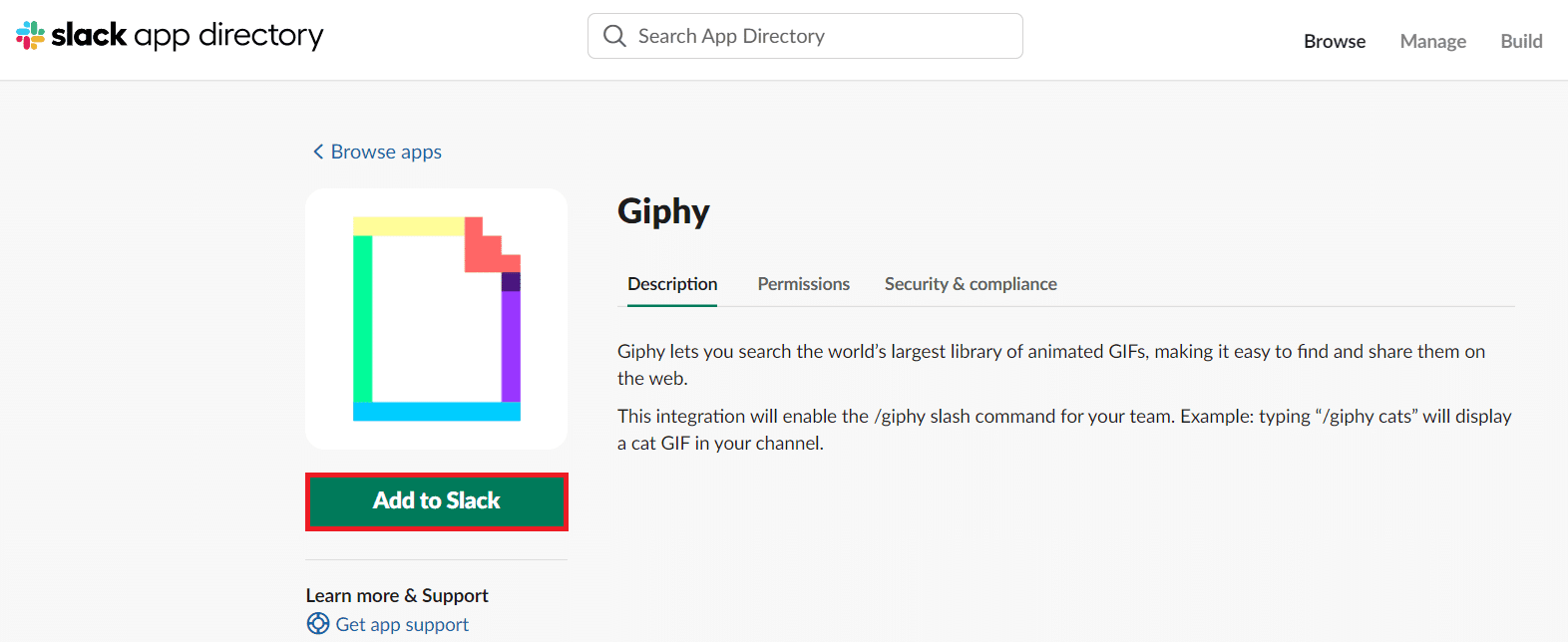
7. Cliquez sur Ajouter une intégration Giphy(Add Giphy Integration) .

8. Sélectionnez les paramètres d'intégration requis(required Integration settings) .
9. Cliquez sur Enregistrer l'intégration(Save integration) .
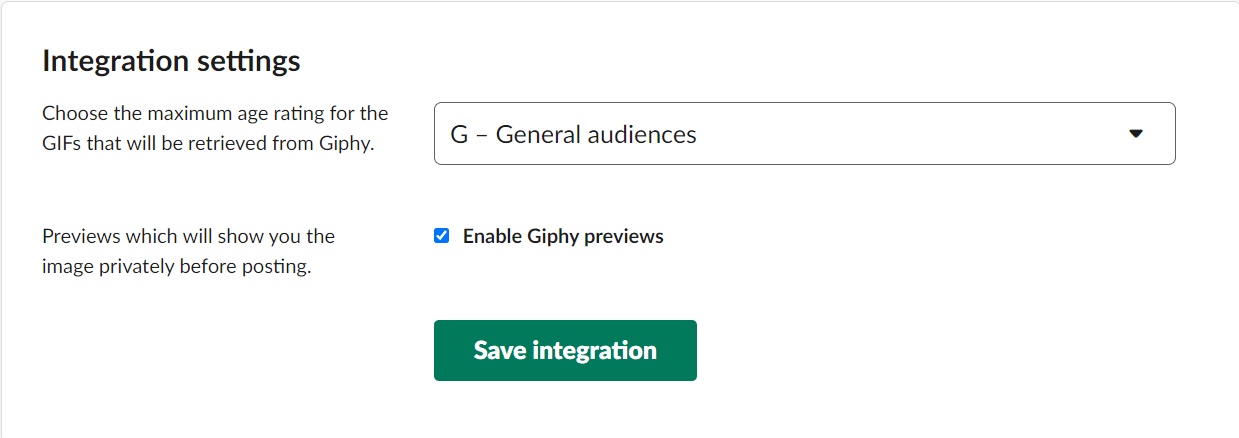
Étape 2 : Envoyer des GIF dans Slack(Step 2: Send GIFs in Slack)
Envoyer des GIF(GIFs) sur Slack n'est pas une tâche difficile. Après avoir intégré Giphy , c'est un jeu d'enfant d'envoyer des GIFs .
1. Ouvrez votre espace de travail Slack .
2. Cliquez sur la zone de texte du chat(chat text area) .
3. Tapez /giphy suivi du mot ou de la phrase(word or phrase) que vous souhaitez envoyer.

4. Appuyez sur la touche Entrée(Enter key) .
5. Maintenant, vous pouvez trouver un GIF aléatoire(random GIF) . Cliquez sur Envoyer(Send) pour envoyer le GIF.
Remarque :(Note:) cet aperçu n'est visible que par vous et les autres membres ne peuvent pas le voir à moins que vous ne l'envoyiez.

Remarque :(Note:) Cliquez sur Shuffle pour changer le GIF . Si vous ne souhaitez pas envoyer de GIF , cliquez sur Annuler(Cancel) .
Lisez aussi :(Also Read:) 3 façons de créer un GIF sur Windows 10
Comment envoyer des GIF Slack avec des légendes(How to Send Slack GIFs with Captions)
Vous pouvez également envoyer un GIF avec une légende ou une citation(caption or quote) . Suivez les étapes ci-dessous.
1. Ouvrez votre espace de travail Slack .
2. Cliquez sur la zone de texte du chat(chat text area) .
3. Tapez /giphy #caption suivi du mot ou de la phrase(word or phrase) que vous souhaitez envoyer.

4. Appuyez ensuite sur la touche Entrée(Enter key) .
5. Maintenant, vous pouvez trouver un GIF aléatoire(random GIF) . Cliquez sur Envoyer(Send) pour envoyer le GIF.
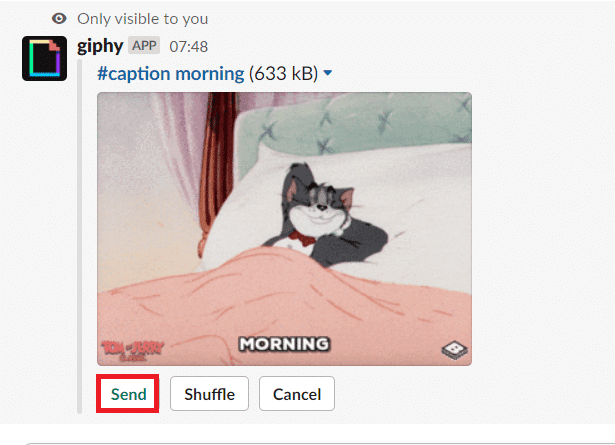
6. Tapez /giphy #caption “quote” suivi du mot ou de la phrase(word or phrase) que vous voulez.

7. Appuyez sur la touche Entrée(Enter key) .
8. Maintenant, vous pouvez trouver un GIF aléatoire(random GIF) . Cliquez sur Envoyer(Send) pour envoyer le GIF.
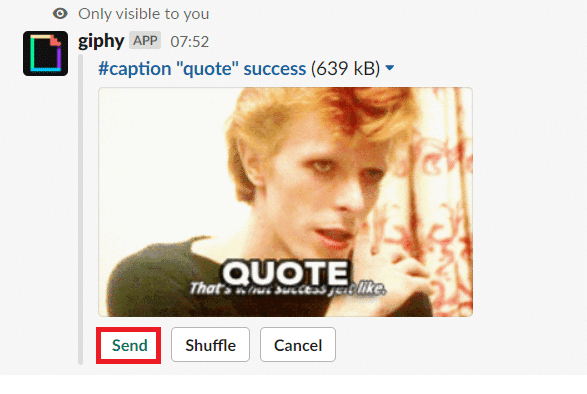
Comment envoyer des GIF Slack en ligne(How to Send Slack GIFs Online)
Vous pouvez également envoyer un GIF en ligne(GIF online) sans télécharger d'application. Suivez les étapes ci-dessous.
1. Ouvrez les sites Web GIF(GIF websites) tels que Giphy .
2. Recherchez le GIF que vous voulez et cliquez dessus.
3. Maintenant, faites un clic droit sur le GIF et sélectionnez Copier l'adresse de l'image(Copy image address) .

4. Ouvrez Slack sur votre appareil.
5. Collez le lien(link) dans la zone de texte du chat.
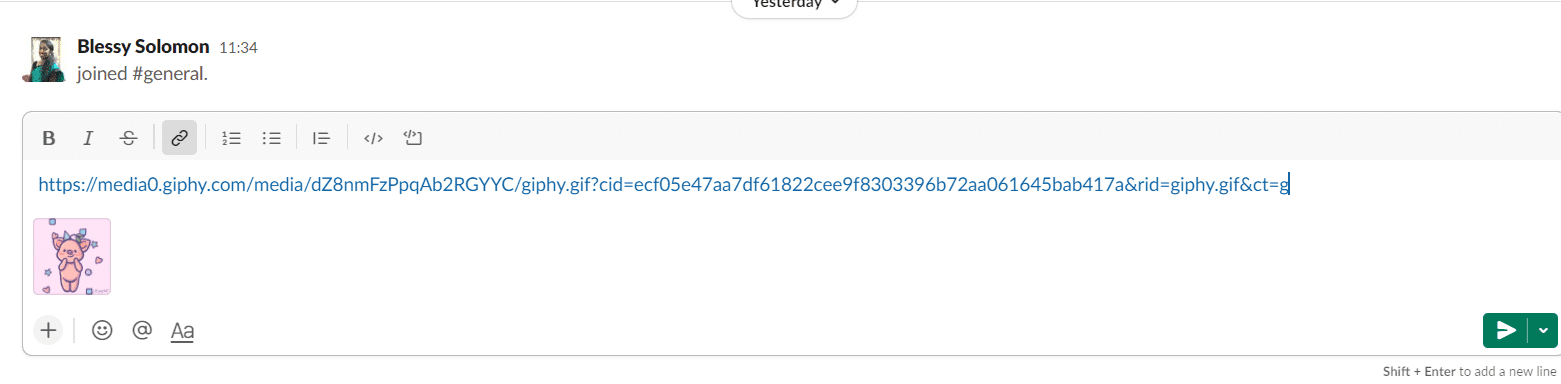
6. Appuyez sur Entrée(Enter) . Le GIF va maintenant être envoyé.
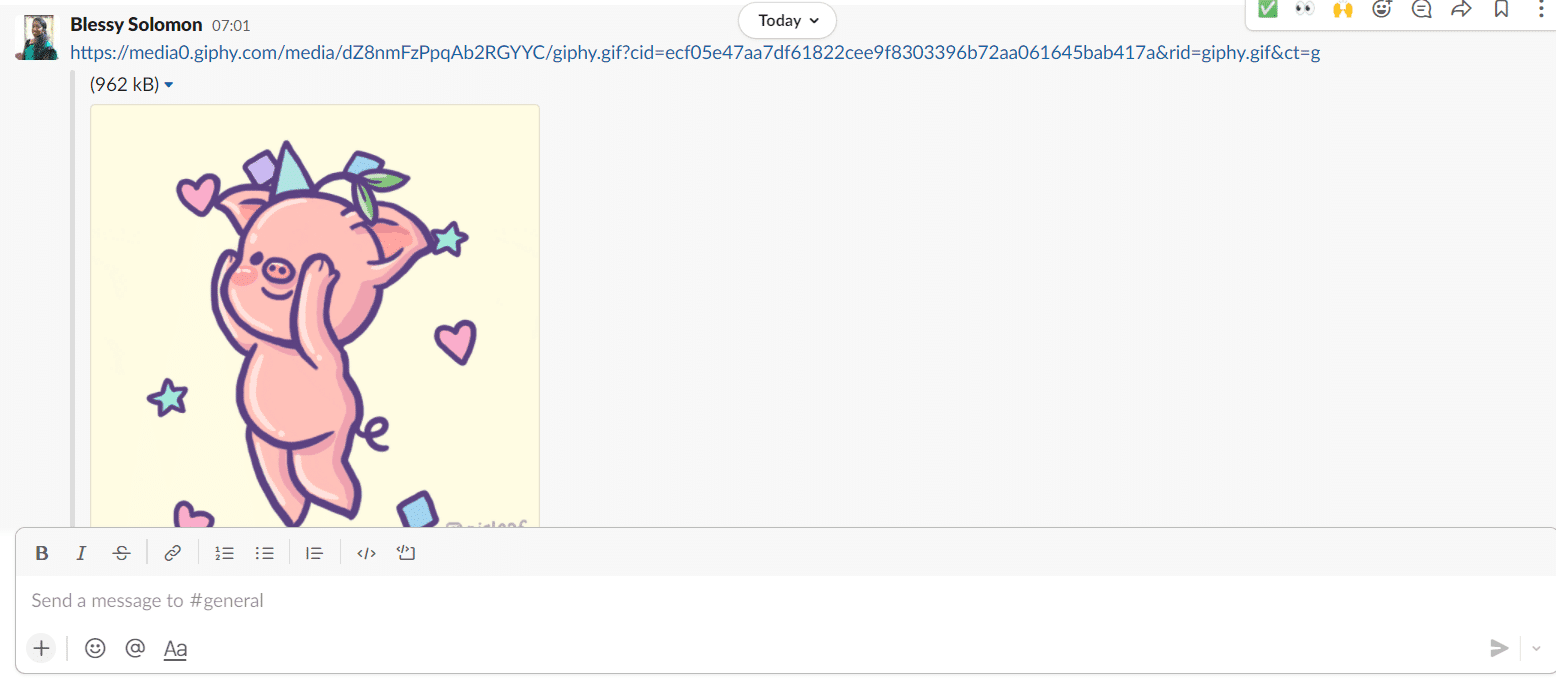
Lisez aussi:(Also Read:) Comment télécharger le GIF à partir de GIPHY
Comment supprimer Giphy de Slack(How to Remove Giphy from Slack)
Si vous pensez que vous n'avez pas besoin de GIF(GIFs) pour envoyer ou que vous n'êtes pas autorisé à envoyer des GIF(GIFs) selon votre espace de travail, vous pouvez supprimer l'intégration. Vous pouvez également supprimer ou désactiver Giphy de Slack en quelques étapes.
1. Ouvrez Slack dans votre navigateur.
2. Connectez-vous à l' espace(workspace) de travail dans lequel vous souhaitez supprimer Giphy(Giphy) .
3. Cliquez sur la flèche vers le bas(down arrow) à côté du nom de l'espace(workspace name) de travail .
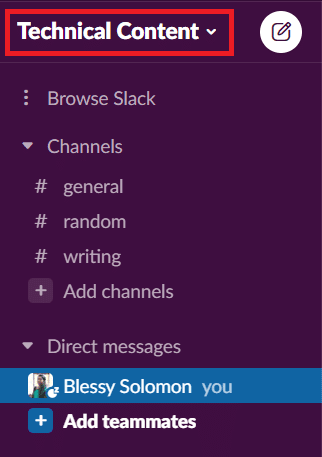
4. Cliquez sur Paramètres et administration(Settings & administration) .
5. Ensuite, cliquez sur Gérer les applications(Manage apps ) dans le sous-menu.
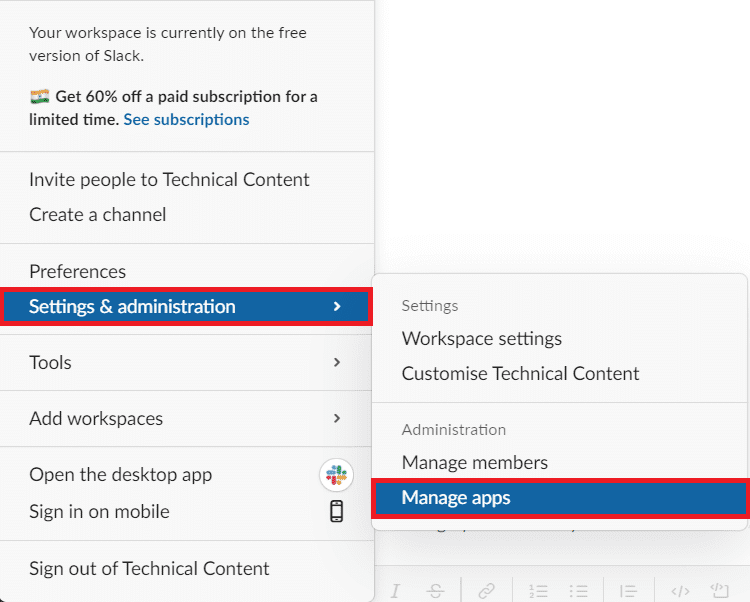
6. Cliquez sur Giphy dans les applications installées.
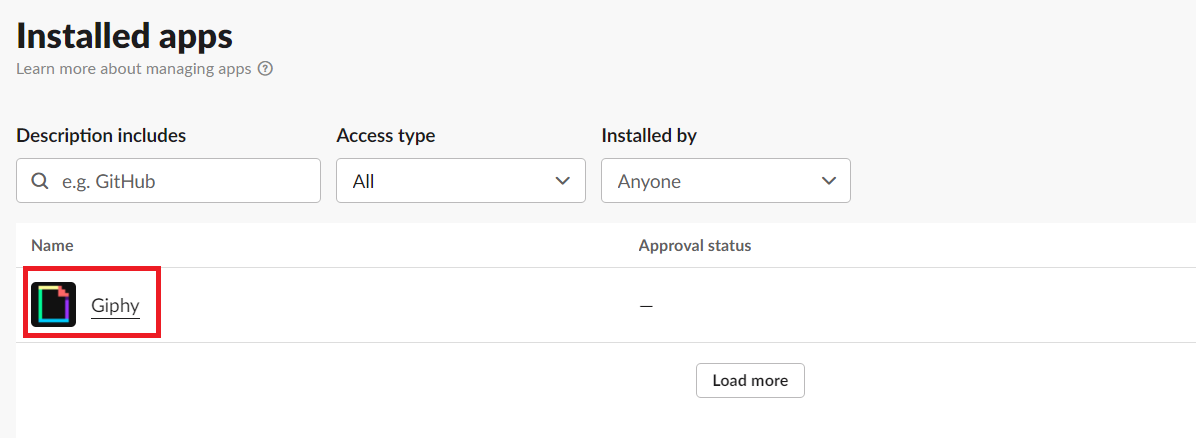
7. Cliquez sur Supprimer(Remove) dans le coin supérieur droit.
Remarque :(Note:) Vous pouvez également désactiver l'application en cliquant sur Désactiver(Disable) dans le coin supérieur droit.

8. Cliquez sur OK pour confirmer.

Foire aux questions (FAQ)(Frequently Asked Questions (FAQs))
Q1. Puis-je créer mes propres GIF à envoyer dans Slack ?(Q1. Can I make my own GIFs to send in Slack?)
Rép. (Ans.) Oui(Yes) , vous pouvez créer vos propres GIF(GIFs) à l'aide du site Web Giphy et les partager(website and share) sur le site ou l'application de messagerie Slack(Slack messaging site or app) .
Q2. Tout le monde peut-il envoyer des GIF sur Slack ?(Q2. Can everyone send GIFs on Slack?)
Rép. (Ans.) Oui(Yes) , tout le monde peut envoyer des GIF(GIFs) si des applications GIF(GIF apps) sont intégrées à Slack . Mais l' administrateur de l'espace(workspace administrator) de travail doit vous autoriser à envoyer des GIF(GIFs) à vos collègues.
Q3. Quelles sont les meilleures alternatives à Giphy dans Slack ?(Q3. What are the best alternatives to Giphy in Slack?)
Rép. (Ans.) GoGif , Kulfy , Gfycat et Frinkiac sont quelques-unes des meilleures alternatives à Giphy . Vous pouvez également trouver d'autres applications GIF Slack(Slack GIF apps) dans le répertoire des applications Slack(Slack app) .
Q4. Can /giphy command be used for other apps also?
Rép. (Ans.) Non(No) , la commande /giphy ne peut être utilisée que pour rechercher et envoyer des GIF(GIFs) à partir de Giphy . Cette commande varie pour les autres applications. Par exemple, si vous avez intégré Frinkiac à Slack , vous devez utiliser la commande /frink suivie de la phrase ou du mot(phrase or word) . Vous pouvez trouver la commande à utiliser dans la description de cette application.
Conseillé:(Recommended:)
- Comment garder le statut Microsoft Teams disponible(Microsoft Teams Status Available)
- Comment accélérer Firestick
- Plus de 90 codes secrets Android cachés
- Comment envoyer du code Skype(Skype Code) avec le bon format(Proper Format)
Nous espérons que cet article vous sera utile pour ajouter Giphy et envoyer des GIF dans Slack(send GIFs in Slack) . Si vous avez des suggestions ou des commentaires concernant notre article, vous pouvez nous contacter dans la section des commentaires(comment section) ci-dessous.
Related posts
10 Best Android Emulators pour Windows and Mac
Comment jouer à Chess Titans sur Windows 10
Comment garder le statut Microsoft Teams disponible
Comment mapper le contrôleur au clavier
Comment télécharger Google Maps pour Windows 11
Sync Multiple Google Drive Accounts à Windows 10
Fix Minecraft Error Échec de la Write Core Dump
Comment télécharger des vidéos sur YouTube Laptop/PC
Comment Fix Windows 10 Exécution lente après la mise à jour
Correction de Discord ne détectant pas le micro
Fix Overwatch FPS Drops Issue
Comment Fix No Sound sur Steam Games
Comment 0253736
8 Ways à Fix Risk de Rain 2 Multiplayer ne fonctionne pas
Comment installer ou désinstaller OneDrive dans Windows 10
Correction de la lecture automatique de YouTube ne fonctionnant pas
Comment supprimer une page vierge dans Microsoft word
Fix Adobe Software que vous utilisez est pas Genuine Error
Fix Error TVAPP-00100 sur Xfinity Stream
Comment réparer iCUE ne détectant pas les appareils (Corsair Utility Engine)
