Comment envoyer un texte de groupe sur iPhone

La messagerie de groupe(Group messaging) est le moyen le plus simple pour tous les membres du groupe de se connecter et d'échanger des informations les uns avec les autres. Il vous permet de vous connecter avec un ensemble de personnes (3 ou plus) en même temps. C'est un excellent moyen de rester en contact avec des amis et des parents, et parfois aussi avec des collègues de bureau. Les messages texte(Text) , les vidéos et les images peuvent être envoyés et reçus par tous les membres du groupe. Dans cet article, vous pouvez apprendre à envoyer un texte de groupe(group text) sur iPhone, à nommer un chat de groupe sur iPhone et à laisser un texte de groupe(group text) sur iPhone. Alors, lisez ci-dessous pour en savoir plus.

Comment envoyer un SMS de groupe sur iPhone ?(How to Send a Group Text on iPhone?)
Fonctionnalités importantes du chat de groupe sur iPhone(Important Features of Group Chat on iPhone)
- Vous pouvez ajouter jusqu'à 25 participants au texte de groupe iMessage.
- Vous ne pouvez pas vous rajouter(cannot re-add yourself) au groupe après avoir quitté un chat. Cependant, un autre membre du groupe peut le faire.
- Si vous souhaitez ne plus recevoir de messages des membres du groupe, vous pouvez désactiver le chat.(mute the chat.)
- Vous pouvez choisir de bloquer les autres participants,(block the other participants,) mais uniquement dans des cas exceptionnels. Par la suite, ils ne pourront plus vous joindre via des messages ou des appels.
Lisez ici pour en savoir plus sur l'application Apple Messages(Apple Messages App) .
Étape 1 : Activer la fonction de messagerie de groupe sur iPhone
(Step 1: Turn on Group Messaging Feature on iPhone
)
Pour envoyer un SMS de groupe(group text) sur iPhone, vous devez tout d'abord activer la messagerie de groupe sur votre iPhone. Suivez les étapes indiquées pour faire de même :
1. Appuyez sur Paramètres.(Settings.)
2. Faites défiler vers le bas et appuyez sur Messages , comme indiqué.

3. Dans la section SMS/MMS , activez l' option Messagerie de groupe .(Group Messaging)

La fonctionnalité de messagerie de groupe(Group Messaging feature) est maintenant activée sur votre appareil.
Étape (Step )2 : Tapez un message pour envoyer un texte de groupe sur iPhone
(2: Type a Message to Send a Group Text on iPhone
)
1. Ouvrez l' application Messages depuis l' écran d'accueil(Home screen) .

2. Appuyez sur l' icône Composer située dans le (Compose )coin supérieur droit(right corner) de l'écran.

3A. Sous New iMessage , tapez les noms(names) des contacts que vous souhaitez ajouter au groupe.

3B. Ou appuyez sur l' + (plus) icon pour ajouter les noms de la liste des contacts .
4. Tapez votre message que vous souhaitez partager avec tous les membres dudit groupe.
5. Enfin, appuyez sur l' icône Flèche(Arrow) pour l'envoyer.

Voila!!! Voilà comment envoyer un texte de groupe(group text) sur iPhone. Maintenant, nous allons discuter de la façon de nommer une discussion de groupe(group chat) sur iPhone et d'y ajouter plus de personnes.
Étape 3 : Ajouter des personnes à une discussion de groupe(Step 3: Add People to a Group Chat)
Une fois que vous avez créé une discussion de groupe iMessage(iMessage group) , vous devez savoir comment ajouter quelqu'un à un texte de groupe(group text) . Cela n'est possible que si ledit contact utilise également un iPhone.
Remarque :(Note:) les discussions de groupe avec les utilisateurs d' (Group)Android sont possibles, mais uniquement avec des fonctionnalités limitées.
Voici comment nommer une discussion de groupe(group chat) sur iPhone et y ajouter de nouveaux contacts :
1. Ouvrez la discussion de groupe iMessage(Group iMessage Chat) .
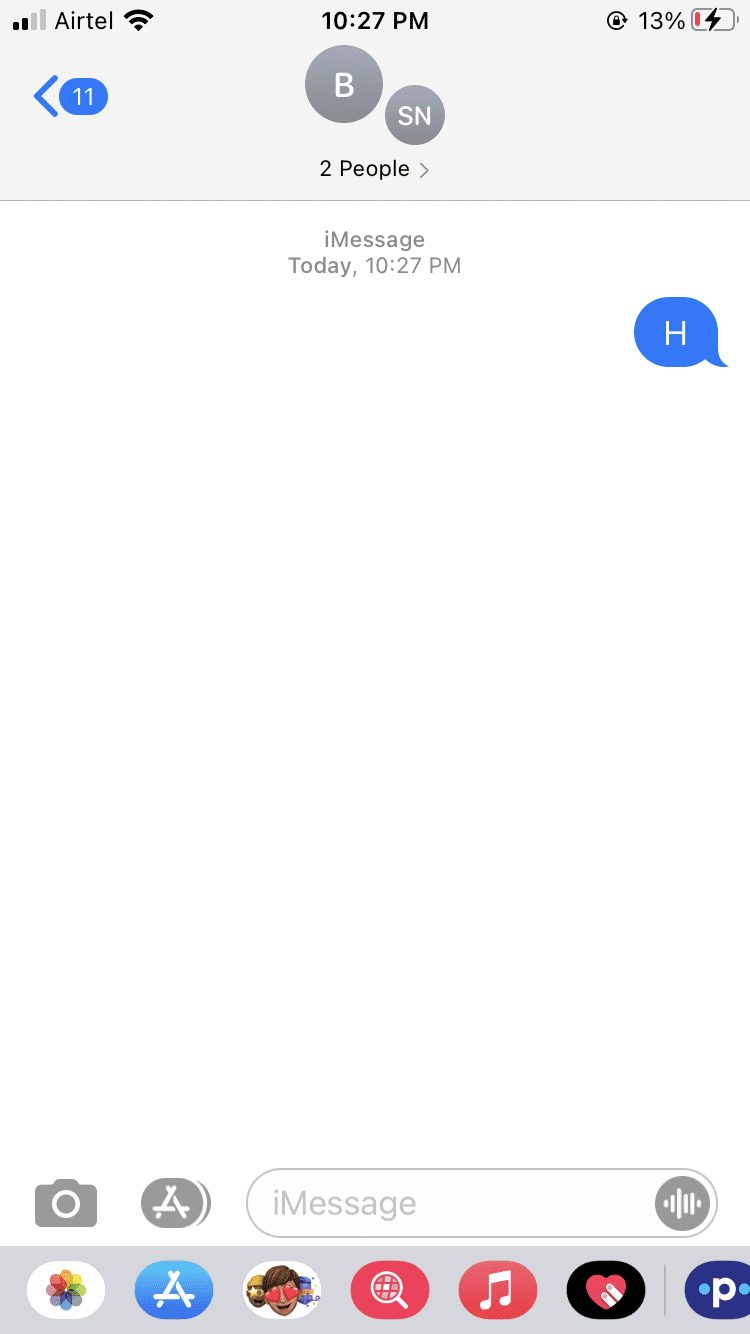
2A. Appuyez sur la petite icône Flèche(Arrow ) située à droite du nom du groupe(Group Name) .

2B. Si le nom du groupe(group name) n'est pas visible, appuyez sur la flèche(arrow) située à droite du Nombre de contacts(Number of contacts) .
3. Appuyez sur l' icône Info dans le coin supérieur (Info )droit(right corner) de l'écran.

4. Appuyez sur le nom de groupe(Group Name) existant pour modifier et saisissez le nouveau nom de groupe(new Group Name) .
5. Ensuite, appuyez sur l' option Ajouter un contact .(Add Contact)

6A. Soit tapez directement le nom du (name)contact .
6B. Ou appuyez sur l' + (plus) icon pour ajouter la personne à partir de la liste de contacts(contact list) .
7. Enfin, appuyez sur Terminé(Done) .
Lisez également: (Also Read: )Correction de la (Fix iPhone) notification de message(Message Notification) iPhone ne fonctionnant pas
Comment supprimer quelqu'un d'un chat de groupe sur iPhone ?
(How to Remove someone from a Group Chat on iPhone?
)
Supprimer quelqu'un d'un texte de groupe(Group text) n'est possible que lorsque 3 personnes ou plus(3 or more people) sont ajoutées au groupe, vous excluant. (excluding you.)Tout membre du groupe peut ajouter ou supprimer des contacts du groupe à l'aide d'iMessages. Après avoir envoyé votre premier message, vous pouvez supprimer n'importe qui d'un texte de groupe(group text) comme suit :
1. Ouvrez la discussion de groupe iMessage(Group iMessage Chat) .
2. Appuyez sur l' icône de flèche( arrow ) à droite du nom du groupe(Group name) ou du nombre de contacts(Number of contacts) , comme expliqué précédemment.
3. Maintenant, appuyez sur l' icône Info .
4. Appuyez sur le nom du contact(contact name) que vous souhaitez supprimer et balayez vers la gauche.(swipe left.)
5. Enfin, appuyez sur Supprimer(Remove) .
Vous êtes maintenant équipé pour supprimer un contact du chat de groupe(Group Chat) iMessage si ladite personne a été ajoutée par erreur ou si vous ne souhaitez plus communiquer avec elle via des SMS de groupe(group texts) .
A lire aussi : (Also Read:) Réparer l'iPhone(Fix iPhone) ne peut pas envoyer de messages SMS
Comment laisser un texte de groupe sur iPhone ?
(How to Leave a Group Text on iPhone?
)
Comme indiqué précédemment, il doit y avoir trois personnes, vous excluant, dans le groupe avant que vous puissiez le quitter.
- Par conséquent(Hence) , personne ne doit quitter le chat si vous ne parlez qu'à deux autres personnes.
- De plus, si vous supprimez le chat, les autres participants peuvent toujours vous contacter et vous continuerez à recevoir des mises à jour.
Voici comment laisser un texte de groupe(group text) sur iPhone :
1. Ouvrez la discussion de groupe (Group Chat)iMessage .
2. Tapez sur Arrow > Info icône Info.
3. Appuyez sur l' option Quitter cette conversation(Leave this Conversation) située en bas de l'écran.

4. Ensuite, appuyez à nouveau sur Quitter cette conversation(Leave this Conversation) pour confirmer la même chose.
Lisez également:(Also Read: ) Comment réparer un iPhone (Fix iPhone) gelé(Frozen) ou verrouillé
Foire aux questions (FAQ)(Frequently Asked Questions (FAQ))
Q1. Comment créer une discussion de groupe sur iPhone ?(Q1. How to create a Group Chat on iPhone?)
- Activez l' option Messagerie de groupe dans les (Group Messaging)paramètres(Settings) de l'appareil .
- Lancez l' application iMessage et appuyez sur le bouton Composer .(Compose)
- Tapez les noms des contacts(names of contacts) ou appuyez sur le bouton Ajouter(Add button) pour ajouter des personnes de votre liste de contacts à ce groupe
- Maintenant, tapez votre message et appuyez sur Envoyer(Send) .
Q2. Comment puis-je créer une discussion de groupe dans les contacts sur iPhone ?(Q2. How can I make a Group Chat in Contacts on iPhone?)
- Ouvrez l' application Contacts sur votre iPhone.
- Appuyez sur le (plus) + button dans le coin inférieur gauche de l'écran.
- Appuyez sur Nouveau groupe ; (New Group;)puis tapez un nom(name) pour cela.
- Ensuite, appuyez sur entering/Return après avoir tapé le nom du groupe.
- Maintenant, appuyez sur Tous les contacts(All Contacts) pour afficher le nom des contacts de votre liste.
- Pour ajouter des participants à votre discussion de groupe(group chat) , appuyez sur le nom du contact(contact name) et déposez-les dans le nom du groupe(Group name) .
Q3. Combien de personnes peuvent participer à une discussion de groupe ?(Q3. How many people can participate in a Group Chat?)
L' application iMessage(iMessage app) d' Apple peut accueillir jusqu'à 25 participants .
Conseillé:(Recommended:)
- Résoudre la surchauffe de l'iPhone et ne s'allume pas
- Correction de Windows 10(Fix Windows 10) ne reconnaissant pas l'iPhone
- 12 façons(Ways) de résoudre (Fix iPhone) le problème complet du stockage sur iPhone(Storage Full Issue)
- Le correctif n'a(Fix Could) pas pu se connecter(Sign) à iMessage ou FaceTime
Nous espérons que vous avez pu comprendre comment envoyer un texte de groupe sur iPhone(how to send a group text on iPhone) et l'utiliser pour envoyer des textes de groupe(group texts) , renommer un groupe et laisser un texte de groupe(group text) sur iPhone. Si vous avez des questions ou des suggestions, déposez-les dans la section des commentaires(comment section) .
Related posts
Comment créer un fichier texte sur Mac
Fix iTunes Keeps Opening par lui-même
Comment 08378400 dans Safe Mode
Comment miroir de votre Android or iPhone Screen Chromecast
Comment View Saved WiFi Passwords sur Windows, Mac OS, iOS & Android
Fix App Store Missing sur iPhone
Comment Fix Apple Virus Warning Message
Fix AirPods Déconnexion de iPhone
Comment Access Facebook Desktop Version sur iPhone
Comment transférer Music de CD sur iPhone
Comment faire du Record WhatsApp Video and Voice calls?
Fix MacBook ne pas charger lorsqu'il est branché
MacBook Keeps Freezing? 14 Ways pour le réparer
Comment désactiver Pop-ups sur Safari sur iPhone
6 Ways à Fix MacBook Slow Startup
10 Best Android Emulators pour Windows and Mac
Fix iCloud Photos ne synchronisation pas sur PC
Fix Safari Ce Connection n'est pas privé
Comment Fix Twitter Notifications pas Working (sur Android and iOS)
Fix macOS Big Sur Problems (13 Issues Fixed)
