Comment faire en sorte que votre iPhone reçoive des e-mails immédiatement en utilisant Push
Si les e-mails mettent trop de temps à arriver sur votre iPhone ou ne se chargent que lorsque vous ouvrez l' application Mail , votre compte de messagerie utilise probablement Fetch pour recevoir de nouveaux messages. Cependant, vous pouvez considérablement accélérer la livraison du courrier en passant au Push .
Lisez la suite pour en savoir plus sur Push et sur ce que vous pouvez faire pour l'activer pour un compte de messagerie sur iPhone et iPad.

Qu'est-ce que Push sur iPhone ?
Push est un mécanisme de livraison de données qui maintient un canal ouvert entre votre iPhone et le serveur de messagerie. Lorsque votre compte de messagerie reçoit un nouveau message, le serveur le « pousse » instantanément vers l'appareil iOS.
Fetch , d'autre part, s'appuie sur votre iPhone pour "récupérer" de nouvelles données. Il demandera au serveur de messagerie de nouveaux e-mails selon un calendrier Fetch - une fois toutes les 15 minutes, 30 minutes, une heure, etc. Cela crée souvent des retards importants, vous faisant manquer des messages importants. Si vous préférez recevoir des e-mails instantanément, envisagez de passer de Fetch à Push pour votre compte de messagerie.

Push nécessite IMAP (Internet Message Access Protocol) . Lorsque vous ajoutez manuellement un compte de messagerie à votre iPhone, assurez-vous de choisir IMAP sur POP lors de la procédure de configuration.
Malgré cela, l'application stock Apple Mail ne prend pas en charge Push pour tous les fournisseurs de services de messagerie. Par exemple, si vous utilisez un compte Gmail , vous n'aurez pas la possibilité d'activer Push . Cependant, l'utilisation d'une application cliente de votre fournisseur de services peut aider à atténuer le problème d'un compte incompatible avec Push dans Mail(Mail—e.g.) , par exemple l' application Gmail pour iOS.
Push vs. Fetch : l' impact sur la (Impact)batterie(Battery) de l'iPhone
Mis à part la livraison d'e-mails en temps réel, Push entraîne également une meilleure autonomie de la batterie par rapport à Fetch , car votre iPhone n'a pas à rechercher activement de nouveaux messages. Au lieu de cela, ce sont les serveurs de messagerie qui font le gros du travail.
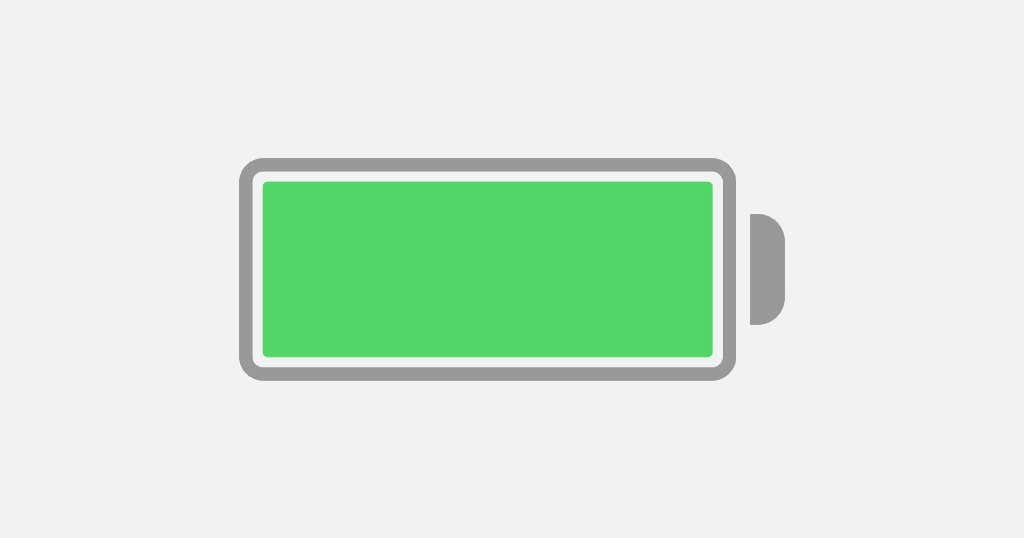
Cependant, supposons que vous receviez constamment de nombreux e-mails. Dans ce cas, Push peut avoir un effet néfaste sur la durée de vie de la batterie - et même agir comme une distraction - en raison des alertes de notification qui allument l' écran de verrouillage(Lock Screen) . Recevoir des notifications par e-mail en silence ou revenir à un calendrier de récupération(Fetch) plus lent peut aider à éviter cela.
Activer Push(Activate Push) pour un compte de messagerie(Email Account) sur iPhone
En supposant que l'application iPhone Mail prend en charge Push pour votre compte de messagerie, suivez les étapes ci-dessous pour l'activer.
1. Ouvrez l'application Paramètres(Settings) iPhone . Si vous ne le trouvez pas, faites glisser l' écran d'accueil(Home Screen) vers le bas et recherchez-le.

2. Faites défiler(Scroll) la liste des paramètres et appuyez sur E - mail pour accéder à vos paramètres E-mail.

3. Appuyez sur Comptes( Accounts) > Récupérer de nouvelles données(Fetch New Data) .

4. Activez le commutateur à côté de Push et choisissez un compte de messagerie, par exemple iCloud ou Outlook .
5. Choisissez Push sous Select Schedule .
6. Sélectionnez les boîtes aux lettres que vous souhaitez que le serveur de messagerie envoie. Votre boîte de réception est toujours poussée, mais vous pouvez également activer Push pour d'autres boîtes aux lettres telles que Brouillons(Drafts ) et Envoyés(Sent ) si vous souhaitez que votre activité se synchronise instantanément à partir de vos appareils Windows, Mac ou Android .

Avec Push actif, vous recevrez des notifications push instantanément chaque fois que vous recevez un nouvel e-mail. Si vous avez configuré des notifications silencieuses pour l' application Mail , n'oubliez pas de consulter le centre de notifications(Notification Center) de l'iPhone . Pour autoriser les notifications pour Mail et les gérer sur votre iPhone, accédez à Paramètres(Settings ) > Mail > Notifications .
Configuration d'un calendrier de récupération(Fetch Schedule) pour vos comptes de messagerie(Your Email)
Si votre compte de messagerie ne prend pas en charge Push , envisagez d'utiliser une application dédiée du fournisseur de messagerie, par exemple Gmail ou Yahoo Mail .
Ou passez à la configuration Fetch la plus rapide. Pour ce faire, accédez à Paramètres(Settings) > Mail > Comptes(Accounts) > Récupérer de nouvelles données(Fetch New Data) et faites défiler vers le bas de l'écran. Appuyez ensuite sur Toutes les 15 minutes( Every 15 Minutes) .
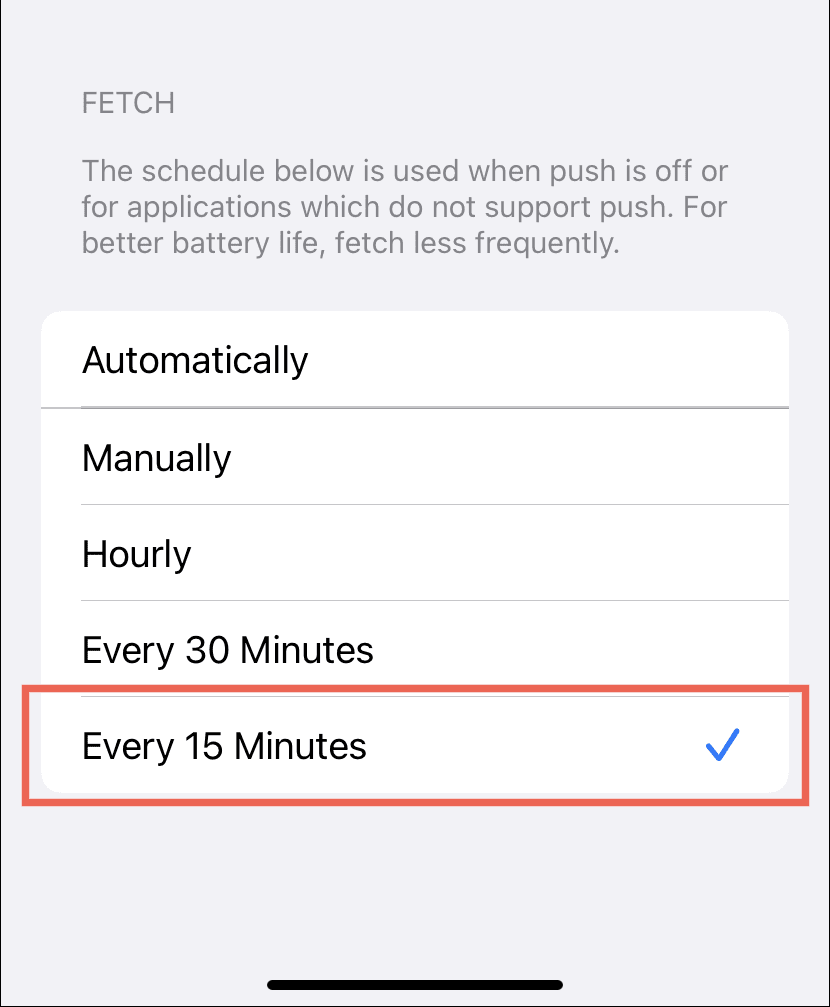
Si la durée de vie de la batterie de votre iPhone est un problème, envisagez d'utiliser les autres paramètres Fetch à la place.(Fetch)
- Automatiquement(Automatically) : ne récupère les données en arrière-plan que lorsque votre iPhone est connecté à l' alimentation(Power) et au Wi-Fi .
- Manuellement(Manually) : ne récupère les données que lorsque vous ouvrez l' application Mail .
- Toutes(Hourly) les heures : récupère les données toutes les heures.
- Toutes les 30 minutes(Every 30 Minutes) : Récupère les données une fois toutes les 30 minutes.
Push ne fonctionne pas ? Voici ce que vous devez faire
Mis à part les problèmes côté serveur, Push ne fonctionnera pas si le mode faible consommation(Power Mode) est actif sur votre iPhone. La fonctionnalité limite l'activité en arrière-plan pour préserver la durée de vie de la batterie, ce qui a un impact négatif sur Push . Laissez le paramètre désactivé pour garantir une livraison rapide des e-mails, sauf si la batterie de l'appareil est extrêmement faible.
Donc, si vous voyez un indicateur de batterie de couleur jaune(if you see a yellow-colored battery indicator) , ouvrez l' application Paramètres(Settings ) , appuyez sur Batterie(Battery) et éteignez le commutateur à côté de Mode faible consommation( Low Power Mode) pour désactiver le mode faible consommation.

De plus, le mode Low Data(Low Data Mode) (qui réduit la bande passante Wi-Fi et cellulaire(Cellular) ) peut également créer des problèmes avec Push . Vous pouvez résoudre le problème en désactivant le paramètre réseau.
Wi-Fi : Pour désactiver Low Data pour une connexion Wi-Fi, ouvrez Paramètres(Settings) , appuyez sur Wi-Fi > Infos(Info) (à côté du nom du réseau) et désactivez le commutateur à côté de Low Data Mode .
Cellulaire(Cellular) : Pour désactiver le mode données faibles(Low Data Mode) pour les données mobiles, accédez à Settings > Cellulaire(Cellular ) > Options de données cellulaires(Cellular Data Options) et désactivez le commutateur à côté de Mode données faibles(Low Data Mode) .
Pas de chance? Découvrez(Learn) d'autres façons de continuer à résoudre les problèmes de mise à jour de Mail sur iPhone(Mail update issues on iPhone) .
Recevez rapidement(Quickly) vos e-mails sur iPhone
Push est le moyen le plus populaire de recevoir des e-mails, et l'application iOS Mail sur votre iPhone a tendance à l'utiliser par défaut pour les comptes de messagerie pris en charge. Donc, à moins que vous ne receviez pas d'e-mails immédiatement, il est probable que vous n'aurez même pas à vous soucier des paramètres de votre compte. Si Push n'est pas pris en charge, envisagez d'utiliser l'application du fournisseur si elle est disponible.
Related posts
Comment restaurer Windows 8 à son état propre initial à l'aide de la réinitialisation
Comment faire pivoter des vidéos mal orientées à l'aide de Windows Movie Maker
Comment nettoyer votre ordinateur à l'aide de Bitdefender OneClick Optimizer
Comment publier vos photos sur Facebook à l'aide de la galerie de photos
Comment effectuer des recherches avancées dans Windows à l'aide de caractères génériques et de filtres
Comment créer ou restaurer System Image dans Windows 10
Comment installer et utiliser FFmpeg sur Windows 10
Install Windows 10 version 21H1 avec Windows 10 Update Assistant
Windows AppLocker empêche les utilisateurs d'installer ou d'exécuter des applications
Comment changer phpMyAdmin password sur XAMPP
Comment créer des images circulaires arrondies à l'aide de GIMP sur Windows 10
Comment créer Animated GIF à partir d'un video file en utilisant VLC and GIMP
Créez votre propre fond d'écran animé sur iPhone à l'aide de GIF, de vidéos ou de photos
Comment extraire des images d'une vidéo de haute qualité
Comment changer Legacy en UEFI sans réinstaller Windows 11/10
Comment réinitialiser les composants Windows Update dans Windows 11/10
Comment afficher et accéder aux notes iCloud sur Windows 10
Comment convertir Install.esd à Installer.WIM File dans Windows 10
Comment annoter un fichier PDF à l'aide d'un crayon Apple
Comment obtenir de l'aide à l'aide de l'application d'aide et de support de Windows
