Comment réinitialiser les composants Windows Update dans Windows 11/10
Parfois, les utilisateurs rencontrent des problèmes lors de l'utilisation de Windows Update . Bien qu'il existe plusieurs façons de résoudre divers problèmes de Windows Update , si cela se produit fréquemment, il serait judicieux de réinitialiser les paramètres de Windows Update par défaut. (Windows Update)Cela peut être utile si vos mises à jour Windows ne parviennent pas à installer(Windows Updates fail to Install) .
Nous avons déjà vu comment réinitialiser Windows Update par défaut(reset Windows Update to default) à l'aide de l' outil Réinitialiser les composants de Windows Update(Reset Windows Update Components Tool) . Notre utilitaire Fix WU réenregistre tous les fichiers dll liés à Windows Update et réinitialise les autres paramètres par défaut. Mais si vous voulez savoir comment réinitialiser manuellement chaque composant Windows Update individuellement par défaut dans Windows 11/10/8/7 , alors ce message est ce que vous recherchez.
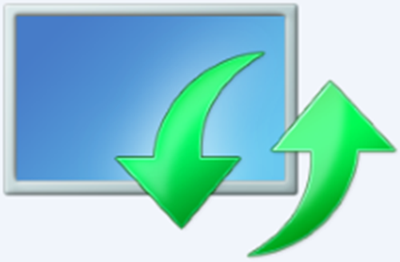
Réinitialiser les composants de mise à jour(Reset Windows Update Components) Windows dans Windows 11/10
Voici le résumé de toutes les étapes que vous devez suivre pour réinitialiser les composants Windows Update(Windows Update Components) aux valeurs par défaut dans Windows 11/10 :
- Arrêter les services de mise à jour Windows
- Supprimez les fichiers qmgr*.dat .
- Videz les dossiers SoftwareDistribution(SoftwareDistribution) et catroot2
- Réinitialiser le service BITS et le service Windows Update sur le descripteur de sécurité par défaut
- Réenregistrez(Re-register) les fichiers BITS et les fichiers DLL liés à Windows Update
- Supprimer les valeurs de registre incorrectes
- Réinitialiser Winsock
- Redémarrez les services de mise à jour Windows.
1] Arrêtez les services de mise à jour Windows
Vous devrez d'abord arrêter le transfert intelligent en arrière-plan, la mise à jour Windows, les services cryptographiques(stop the Background Intelligent Transfer, Windows Update, Cryptographic Services) . Les services permettent essentiellement à Windows de télécharger tous les fichiers et mises à jour utilisés par la mise à jour automatique de Windows(Automatic Windows Update) et d'autres composants Windows . Il utilise la bande passante inactive de la connexion réseau lorsque votre connexion est inactive et télécharge silencieusement les fichiers en arrière-plan. Il est donc recommandé de désactiver le service BITS avant de continuer.
Pour ce faire, dans une fenêtre d'invite de commande élevée, tapez les commandes suivantes et appuyez sur Entrée après avoir tapé chaque commande.
net stop bits
net stop wuauserv
net stop appidsvc
net stop cryptsvc
2] Supprimez les fichiers qmgr*.dat
Ensuite, vous devez delete the qmgr*.dat files . Pour réinitialiser les composants de Windows Update , vous devrez supprimer les fichiers. Pour ce faire, à l'invite de commande, tapez la commande suivante, puis appuyez sur Entrée :
Del "%ALLUSERSPROFILE%\Application Data\Microsoft\Network\Downloader\qmgr*.dat"
Il convient de mentionner ici que si c'est la première fois que vous essayez de résoudre vos problèmes de Windows Update en suivant les étapes de cet article, il est conseillé de sauter cette étape et de passer directement à l'étape suivante. L'étape ne doit être suivie pour le dépannage que lorsque vous ne voyez aucune solution en vue malgré toutes les étapes décrites dans l'article, à l'exception de cette étape, car l'étape est effectuée par le mode "Agressif" de la solution Fix it .
3] Videz les dossiers SoftwareDistribution et catroot2(Flush)

Renommez(Rename) les dossiers SoftwareDistribution et catroot2 . Pour ce faire, à une invite de commandes, tapez les commandes suivantes. Assurez(Make) -vous d'appuyer sur Entrée après avoir tapé chaque commande.
Ren %systemroot%\SoftwareDistribution SoftwareDistribution.bak
Ren %systemroot%\system32\catroot2 catroot2.bak
Lu(Read) : Windows Update continue de se désactiver automatiquement(Windows Update keeps disabling itself automatically) .
4] Réinitialisez(Reset) le service BITS et le service Windows Update au descripteur de sécurité par défaut
Pour ce faire, à une invite de commandes, tapez les commandes suivantes. Assurez(Make) -vous d'appuyer sur Entrée après avoir tapé chaque commande.
sc.exe sdset bits D:(A;;CCLCSWRPWPDTLOCRRC;;;SY)(A;;CCDCLCSWRPWPDTLOCRSDRCWDWO;;;BA)(A;;CCLCSWLOCRRC;;;AU)(A;;CCLCSWRPWPDTLOCRRC;;;PU)
sc.exe sdset wuauserv D:(A;;CCLCSWRPWPDTLOCRRC;;;SY)(A;;CCDCLCSWRPWPDTLOCRSDRCWDWO;;;BA)(A;;CCLCSWLOCRRC;;;AU)(A;;CCLCSWRPWPDTLOCRRC;;;PU)
Maintenant, dans la fenêtre d'invite de commande qui s'ouvre, tapez la commande suivante, puis appuyez sur Entrée :
cd /d %windir%\system32
5] Réenregistrez(Re-register) les fichiers BITS et les fichiers DLL liés à Windows Update
Réenregistrez(Re-register) les fichiers BITS et les fichiers dll liés à Windows Update , dans la fenêtre d'invite de commande, tapez les commandes suivantes. N'oubliez pas d'appuyer sur la touche Entrée(Enter) après chaque commande que vous tapez.
regsvr32.exe atl.dll regsvr32.exe urlmon.dll regsvr32.exe mshtml.dll regsvr32.exe shdocvw.dll regsvr32.exe browseui.dll regsvr32.exe jscript.dll regsvr32.exe vbscript.dll regsvr32.exe scrrun.dll regsvr32.exe msxml.dll regsvr32.exe msxml3.dll regsvr32.exe msxml6.dll regsvr32.exe actxprxy.dll regsvr32.exe softpub.dll regsvr32.exe wintrust.dll regsvr32.exe dssenh.dll regsvr32.exe rsaenh.dll regsvr32.exe gpkcsp.dll regsvr32.exe sccbase.dll regsvr32.exe slbcsp.dll regsvr32.exe cryptdlg.dll regsvr32.exe oleaut32.dll regsvr32.exe ole32.dll regsvr32.exe shell32.dll regsvr32.exe initpki.dll regsvr32.exe wuapi.dll regsvr32.exe wuaueng.dll regsvr32.exe wuaueng1.dll regsvr32.exe wucltui.dll regsvr32.exe wups.dll regsvr32.exe wups2.dll regsvr32.exe wuweb.dll regsvr32.exe qmgr.dll regsvr32.exe qmgrprxy.dll regsvr32.exe wucltux.dll regsvr32.exe muweb.dll regsvr32.exe wuwebv.dll regsvr32.exe wudriver.dll
6] Supprimer les valeurs de registre incorrectes
Ouvrez l' Éditeur du Registre(Registry Editor) et accédez à la clé suivante :
HKEY_LOCAL_MACHINE\COMPONENTS
Cliquez avec le bouton droit sur COMPOSANTS(COMPONENTS) . Maintenant, dans le volet de droite, supprimez les éléments suivants s'ils existent :
- PendingXmlIdentifierPendingXmlIdentifier
- NextQueueEntryIndex
- Les installateurs avancés ont besoin d'être résolus
Redémarrez votre ordinateur.
Connexe(Related) : Windows Update ne s'installe pas ou ne se télécharge pas(Windows Update fails to install or will not download) .
7] Réinitialiser Winsock
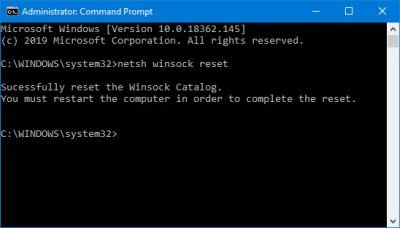
Il s'agit d'une spécification technique qui définit la manière dont le logiciel réseau Windows doit accéder aux services réseau, en particulier (Windows)TCP/IP . Le système d' exploitation Windows(Windows OS) est livré avec un fichier Dynamic Link Library ( DLL ) appelé winsock.dll qui implémente l' API et coordonne les programmes Windows et TCP/IP . Pour une raison(Due) quelconque, les sockets Windows(Windows Sockets) communément appelés Winsock peuvent être corrompus. Ainsi, un utilisateur peut éprouver des difficultés à établir une connexion à Internet . Il devient donc nécessaire de réparerWinsock en le réinitialisant.
Pour réinitialiser Winsock(Reset Winsock) , dans la fenêtre d'invite de commande, tapez la commande suivante, puis appuyez sur Entrée :
netsh winsock reset
CONSEIL(TIP) : Réinitialiser l'outil de mise à jour de Windows restaurera automatiquement les paramètres et les composants par défaut.
8] Redémarrez les services de mise à jour Windows
Une fois que tout est fait, redémarrez le service BITS , le service (BITS)Windows Update et le service Cryptographic . Pour ce faire, revenez à l'invite de commande et entrez les commandes suivantes. Encore une fois(Again) , assurez-vous d'appuyer sur Entrée après avoir tapé chaque commande.
net start bits net start wuauserv net start appidsvc net start cryptsvc
Enfin, assurez-vous d'avoir installé le dernier agent de mise à jour(Update Agent) Windows sur votre ordinateur.
Redémarrez votre ordinateur pour terminer le processus.
L' outil de dépannage de Windows Update a essentiellement automatisé l'ensemble du processus manuel et vous aide à résoudre les problèmes de Windows Update en un clic.
Related posts
Où trouver et comment lire Windows Update log dans Windows 11/10
Windows Update n'a pas installé ou ne téléchargera pas dans Windows 11/10
Comment mettre en pause Windows Update dans Windows 10 jusqu'à 365 jours
Comment éteindre automatiquement Windows Update dans Windows 10
Windows Update Stuck Téléchargez des mises à jour dans Windows 11/10
Comment installer Driver and Optional Updates dans Windows 10
Windows Update ne se désactive automatiquement en Windows 10
Fix Bouton Problèmes sur le Windows Update page
Blue Screen après Windows Updates en Windows 10
Windows Update and Security settings à Windows 10
Turn OFF memory integrity protection pour continuer à mettre à jour Windows 10
Comment télécharger manuellement Windows Updates hors ligne dans Windows 11/10
Liste complète de Windows Update Error Codes sur Windows 10
Comment rechercher des mises à jour dans Windows 10
Dois-je installer Optional Quality Updates dans Windows 10?
Windows Update Échec de l'installation - Error 0x80070643
Comment créer un Tournament Bracket dans Windows 11/10
Échec de l'installation Windows Update avec error code 0x8024200D
Fixer le Windows Update service n'a pas pu être arrêté
Meilleures pratiques pour améliorer Windows Update installation fois
