Comment faire un clic droit sur un Mac
Le clic droit(Right-clicking) fait partie intégrante de l'utilisation de n'importe quel système d'exploitation(operating system) , car il fait apparaître le menu contextuel utile que vous pouvez utiliser pour effectuer différentes actions. L'un des plus gros chocs pour les utilisateurs de Windows lors du passage à un Mac doit être la souris, qui ne semble pas vous permettre de faire un clic droit. Il existe cependant des moyens d'obtenir cette fonctionnalité, alors voyons ce qu'ils sont :
REMARQUE :(NOTE:) Ce guide couvre macOS Mojave ou une version plus récente. Les fonctionnalités partagées dans notre guide peuvent ne pas fonctionner sur les anciennes versions de Mac OS . Pour vérifier votre version, lisez Quelle version de macOS ai-je ?
Comment cliquer avec le bouton droit de la souris à l'aide du bouton Contrôle(Control button) de votre clavier
Le moyen le plus simple de cliquer avec le bouton droit sur n'importe quel Mac consiste à maintenir le bouton Contrôle(Control) enfoncé tout en effectuant un clic normal.

Cela ouvre le menu contextuel approprié.
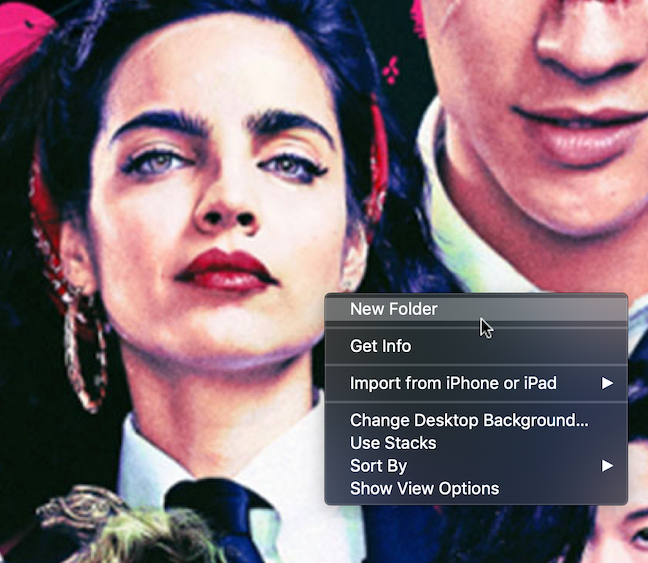
Une fois le menu contextuel affiché, relâchez la touche Contrôle (Control) et cliquez(key and click) sur l'option souhaitée avec votre souris.
Comment faire un clic droit avec l' Apple Magic Mouse
Alors que les Mac(Macs) n'avaient pas initialement une capacité de clic droit, cela a finalement été introduit avec la Magic Mouse . Le clic secondaire, comme l'appelle Apple , n'est pas activé par défaut. Vous pouvez activer le clic droit de votre souris en suivant quelques étapes :
Tout d'abord, ouvrez les Préférences Système(System Preferences) : cliquez ou appuyez sur le logo Apple(Apple logo) , puis sur Préférences Système(System Preferences) .
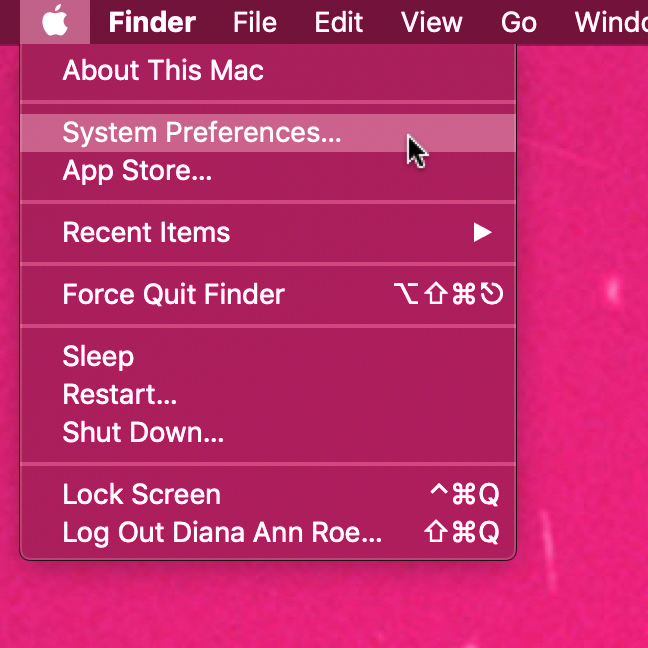
Dans la fenêtre Préférences Système , accédez à (System Preferences)Souris(Mouse) .

Dans l' onglet Pointer et cliquer(Point & Click) , cochez la case à côté de l' option Clic secondaire .(Secondary click)

Même si la Magic Mouse n'a qu'un seul bouton, elle a également la capacité de détecter le côté de la souris sur lequel vous appuyez. Un petit menu déroulant vous permet de sélectionner le côté de la souris auquel vous souhaitez associer le clic secondaire. "Clic à droite"("Click on right side") doit être sélectionné pour terminer l'activation du clic droit.
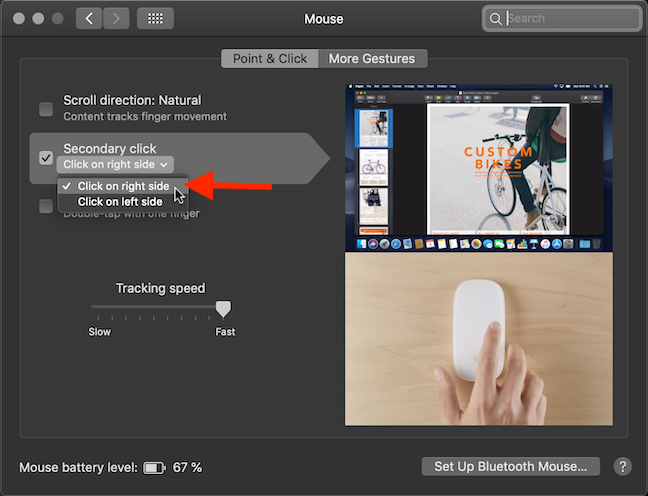
Fermez les paramètres de la souris et vous avez terminé. (Mouse)Profitez maintenant de la fonction de clic droit sur votre Mac , comme vous le faites sous Windows , Linux et d'autres systèmes d'exploitation.
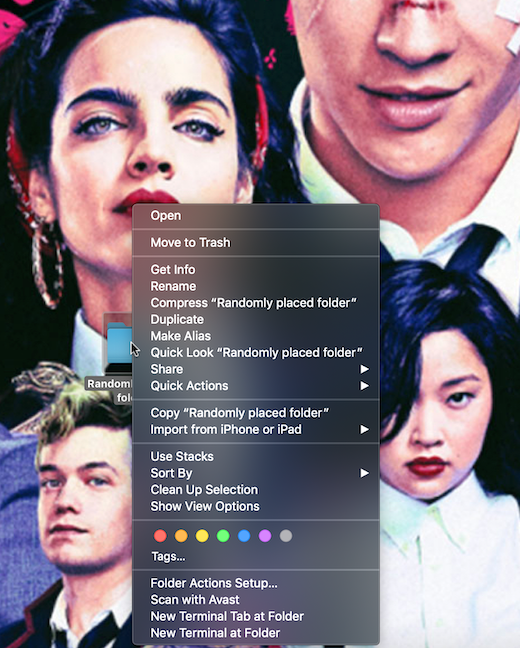
Comment faire un clic droit à l'aide du Trackpad
Que vous utilisiez un Magic Trackpad ou un trackpad Multi-Touch intégré, vous pouvez également les configurer pour offrir la fonction de clic droit (ou fonction de clic secondaire(Secondary click) , comme l'appelle Apple). Ouvrez les Préférences Système(System Preferences) en cliquant ou en appuyant sur le logo Apple(Apple logo) , puis sur Préférences Système(System Preferences) .

Dans la fenêtre Préférences Système , accédez à (System Preferences)Trackpad .

Les préférences du Trackpad s'ouvrent par défaut dans l'onglet Pointer et cliquer . (Point & Click)Assurez(Make) -vous de cocher la case à côté de l' option Clic secondaire(Secondary click) , puis choisissez l'option que vous préférez dans le menu déroulant.
L' option "Cliquer dans le coin inférieur droit"("Click in the bottom right corner") mise en évidence ci-dessous semble se rapprocher le plus du clic droit classique, mais vous pouvez choisir ce que vous trouvez confortable.
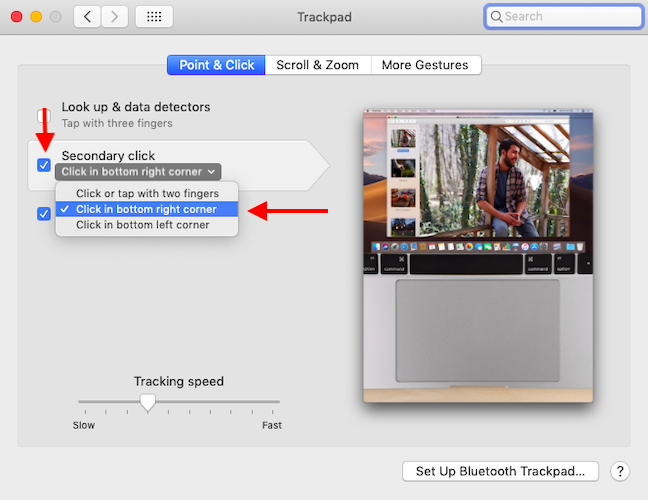
Comment cliquer avec le bouton droit de la souris à l'aide d'une souris ordinaire
Bien que la souris magique(Magic Mouse) présente certains avantages (comme les gestes(Gestures) ), vous pouvez également utiliser une souris ordinaire pour faire un clic droit, à condition qu'elle soit compatible avec macOS. Nous avons utilisé la Microsoft Bluetooth Mobile Mouse 3600(Microsoft Bluetooth Mobile Mouse 3600) abordable .

Connectez simplement votre souris à votre Mac via Bluetooth ou USB(Bluetooth or USB) , et vous pouvez cliquer avec le bouton droit de la souris autant que votre cœur ( amateur de Microsoft(Microsoft-loving) ) le souhaite. 🙂
Quelles autres fonctionnalités aimeriez-vous avoir sur votre Mac ?
La première fois que j'ai activé le clic droit sur mon Mac , j'ai cliqué avec le bouton droit de la souris comme un fou une douzaine de fois et j'ai eu une bouffée de plaisir, car j'ai redécouvert la normalité confortable de cette fonctionnalité, qui m'est si familière depuis l'utilisation de Windows . 🙂 N'est-ce pas génial de pouvoir à nouveau faire un clic droit ? Apple a des bizarreries et différentes façons de faire les choses sur sa plate-forme macOS(macOS platform) , alors faites-nous savoir dans les commentaires s'il y a d'autres fonctionnalités Windows qui vous manquent sur votre Mac .
Related posts
Comment changer les paramètres TouchPad dans Windows 11
8 manières de régler la luminosité dans Windows 11
Où trouver le Windows 10 refresh rate? Comment le changer?
Comment connecter une souris Bluetooth à mon Mac ?
Comment désactiver le bip sonore du système dans Windows
Faire démarrer Windows 10 avec le son de Windows 7 ou des versions antérieures
Configuration requise: Mon ordinateur peut-il exécuter Windows 11?
Comment désactiver ou activer le son de démarrage dans Windows
Comment désactiver le Radeon Software overlay (ALT+R)
Quand chaque son d'un schéma sonore Windows est-il lu ?
Comment changer de langue sur Windows 10: Tout ce que vous avez besoin de savoir
Comment activer Bluetooth sur Windows 10 : 5 façons
Comment se connecter à Windows 10 avec un PIN? Comment changer le login PIN?
Comment activer le thème du mode sombre sur votre Mac
Comment activer le HDR sur mon ordinateur Windows 10 ?
Comment ajouter une imprimante locale sur votre ordinateur Windows 10, en utilisant un USB cable
Comment personnaliser les systèmes sonores pour Windows 10
Comment connecter des périphériques Bluetooth à Windows 10 (souris, clavier, casque, haut-parleur, etc.)
Comment accéder et restaurer l'ancien menu de clic droit dans Windows 11
Comment rendre la température en ° Windows 10 Weather display C ou ° F
