Comment installer des polices sur Android
Avez-vous déjà prêté attention au nombre de polices différentes que vous regardez tout au long de la journée ? Les polices sont partout sur Internet, dans les documents que vous lisez, dans toutes les applications que vous utilisez et, bien sûr, sur votre smartphone. Parfois, une certaine police peut même être un facteur déterminant pour savoir si vous choisissez de lire le contenu ou d'utiliser une certaine application ou non.
Les téléphones Android(Android) sont livrés avec une police par défaut intégrée. Si vous ne l'aimez pas, ce n'est pas une raison pour arrêter d'utiliser votre téléphone. D'autant plus que sur Android vous pouvez facilement la changer et installer une autre police qui vous plaît(another font that you like) . Découvrez toutes les méthodes que vous pouvez utiliser pour installer de nouvelles polices sur votre smartphone Android .

Comment changer la police par défaut(Default Font) sur votre appareil Android(Your Android Device)
Le moyen le plus simple de modifier les polices sur votre appareil Android consiste à utiliser l'option intégrée pour le faire. Malheureusement, si vous utilisez un Android propre ou "vanille"(” Android) comme un téléphone Pixel , cette option ne sera pas disponible et vous devrez vous fier à d'autres méthodes pour changer votre police. Cependant, de nombreux appareils comme Samsung , LG, HTC vous permettront de changer la police via les paramètres du smartphone.
Le chemin exact pour changer la police par défaut(changing the default font) sur votre Android diffère selon la marque de votre smartphone. Pour commencer, ouvrez l' application Paramètres(Settings) sur votre téléphone. Sur certains téléphones, vous trouverez la possibilité de modifier votre police sous Affichage(Display ) > Style de police( Font Style) , tandis que d'autres modèles vous permettent de télécharger et d'installer de nouvelles polices en suivant le chemin Affichage(Display) > Polices(Fonts) > Télécharger(Download) .

Jetez un coup d'œil aux paramètres de votre smartphone et voyez si l'une de ces options est disponible pour vous.
Installer de nouvelles polices(Install New Fonts) sur Android à l'aide(Android Using) d'iFont
Si vous avez essayé la méthode intégrée et que cela n'a pas fonctionné pour vous, la prochaine chose à essayer est d'installer une application tierce appelée iFont qui vous permet de modifier les polices d'installation sur votre Android . iFont est une application qui vous permettra de changer votre police Android par défaut et d'en utiliser une personnalisée de votre choix. Une fois que vous avez installé la police, iFont la changera partout dans le système d'exploitation (système d'exploitation) de votre smartphone.
iFont fonctionne différemment selon que votre smartphone est rooté ou non. L'enracinement de votre téléphone est une procédure qui vous donne plus de contrôle sur votre appareil Android et vous permet d'effectuer des configurations telles que la suppression de bloatware préinstallé(pre-installed bloatware) de votre téléphone pour libérer votre mémoire(free up your memory) , ou l'installation et l'exécution d'applications nécessitant des privilèges spéciaux.
Comment utiliser iFont sur un smartphone non rooté(How to Use iFont on a Non-Rooted Smartphone)
Même si votre téléphone n'est pas rooté, vous pouvez toujours essayer iFont et voir si vous pouvez l'utiliser pour installer des polices sur votre Android .
- Avant d'utiliser l'application, assurez-vous d'activer les installations de sources inconnues(Unknown source installations) sur votre téléphone. Pour ce faire, suivez le chemin Paramètres(Settings) > Sécurité(iFont) > Installation de l'application > Installations de (App Installation)sources inconnues(Unknown source installations) , puis choisissez iFont(Securit) > Autoriser(Allow) pour l'activer.

- L'étape suivante consiste à ouvrir l'application et à choisir une police que vous aimez. Vous pouvez soit utiliser l' onglet Recommandé(Recommended) ou Rechercher(Find) pour le faire.

- Sélectionnez la police que vous aimez. Sélectionnez ensuite Télécharger(Download) .
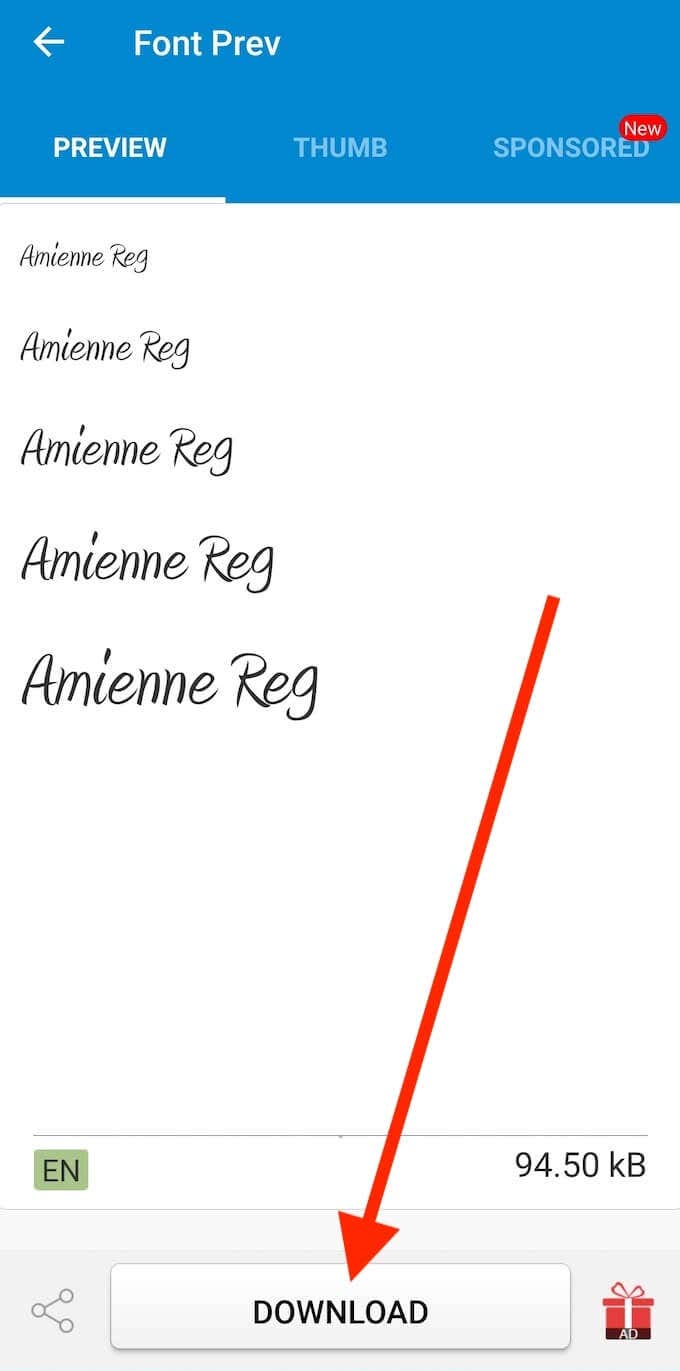
- Un message contextuel s'affichera sur votre téléphone une fois le téléchargement terminé. Sélectionnez Définir(Set) .
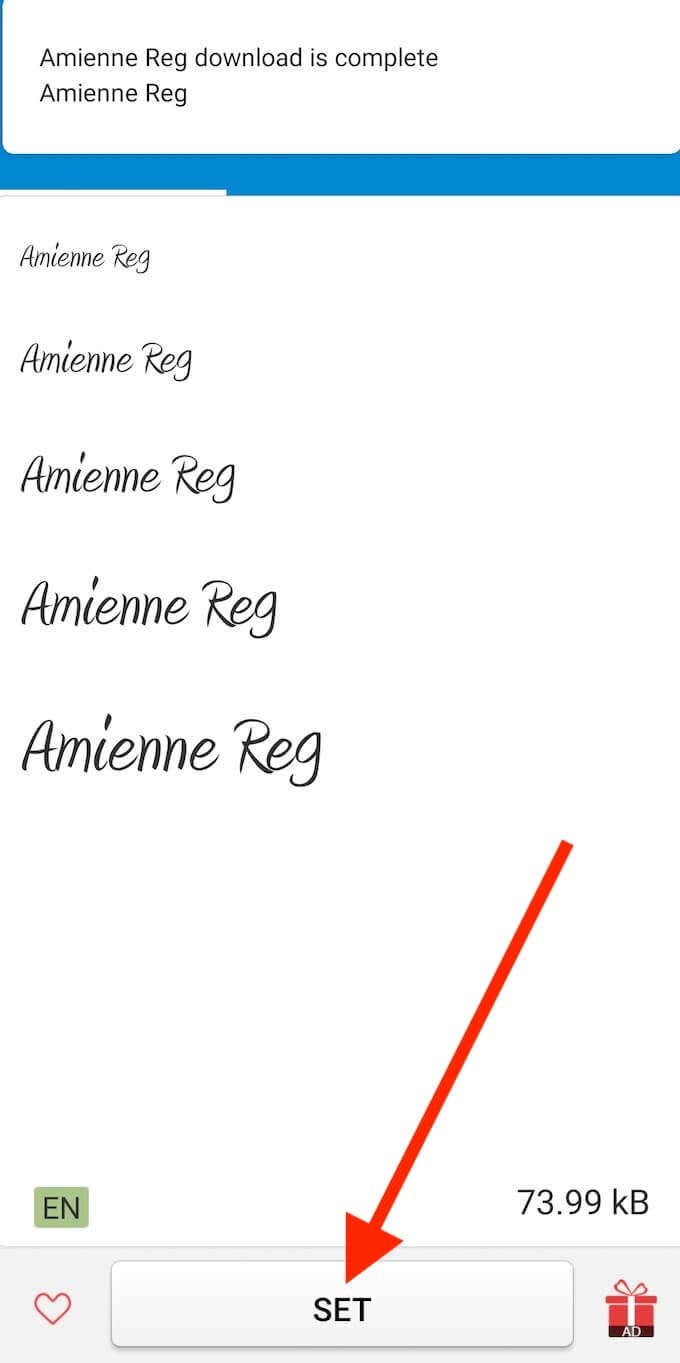
- Lorsque vous utilisez iFont pour la première fois, l'application vous invite à suivre les instructions avant de changer la police sur votre smartphone. Vous pouvez choisir de le lire ou de le sauter.

Certains smartphones changent immédiatement la police. Si cela ne s'est pas produit, suivez le chemin Paramètres(Settings) > Affichage(Display) > Police(Font) pour passer manuellement à la police que vous venez de télécharger.
Comment utiliser iFont sur un smartphone rooté(How to Use iFont on a Rooted Smartphone)
Pour certains smartphones, iFont a besoin d'une autorisation spéciale pour installer et modifier votre police d'usine. Ce n'est pas un problème pour les utilisateurs qui ont déjà rooté leurs smartphones. Si vous utilisez un Android rooté et que les installations de sources inconnues(Unknown source installations) sont activées, voici comment utiliser l'application pour installer des polices personnalisées sur votre Android .
- Téléchargez et ouvrez l'application iFont. Sélectionnez ensuite la police que vous souhaitez utiliser.

- Sur la page de la police souhaitée, sélectionnez Télécharger(Download) en bas de l'écran.

- Une fois le téléchargement terminé, sélectionnez Définir(Set) .

Vous verrez un message contextuel vous informant qu'iFont demande des(SuperUser) autorisations de superutilisateur. Après avoir accepté la demande, votre police devrait changer. Si cela ne s'est pas produit, suivez le chemin Paramètres(Settings) > Affichage(Display) > Police(Font) pour passer manuellement à la police que vous venez de télécharger.
Installer de nouvelles polices(Install New Fonts) sur Android à l'aide d'Action Launcher(Android Using Action Launcher)
Si toutes les méthodes décrites ci-dessus ont échoué, vous pouvez essayer d'utiliser un lanceur tiers(using a third-party launcher) pour modifier votre police d'usine sur Android . Sa fonction principale est de vous donner plus de contrôle sur l' interface utilisateur(User Interface) et la disposition de l'écran d'accueil de votre smartphone.
Un lanceur vous permettra également d'utiliser une police personnalisée au lieu de celle par défaut. Le seul inconvénient est que la police modifiée n'affectera que l'interface utilisateur principale, ce qui signifie qu'elle ne modifiera pas la police dans les applications que vous utilisez.
Il existe quelques lanceurs tiers différents que vous pouvez essayer, y compris le lanceur d'action(Action Launcher) . C'est une application gratuite qui prend en charge diverses polices personnalisées. Voici comment l'utiliser pour installer une nouvelle police sur votre Android .
- Téléchargez et installez Action Launcher depuis le Google Play Store.
- Action Launcher vous invitera à passer d'abord par toutes les options de personnalisation et lui donnera la permission de changer votre lanceur(Launcher) par défaut . Sélectionnez Terminé(Done) lorsque vous avez terminé.
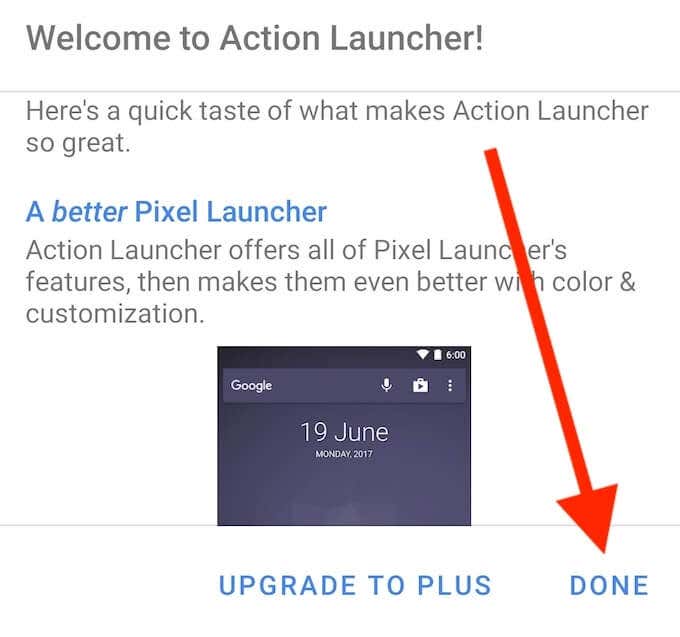
- Vous verrez maintenant une icône Paramètres du lanceur d'action sur votre écran d'accueil. (Action Launcher Settings)Sélectionnez Paramètres des actions(Action Settings) .
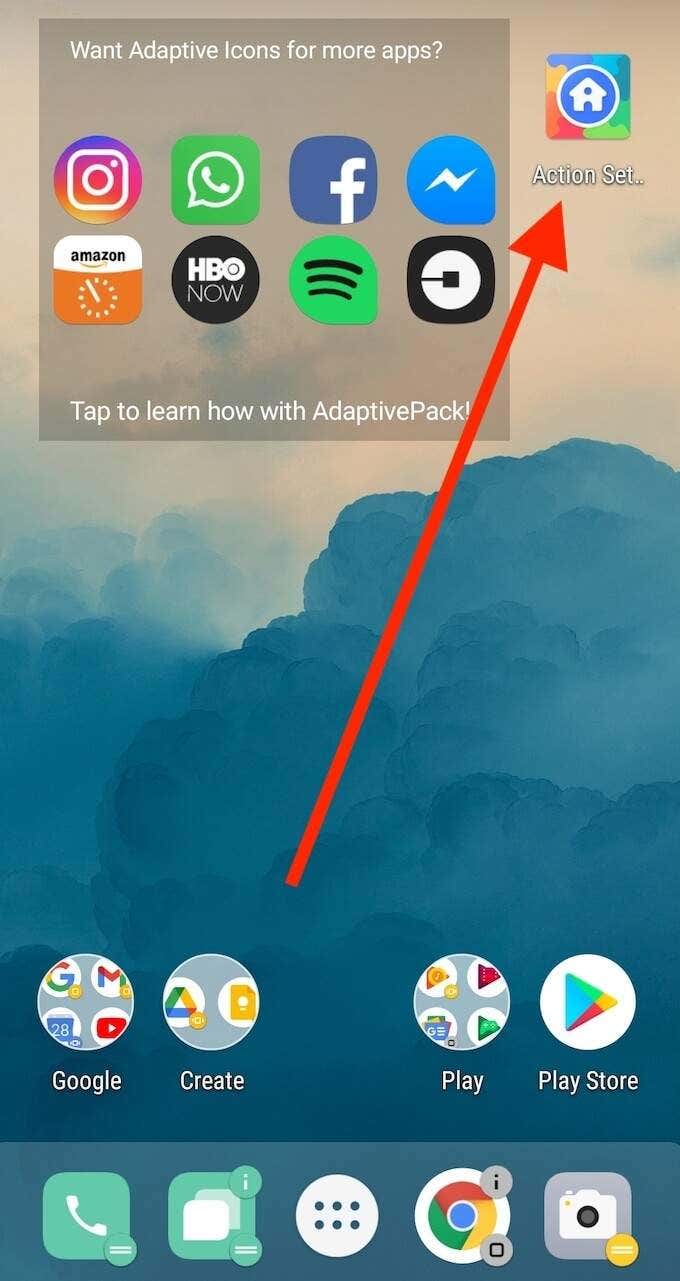
- Sélectionnez Apparence(Appearance) .

- Sélectionnez Police(Font) pour modifier la police par défaut sur votre smartphone. Choisissez une police que vous aimez dans la liste.
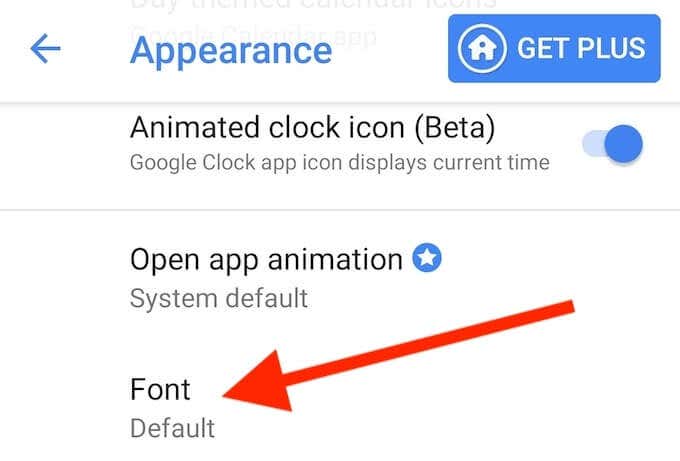
Action Launcher appliquera alors automatiquement la police que vous avez sélectionnée à votre interface utilisateur principale.
Il est temps de personnaliser votre Android
Le principal avantage d'un smartphone Android est sa personnalisation. Vous pouvez modifier et modifier votre téléphone à votre guise, jusque dans les moindres détails tels que la police. Même si différents fabricants ont des chemins différents que vous devrez suivre, vous trouverez forcément un moyen d'installer des polices personnalisées sur votre appareil Android après avoir essayé les différentes méthodes que nous avons décrites dans cet article.
Avez-vous déjà essayé de changer la police d'usine sur votre appareil Android ? Quelle(Which) (s) méthode(s) avez-vous choisi(s) pour le faire ? Partagez votre expérience avec la personnalisation de votre smartphone dans la section des commentaires ci-dessous.
Related posts
Comment scanner un code QR sur iPhone et Android
Comment transférer des fichiers d'un iPhone ou d'un Android vers un PC
Comment obtenir Facetime pour Android
Comment imprimer des messages texte à partir d'Android
Comment activer Voice to Text sur Android ?
Comment savoir si votre téléphone Android est piraté
Comment désactiver les mises à jour automatiques sur Android
Comment partager votre position sur Android
Comment transférer des données WhatsApp d'Android vers iPhone
Comment jouer à des jeux Steam sur Android
Désactiver le contrôle de compte d'utilisateur (UAC) pour une application spécifique
Comment masquer les applications sur Android
Comment réparer Google Discover ne fonctionne pas sur Android
Afficher les métadonnées EXIF des photos sur iPhone, Android, Mac et Windows
Comment installer des applications Android à l'aide du fichier APK
Comment diviser l'écran sur Android avec des applications gratuites
Comment réparer l'erreur "L'authentification Google Play est requise" sur Android
Comment activer et désactiver OK Google sur votre appareil Android
Qu'est-ce qu'un fichier XAPK sur Android (et comment en ouvrir un) ?
Critique de livre - Le guide pratique du geek sur Windows 8
