Comment transférer des données WhatsApp d'Android vers iPhone
Dans ce didacticiel, nous allons vous montrer comment transférer des données WhatsApp d' (WhatsApp)Android vers iPhone à l'aide d' AnyTrans et d'iCareFone. Nous devons mentionner dès le départ que ces outils ne sont pas gratuits, mais ils font tous les deux le travail.
Pour migrer vos données, vous aurez besoin de l'une de ces applications, d'un ordinateur (PC ou Mac ), de câbles USB et d'une connexion Wi-Fi. Installez également WhatsApp sur le nouvel appareil (iPhone) et connectez-vous à votre compte WhatsApp avant de transférer vos données.

Pourquoi des applications tierces ?
Le transfert de messages et de données WhatsApp(Transferring WhatsApp messages and data) entre des appareils exécutant des systèmes d'exploitation similaires est facile. Google Drive alimente la migration Android vers Android(Android-to-Android) tandis que les transferts iOS vers iOS fonctionnent avec iCloud. Cependant, la migration des données WhatsApp(WhatsApp) inter-OS est un peu compliquée. Mais ce n'est pas impossible.
Actuellement, il n'existe aucune méthode officielle pour transférer l'historique des discussions WhatsApp entre des appareils exécutant différents systèmes d'exploitation. (WhatsApp)Le transfert de données inter-OS(Inter-OS) n'est disponible que pour les utilisateurs de WhatsApp qui (WhatsApp)passent d'un iPhone à des appareils Samsung(moving from an iPhone to Samsung devices) . Pour passer d'un ancien téléphone Android à un nouvel iPhone, vous devrez utiliser des outils de transfert de données tiers.
Transférer des messages WhatsApp à l'aide (WhatsApp Messages Using) d'AnyTrans(AnyTrans)
Le "gestionnaire de messages sociaux" d'AnyTrans peut vous aider à transférer vos données WhatsApp d' (WhatsApp)Android ou d'iOS vers un nouveau téléphone. Le logiciel est disponible pour les ordinateurs Mac et Windows . Installez AnyTrans sur votre ordinateur(Install AnyTrans on your computer) et suivez ces étapes pour utiliser l'outil pour transférer les données WhatsApp d' (WhatsApp)Android vers l'iPhone.
Remarque :(Note:) Nous vous recommandons de sauvegarder WhatsApp sur Google Drive avant de transférer des données sur votre iPhone. Accédez à Paramètres(Settings) > Chats > Sauvegarde de chat(Chat backup) , appuyez sur le bouton Sauvegarder et attendez que la sauvegarde soit terminée .(Back Up)

Avant de continuer, assurez-vous que le débogage USB est activé(USB Debugging is enabled) sur votre appareil Android. Accédez à Paramètres(Settings) > À propos du téléphone(About Phone) et appuyez sept fois de suite sur le numéro de build pour activer les (Build Number)options du (Options)développeur(Developer) .
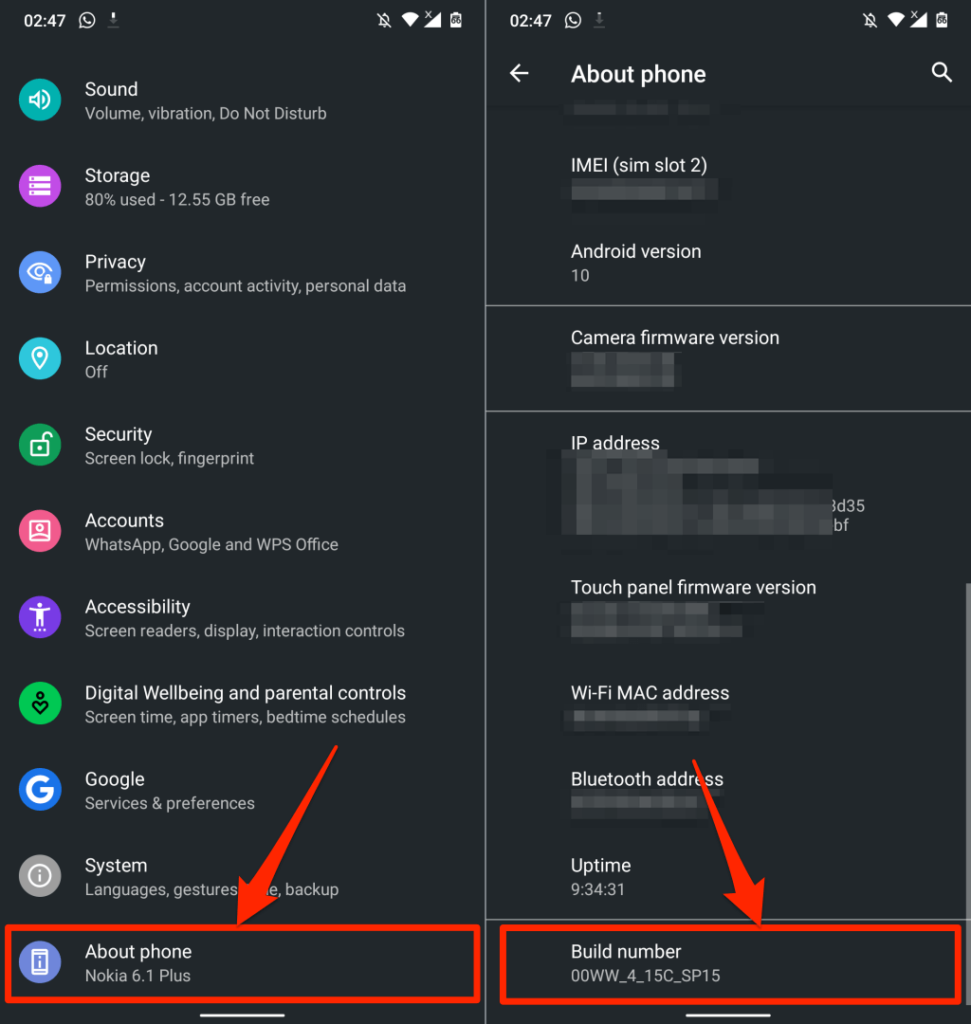
Ensuite, accédez à Paramètres(Settings) > Système(System) > Avancé(Advanced) > Options du développeur(Developer options) , faites défiler jusqu'à la section « Débogage » et activez le débogage USB(USB Debugging) .

D'après notre expérience, AnyTrans ne semble pas optimisé pour une large gamme d' appareils Android . Les versions Windows et macOS de l'application n'ont pas réussi à détecter notre appareil Android via USB . Nous avons utilisé un câble USB authentique , le débogage USB a été activé et le(USB) mode USB préféré MTP (ou File Transfer ). Rien n'a fonctionné.
Nous avons connecté notre appareil Android au client de bureau AnyTrans à l'aide de l'application (AnyTrans)AnyTrans Android . Nous vous montrerons comment utiliser l' application AnyTrans Android (voir l'étape 3), juste au cas où vous rencontreriez des problèmes similaires.
Comment utiliser AnyTrans Desktop Client pour transférer des données WhatsApp(How to Use AnyTrans Desktop Client to Transfer WhatsApp Data)
- Lancez AnyTrans et branchez votre iPhone et votre appareil Android sur votre Mac ou PC.
- Sélectionnez Gestionnaire de messages sociaux(Social Messages Manager) dans la barre latérale, accédez à l' onglet WhatsApp et sélectionnez (WhatsApp)Transférer maintenant(Transfer Now) dans la section "WhatsApp vers l'appareil".

- Sélectionnez votre téléphone ou tablette Android comme appareil source dans le menu déroulant de gauche. Dans l'autre menu déroulant, sélectionnez votre iPhone comme appareil cible.

Le logiciel AnyTrans n'a pas réussi à reconnaître notre appareil Android via USB . Nous avons dû lier l'application à notre téléphone au client de bureau à l'aide de l' application AnyTrans Android(AnyTrans Android app) .
Si vous rencontrez un problème similaire, installez AnyTrans sur votre appareil Android et passez à l'étape suivante. Sinon, passez à l'étape 7 pour démarrer le transfert de données.
- Appuyez sur le menu déroulant Ajouter un appareil pour l'appareil source et sélectionnez (Add a device)Ajouter un appareil Android(Add Android Device) .

- Ouvrez l' application AnyTrans Android et connectez votre téléphone au même réseau Wi-Fi(Wi-Fi) que votre PC ou Mac . Dirigez-(Head) vous vers l' onglet Radar Connection et sélectionnez votre appareil (Radar Connection)Android sur la carte.

- Vérifiez l' application AnyTrans sur votre téléphone Android et appuyez sur Recevoir(Receive) dans la fenêtre contextuelle pour authentifier la demande de transfert.

- Après avoir sélectionné les appareils "Source" et "Cible", sélectionnez Suivant(Next) pour poursuivre le processus de transfert de données.

- Désactivez Localiser mon iPhone(Turn off Find My iPhone) sur votre iPhone comme indiqué à la page suivante. Sélectionnez OK, je sais(OK, I Know) pour continuer.

- Sur votre iPhone, accédez à Paramètres(Settings) , appuyez sur votre nom d'identifiant Apple(Apple ID name) , sélectionnez Localiser(Find My) , appuyez sur Localiser mon(Find My) iPhone et désactivez Localiser mon iPhone(Find My iPhone) .

- Sélectionnez Suivant(Next) sur la page suivante pour continuer.

Pour accéder à vos données WhatsApp , AnyTrans téléchargera et installera une version modifiée/améliorée de WhatsApp sur votre appareil.

- Dans l' application AnyTrans Android , sélectionnez Paramètres(Settings) dans la fenêtre contextuelle et activez Autoriser à partir de cette source(Allow from this source) pour installer WhatsApp amélioré.

- Ouvrez la version améliorée de WhatsApp lorsque AnyTrans installe l'application sur votre appareil.

Vous obtiendrez une autre fenêtre contextuelle pour accorder à l'application l'autorisation d'accéder au stockage de votre appareil.

- Suivez l'invite, sélectionnez Autorisations(Permissions) sur la page d'informations sur l'application, appuyez sur Stockage(Storage) et Autoriser(Allow) l'accès au stockage.

L'étape suivante consiste à restaurer la sauvegarde de WhatsApp sur le «(WhatsApp) WhatsApp amélioré » nouvellement installé .
- Ouvrez WhatsApp amélioré, restaurez la sauvegarde et appuyez sur Suivant(Next) pour continuer.

Tout est maintenant prêt pour que vous transfériez les données WhatsApp de votre appareil Android vers votre iPhone.
- Sélectionnez Suivant(Next) pour démarrer le processus de transfert de données.
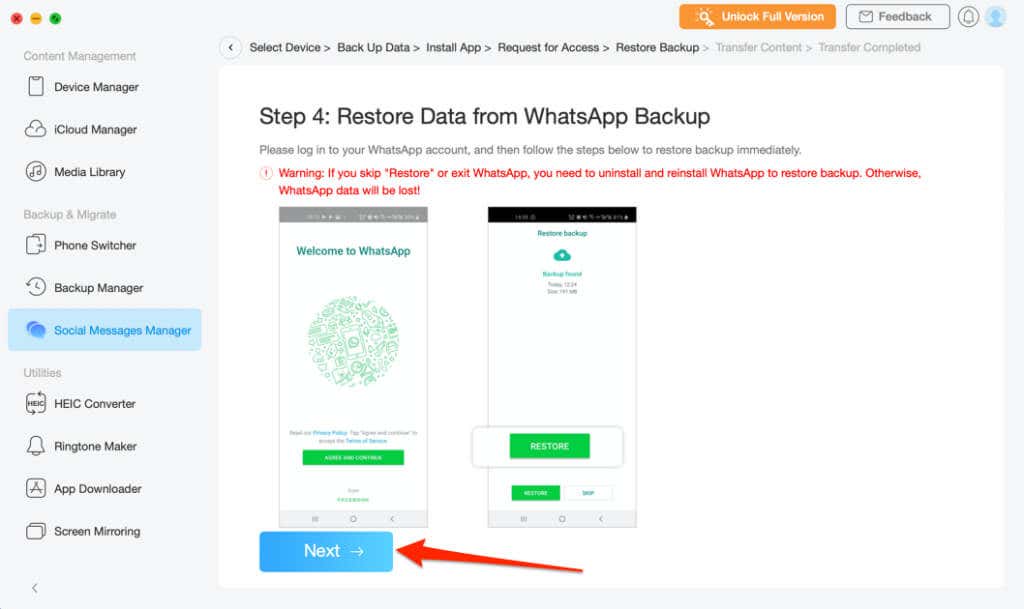
Assurez(Make) -vous que votre iPhone reste branché à l'ordinateur pendant le processus. Le transfert de données prend généralement quelques minutes, alors attendez de recevoir un message de réussite avant de débrancher votre iPhone. Vous devrez vérifier le numéro de téléphone connecté à votre compte WhatsApp sur le nouveau téléphone.
La fonctionnalité de transfert de données d'AnyTrans n'est pas limitée à WhatsApp : Viber , Line et iMessage sont d'autres applications de messagerie prises en charge. Si vous avez besoin de télécharger l'historique des discussions iMessage(download iMessage chat history) ou de transférer des données iMessage vers un autre iPhone, AnyTrans peut faciliter le processus.
Vous pouvez également utiliser l'outil pour convertir des images par lots, créer des sonneries personnalisées, gérer des fichiers iCloud, mettre en miroir sans fil votre téléphone sur un ordinateur(screen mirror your phone to a computer) , etc.
Transfert iCareFone (à partir de 24,95 $)
Ce logiciel facilite le transfert de données d'application entre deux appareils, d'Android à iPhone et vice versa. Contrairement à AnyTrans , la détection de périphérique d'iCareFone Transfer est beaucoup plus rapide. De plus, il dispose d'options de transfert de données distinctes pour WhatsApp et WhatsApp Business .

Connectez vos appareils à l'ordinateur via USB et assurez-vous qu'ils sont déverrouillés. De plus, assurez-vous d'activer le débogage USB(USB Debugging) sur l' appareil Android .
Sélectionnez WhatsApp ou WhatsApp Business sur le tableau de bord et dirigez-vous vers la section Transfert(Transfer) . Ensuite(Afterward) , choisissez votre téléphone Android comme appareil source et votre iPhone comme appareil cible. Sélectionnez le bouton Transférer(Transfer) pour démarrer la migration des données.
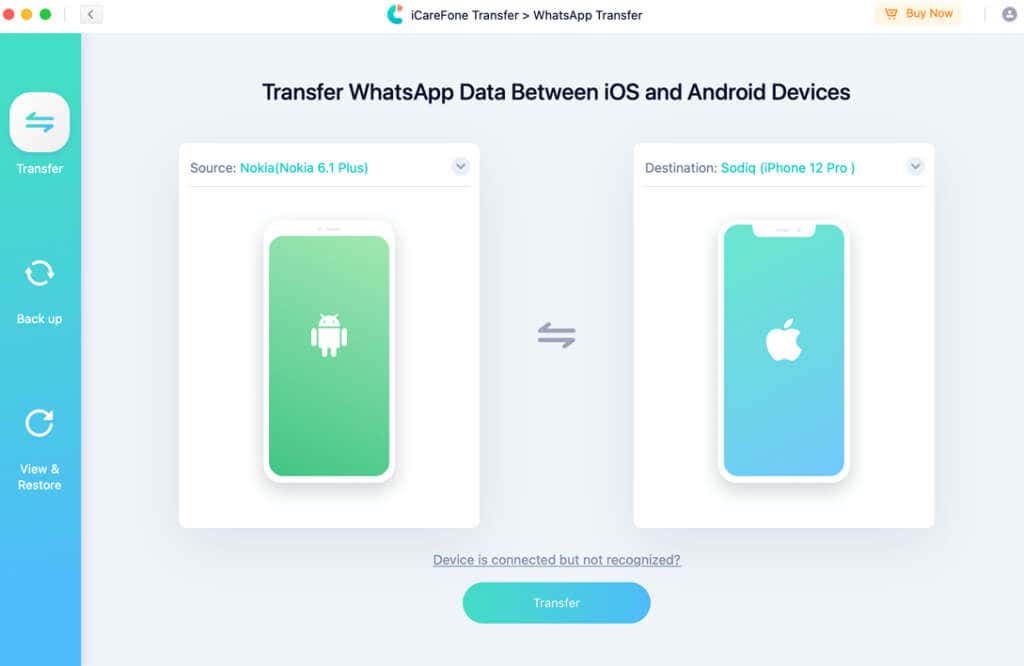
Vous pouvez installer gratuitement iCareFone Transfer sur votre Mac ou votre PC Windows , mais vous aurez besoin d'un plan d'abonnement pour utiliser la fonctionnalité de transfert de données.
Transférez facilement les données WhatsApp
Ces outils transféreront toutes vos données : informations de compte WhatsApp, conversations, fichiers multimédias, documents et autres paramètres. Malheureusement, ils ne sont pas gratuits. Les plans d'abonnement AnyTrans vont(AnyTrans) de 39,99 $ (plan d'un an) à 79,99 $ (plan familial).
Les plans d'abonnement d'iCareFone Transfer sont plus coûteux : 24,95 $ (1 mois), 59,95 $ (1 an) et 69,95 $ (à vie(Lifetime) ). Probablement parce qu'il prend en charge plus de plates-formes de messagerie qu'AnyTrans(AnyTrans) et qu'il est plus facile à configurer et à utiliser. L'option de transfert WhatsApp Business(WhatsApp Business) dédiée est également un bonus.
Ce sont les meilleurs outils pour transférer des données WhatsApp d' (WhatsApp)Android vers iPhone. Espérons que(Hopefully) WhatsApp intégrera(WhatsApp) plus de méthodes (gratuites) pour transférer des chats entre différents systèmes d'exploitation à l'avenir.
Related posts
Comment sauvegarder vos données WhatsApp sur iPhone et Android
Comment transférer des données vers un nouveau téléphone Android
Comment scanner un code QR sur iPhone et Android
Comment importer des données dans Google Sheets à partir d'une autre feuille
Comment enregistrer un appel vidéo ou audio WhatsApp
Comment diviser l'écran sur Android avec des applications gratuites
Comment passer un appel WhatsApp avec Siri
Comment utiliser les appareils Android de confiance
Comment démarrer votre téléphone Android en mode sans échec
Comment synchroniser les signets et les données du navigateur dans Firefox et Opera
Comment masquer les applications sur Android
Temps d'écran Android : comment ça marche et comment le configurer
Comment restaurer WhatsApp à partir de Google Drive
Comment savoir si votre téléphone Android est piraté
Comment désactiver Microsoft Launcher sur Android
Comment installer des applications Android à l'aide du fichier APK
Comment activer le mode bureau dans n'importe quel navigateur sur Android et iOS
Réduire une image sous Windows, Mac, iOS et Android
Comment désactiver les mises à jour automatiques sur Android
Récupérer directement des données Excel à partir d'une page Web
