Comment installer et utiliser le client Telnet sous Windows
Telnet a été développé en tant que protocole réseau(network protocol) en 1969 et il a été populaire pendant de nombreuses années, jusqu'à l'essor de l'Internet haut débit(Internet broadband) et d'alternatives plus sécurisées. Vous pourriez être surpris d'apprendre que même aujourd'hui, il existe encore de nombreux serveurs et ressources Telnet disponibles, y compris plusieurs communautés actives. Si vous êtes curieux d'en savoir plus sur Telnet , commencez par ce guide dans lequel nous montrerons comment installer un client Telnet(Telnet client) sous Windows , comment démarrer et terminer une session Telnet(Telnet session) , où trouver de la documentation sur les commandes Telnet et où trouver des serveurs Telnet pour se connecter.
REMARQUE :(NOTE:) Les informations que nous partagerons avec vous dans ce didacticiel s'appliquent à Windows 10 , Windows 8.1 et Windows 7 .
Comment installer le client Telnet(Telnet client) sous Windows
Pour pouvoir vous connecter aux serveurs Telnet , vous devez avoir installé le client Telnet(Telnet Client) sur votre ordinateur. Il s'agit d'une fonctionnalité Windows qui n'est pas activée par défaut et vous devrez l'installer manuellement.
Lisez ce guide et découvrez comment ajouter ou supprimer(Remove) des fonctionnalités , des programmes ou des applications (Programs or Apps)Windows(Windows Features) (indésirables) .
Dans la fenêtre Fonctionnalités de Windows(Windows Features) , cochez l' option Client Telnet , appuyez sur (Telnet Client)OK et attendez qu'il soit installé. Lorsque vous avez terminé, appuyez sur Fermer(Close) . Il n'est pas nécessaire de redémarrer votre ordinateur.
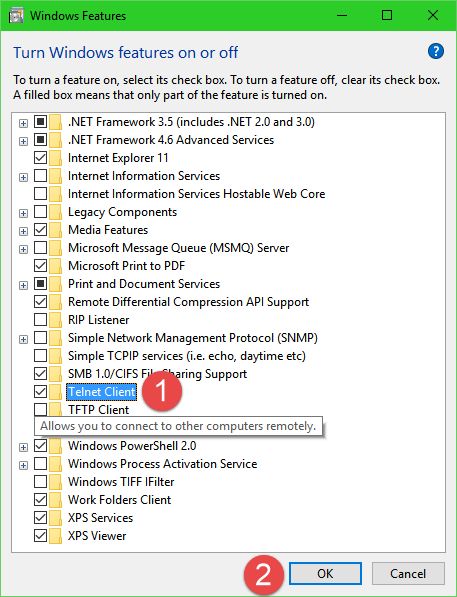
Comment démarrer le client Telnet(Telnet client) sous Windows
Une fois le client Telnet(Telnet Client) installé, vous pouvez le démarrer soit à partir de l' invite de commande,(Command Prompt) soit en utilisant la fonction de recherche de (search function)Windows .
Si vous aimez les lignes de commande textuelles de Telnet , vous préférerez probablement utiliser l' invite de commande(Command Prompt) . Si tel est le cas, démarrez l' invite de commande(Command Prompt) , tapez la commande telnet à l'intérieur et appuyez sur Entrée(Enter) sur votre clavier.
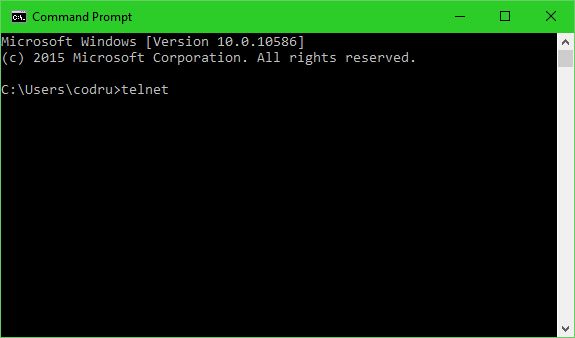
Le moyen légèrement plus rapide d'ouvrir le client Telnet(Telnet Client) consiste à rechercher le mot "telnet" .
Sous Windows 10, écrivez "telnet" dans la zone de recherche de (search box)Cortana depuis la barre des tâches. Une fois les résultats de la recherche affichés, cliquez ou appuyez(click or tap) sur le raccourci Telnet .

Si vous utilisez Windows 8.1 , passez à l' écran de démarrage(Start) et commencez à écrire "telnet" . Une fois les résultats de la recherche affichés, cliquez ou appuyez(click or tap) sur Telnet .

Sous Windows 7 , vous pouvez utiliser la zone de recherche(search box) qui se trouve dans le menu Démarrer(Start Menu) . Recherchez "telnet" et cliquez sur le résultat de recherche(search result) approprié .
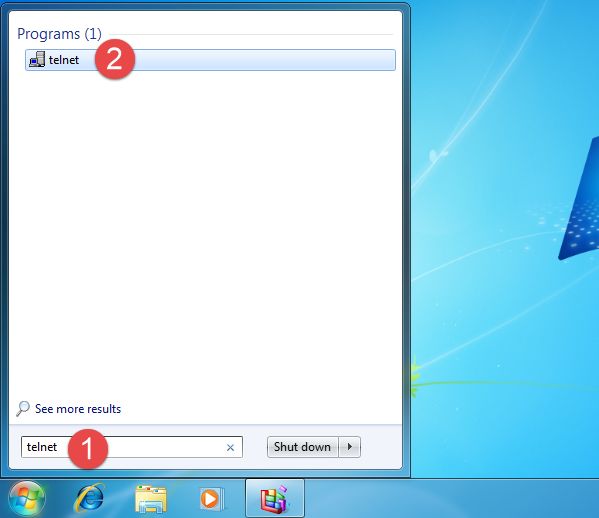
Quelle que soit la méthode que vous choisissez, le résultat final(end result) est une fenêtre d' invite de commande(Command Prompt) exécutant une session Telnet.

Comment se connecter à un serveur Telnet
Pour vous connecter à un serveur Telnet(Telnet server) , vous devez exécuter la commande : o nom_serveur [port](o servername [port]) .

L' argument port de la commande n'est pas obligatoire. (port)Si vous n'en saisissez pas, le port par défaut 23(default port 23) sera utilisé.
Comment se déconnecter d'un serveur Telnet(Telnet server) et fermer une session Telnet(Telnet session)
Lorsque vous souhaitez vous déconnecter d'un serveur Telnet(Telnet server) , utilisez la combinaison clavier "Ctrl + ]"
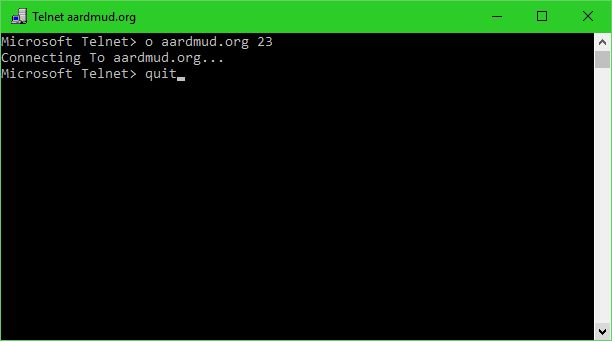
Ensuite, pour fermer complètement la session Telnet , écrivez q ou quit et appuyez sur Entrée.
Où apprendre les commandes Telnet
Si vous souhaitez connaître toutes les commandes Telnet disponibles et en savoir plus sur ce que chacune d'elles fait, consultez cette liste de Microsoft : Commandes Telnet(Telnet commands) .
Où trouver des serveurs Telnet
Si vous souhaitez trouver des serveurs Telnet auxquels vous connecter et travailler, il existe plusieurs bons sites Web disponibles qui offrent de nombreuses ressources Telnet . Nous voudrions en souligner deux :
-
Jumpjet.com Telnet - il a une liste longue et bien organisée de lieux Telnet.
-
Telnet BBS - ce site possède la plus grande liste de systèmes de tableaux d'affichage accessibles Telnet sur Internet.
Conclusion
Lors de nos recherches sur Telnet , nous avons été très surpris de voir à quel point la communauté Telnet(Telnet community) est active, même si cette technologie a perdu de sa popularité il y a de nombreuses années. Comme vous pouvez le voir dans cet article, il existe encore de nombreux serveurs Telnet disponibles, ainsi que des sites Web dédiés avec des ressources à la fois amusantes et utiles.
Related posts
5 choses amusantes et geek que vous pouvez faire avec le client Telnet
Questions simples : qu'est-ce que Telnet et à quoi peut-il encore servir ?
Invite de commandes (CMD) - 8 commandes réseau que vous devez connaître
3 façons de changer l'adresse IP dans Windows 10
Comment basculer entre CMD and PowerShell dans Windows Terminal
Comment utiliser l'invite de commande pour résoudre les problèmes avec les enregistrements de démarrage de votre PC
Comment afficher la barre des favoris et le centre des favoris dans Internet Explorer
Comment utiliser l'application TeamViewer : Contrôle à distance pour Windows 10 et Windows 10 Mobile
5 façons d'ouvrir Command Prompt lorsque Windows ne démarre pas
12 façons de gérer les onglets dans Microsoft Edge
9 raisons pour lesquelles le site Web OneDrive est génial
Questions simples : que sont les connexions Bureau à distance ?
OneDrive Ne pas synchroniser? 5 façons de forcer OneDrive à synchroniser dans Windows
Provide Support à distance aux utilisateurs Windows 10 avec Windows Remote Assistance
L'application Remote Desktop vs TeamViewer Touch - Quelle est la meilleure application ?
Comment se connecter à un FTP server dans Windows 10, de File Explorer
Comment masquer (ou afficher) n'importe quelle partition, sous Windows (toutes les versions)
Quel modèle est mon PC Windows 10, ordinateur portable ou tablette? 8 façons de savoir
3 façons de programmer une réunion Zoom
Diffusez des médias d'une page Web dans Microsoft Edge vers un écran sans fil avec Miracast
