Comment installer la prise en charge des appareils mobiles Apple sur Windows 10
iTunes est plus qu'une application si vous êtes un utilisateur d'iPhone. La plupart des problèmes causés lors de la connexion d'un iPhone au PC sont résolus par iTunes. Il vous aide à organiser et à profiter de la musique, des films et des émissions de télévision. Dans certains cas, il peut rencontrer des problèmes. Dans cet article, nous vous guiderons tout au long du processus de téléchargement de la prise en charge des pilotes de périphériques mobiles Apple afin de corriger la prise en charge manquante des périphériques mobiles Apple sous (Apple)Windows 10 .

Comment installer la prise en charge des appareils mobiles Apple sur Windows 10(How to Install Apple Mobile Device Support on Windows 10)
Apple Mobile Device Support peut être utilisé pour communiquer(used to communicate) avec n'importe quel iPhone, iPad ou iPod connecté à votre PC. C'est l'un des composants logiciels d'iTunes. Apple Mobile Device Support détecte automatiquement votre appareil lorsqu'il est connecté à un PC. Vous devrez peut-être télécharger Apple Mobile Device Support pour synchroniser et sauvegarder les appareils Apple , alors qu'iTunes n'est pas nécessaire. Suivez(Follow) l'une des méthodes répertoriées ci-dessous pour télécharger le pilote de périphérique mobile Apple dans (Apple)Windows 10 .
Méthode 1 : Télécharger à partir du Microsoft Store(Method 1: Download from Microsoft Store)
Vous pouvez télécharger iTunes à partir du Microsoft Store . Parfois, iTunes peut ne pas reconnaître quand votre iPhone est connecté à un PC. Si vous avez téléchargé iTunes à partir de Microsoft Store , suivez les étapes indiquées pour le téléchargement du pilote de périphérique(device driver) mobile Apple sur Windows 10 :
1. Appuyez sur la touche Windows(Windows key) , saisissez gestionnaire de périphériques(device manager) et cliquez sur Ouvrir(Open) .

2. Faites défiler vers le bas jusqu'à Contrôleurs de bus série universels(Universal Serial Bus Controllers) . Cliquez dessus pour l'agrandir.

3. Cliquez avec le bouton droit sur le pilote (Driver)USB du (USB)périphérique mobile Apple(Apple Mobile Device) et sélectionnez Mettre à jour le pilote(Update driver) .
Remarque :(Note:) Ce pilote se trouve également dans la section Périphériques d' imagerie, Périphériques portables(Imaging Devices, Portable Devices) ou Autres périphériques( Other Devices) .

4. Sélectionnez Parcourir mon ordinateur pour le logiciel du pilote(Browse my computer for driver software) .
5. Accédez à l'emplacement d' installation de Mobile Device Support . Il est généralement situé à :
C:\Program Files (x86)\Common Files\Apple\Mobile Device Support\Drivers
6. Sélectionnez l'option Me laisser choisir parmi une liste de pilotes de périphériques sur mon ordinateur(Let me pick from a list of device drivers on my computer) .
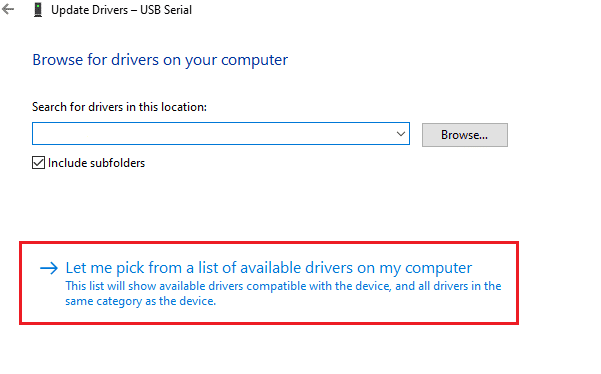
7. Sélectionnez Pilote USB pour appareil mobile Apple(Apple Mobile Device USB Driver) .
8. Cliquez sur Suivant(Next) et attendez que l'installation soit terminée et cliquez sur (Click) Fermer(Close ) une fois le processus terminé.
A lire également : (Also Read:) Comment transférer une liste de lecture d'un iPhone vers iTunes(How to Transfer Playlist from iPhone to iTunes)
Méthode 2 : Télécharger depuis le site Web d'Apple(Method 2: Download from Apple Website)
Suivez les étapes ci-dessous pour télécharger iTunes à partir du site Web officiel de prise en charge des appareils mobiles Apple Windows 10 :(Apple)
1. Téléchargez iTunes depuis le site officiel d'Apple(official Apple website) .

2. Ouvrez le fichier téléchargé à l'aide de 7-zip(7-zip) .
3. Maintenant, sélectionnez AppleApplicationSupport.msi et AppleMobileDeviceSupport64.msi et extrayez-les.
4. Exécutez les deux applications et attendez la fin de l' installation .
Remarque :(Note:) si vous ne parvenez pas à trouver iTunes(unable to find iTunes) après l'avoir installé à partir du site Web d' Apple , alors :
1. Déconnectez et reconnectez votre appareil(reconnect your device) .
2. Appuyez simultanément sur les touches (keys)Windows + R pour lancer la boîte de dialogue Exécuter .(Run )
3. Tapez %ProgramFiles%Common FilesAppleMobile Device SupportDrivers et appuyez sur OK comme indiqué.

4. Installez le fichier usbaapl64.inf ou usbaapl.inf .
5. Déconnectez l'appareil et redémarrez votre PC(restart your PC) .
A lire aussi : (Also Read: )Comment transférer de la musique d'un CD vers un iPhone(How to Transfer Music from CD to iPhone)
Méthode 3 : Télécharger sans iTunes(Method 3: Download Without iTunes)
Vous pouvez également obtenir le pilote de périphérique(device driver) mobile Apple sans utiliser iTunes. En utilisant cette méthode, Windows 10 détectera et installera automatiquement les appareils connectés.
Remarque :(Note:) Assurez-vous que vous disposez d'un câble de données authentique ou approuvé par Apple(Apple-approved data cable) et que votre PC est connecté à Internet .
1. Connectez votre iPhone à un PC à l'aide d'un câble de données. Attendez(Wait) de recevoir une notification avec un message L'appareil est prêt à être utilisé( Device is ready to use) .
2. Ensuite, appuyez sur la touche Windows(Windows key) , tapez Applications et fonctionnalités(Apps and Features) et cliquez sur Ouvrir(Open) .

4. Faites défiler(Scroll) la liste car vous y trouverez le support Apple Mobile Device(Apple Mobile Device Support) .
Lisez aussi: (Also Read:) Fix iTunes continue de s'ouvrir tout seul(Fix iTunes Keeps Opening By Itself)
Conseil de pro : Comment réparer l'erreur de prise en charge des appareils mobiles Apple Windows 10 n'est pas reconnu
(Pro Tip: How to Fix Apple Mobile Device Support Windows 10 is Not Recognized Error
)
Si la prise en charge des appareils mobiles Apple n'est pas reconnue même après avoir suivi les méthodes ci-dessus, suivez les étapes ci-dessous pour exécuter son service.
1. Appuyez simultanément sur les Windows + R keys pour ouvrir la boîte de dialogue Exécuter .(Run )
2. Tapez services.msc et appuyez sur la touche Entrée(Enter key) .

3. Faites défiler vers le bas et double-cliquez sur Apple Mobile Device Service .
4. Sélectionnez Automatique(Automatic ) dans le menu déroulant Type de démarrage comme illustré ci-dessous.( Startup type)

5. Cliquez sur Appliquer(Apply) puis sur OK .
Foire aux questions (FAQ)(Frequently Asked Questions (FAQs))
Q1. Existe-t-il un outil tiers pour télécharger et réparer le pilote de périphérique mobile Apple ?(Q1. Is there any third-party tool to download and fix Apple Mobile Device Driver?)
Rép. (Ans.)Vous pouvez essayer l' outil iMyFone TunesFix . Quelques utilisateurs disent que cet outil facilite le travail en un seul clic.
Q2. Comment désinstaller iTunes dans Windows 10 ?(Q2. How to uninstall iTunes in Windows 10?)
Rép. (Ans.)Recherchez iTunes dans la liste des applications installées comme indiqué dans la méthode 3(Method 3) . Faites un clic droit sur iTunes, puis cliquez sur Désinstaller(Uninstall) pour le supprimer de Windows 10.

Q3. La suppression d'iTunes de Windows 10 supprimera-t-elle les fichiers musicaux ?(Q3. Will removing iTunes from Windows 10 delete music files?)
Rép. (Ans.) Non(No) , la désinstallation ou la suppression d'iTunes de Windows 10 ne supprimera pas les fichiers musicaux. Vous pouvez supprimer le logiciel volumineux et conserver des fichiers sur votre PC.
Recommandé:(Recommended:)
- Comment diffuser un iPhone sur Firestick(How to Cast iPhone to Firestick)
- Correction de l'App Store manquant sur iPhone(Fix App Store Missing on iPhone)
- Réparer l'ordinateur ne reconnaissant pas l'iPhone(Fix Computer Not Recognizing iPhone)
- Comment supprimer un appareil de l'identifiant Apple(How to Remove a Device from Apple ID)
Nous espérons que ce guide vous a aidé à télécharger et à installer la prise en charge des appareils mobiles Apple sous Windows 10(Apple mobile device support on Windows 10) . Faites-nous savoir laquelle des méthodes mentionnées ci-dessus vous a le mieux aidé. Déposez vos questions et suggestions dans la section des commentaires ci-dessous, le cas échéant.
Related posts
USB Device ne fonctionne pas dans Windows 10 [Résolu]
Fix Device non Migrated Error sur Windows 10
Comment 08943071 en Windows 10
Fix Cast à Device ne fonctionne pas dans Windows 10
Fix I/O Device Error dans Windows 10
Comment créer un System Image Backup dans Windows 10
Fix USB Device Descriptor Failure à Windows 10
Fix VCRUNTIME140.dll est manquant de Windows 10
Fix Task Host Window Prevents Shut Down en Windows 10
Comment 08848644 pour Blurry Apps dans Windows 10
Pourquoi vous devez désactiver Fast Startup dans Windows 10?
Defer Feature and Quality Updates en Windows 10
Désactiver Zoom Feature Pinch dans Windows 10
Comment supprimer un Volume or Drive Partition dans Windows 10
Correction d'un périphérique USB inconnu dans Windows 10 (échec de la demande de descripteur de périphérique)
Comment extraire RAR fichiers sur PC or Mobile
Fix A Device Attached au System ne fonctionne pas
Création d'un Full System Image Backup dans Windows 10 [Le guide ultime]
Fix Keyboard Non Taper dans le numéro Windows 10
Supprimer l'option Cast to Device du menu contextuel dans Windows 10
