Comment jouer à des jeux 3DS sur PC

Les jeux 3DS hébergent une large bibliothèque de jeux disponibles sur la console de jeu Nintendo 3DS(Nintendo 3DS game console) . Voulez-vous jouer à des jeux 3DS sur votre PC ? (Do you want to play 3DS games on your PC?)Il existe de nombreux émulateurs disponibles pour le faire. Mais Citra est classé au sommet et considéré comme le meilleur. Citra Emulator est préféré car les performances de l'émulateur tout en jouant à des jeux comme The Legend of Zelda, Pokemon X/Y & Fire Emblem: Fates sont excellentes. Nous vous apportons un guide utile qui vous apprendra comment télécharger, installer et configurer Citra Emulator pour jouer à des jeux 3DS sur PC.

Comment jouer à des jeux 3DS sur PC avec l'émulateur Citra
(How to Play 3DS Games on PC Using Citra Emulator
)
Si vous souhaitez jouer à ces jeux sur un ordinateur, vous devez alors utiliser un émulateur comme Citra . Citra Emulator est le meilleur émulateur 3DS pour PC Windows(Windows PCs) qui est open-source et disponible en téléchargement gratuit(available for free download) . Voici quelques caractéristiques remarquables de cet émulateur :
- Citra Emulator vous permet également de jouer avec d'autres lecteurs sans fil(play with other wireless players) sur Internet.
- Vous pouvez jouer dans les salles publiques(play in public rooms) hébergées par Citra dans le navigateur de salles publiques(Public Room Browser) .
- Il vous permet également d'héberger des salles de jeux(allows you to host game rooms) .
- De plus, vous pouvez faire des ajustements graphiques dans le jeu(make graphical tweaks within the game) . Par exemple, vous pouvez supprimer les contours noirs des modèles de personnage et d'environnement pour une meilleure expérience de jeu(gaming experience) .
Deux versions sont disponibles :
- Canary Build : C'est le même que le Citra Nightly Build , la seule différence étant les fonctionnalités supplémentaires qu'il propose. Il est toujours en cours d'examen.
- Citra Nightly Build : Il offre d'excellentes fonctionnalités et contrairement à Canary Build , il est disponible pour une utilisation gratuite.
Conditions requises pour télécharger et utiliser l'émulateur Citra
(Requirements to Download & Use Citra Emulator
)
Pour télécharger l'émulateur Citra 3DS sur votre PC, votre appareil de jeu doit répondre aux exigences suivantes :
- OpenGL 3.3 ou supérieur
- Système d'exploitation version 64 bits
- Windows 7 ou supérieur
- Linux/macOS 10.13 High Sierra ou supérieur
- Version Android 8.0
Comment télécharger et installer Citra sur Windows 10
(How to Download and Install Citra on Windows 10
)
Pour télécharger et installer Citra sur votre PC, suivez les étapes indiquées :
1. Téléchargez Citra depuis son site officiel(official website) en cliquant sur le bouton Télécharger pour Windows x64(Download for Windows x64) affiché en surbrillance.
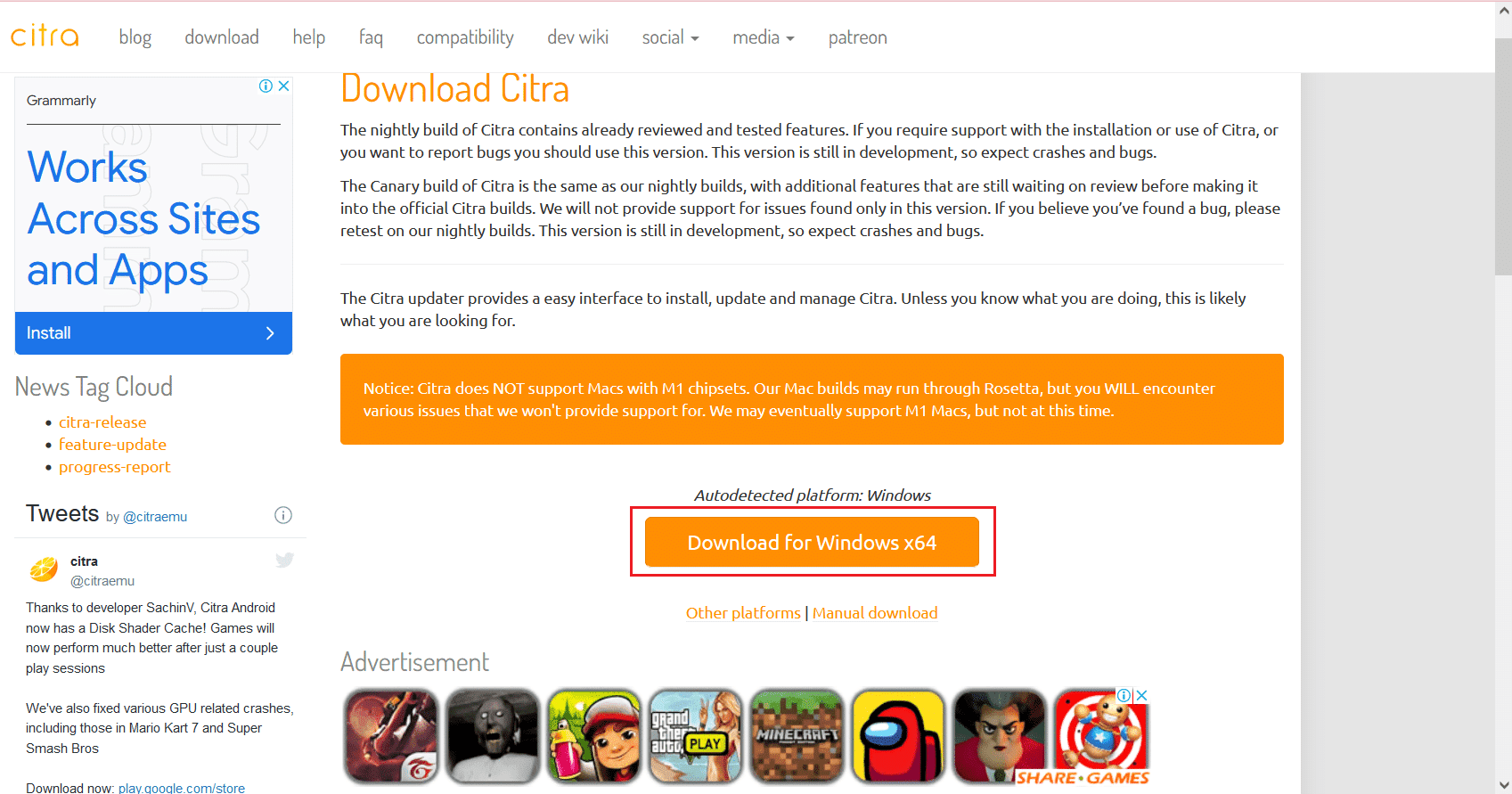
2. Ouvrez le fichier d'installation citra-setup-windows.exe téléchargé , comme indiqué.

3. Dans la fenêtre Configuration de Citra Updater(Citra Updater Setup) , cliquez sur le bouton Suivant(Next ) .
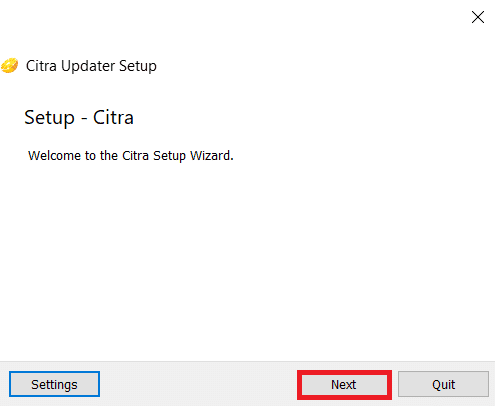
4A. Cliquez sur le bouton Suivant pour installer dans le (Next )répertoire d'installation par défaut(default installation directory) du lecteur C.
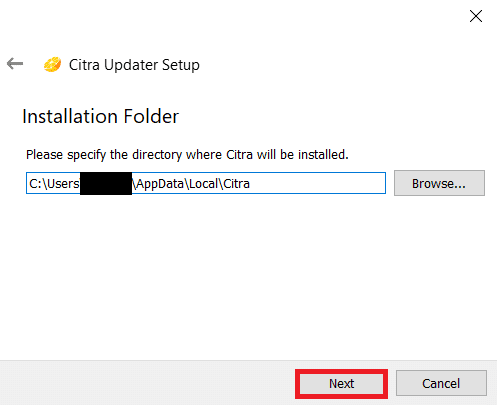
4B. Vous pouvez également cliquer sur le bouton Parcourir…(Browse… ) pour spécifier le répertoire souhaité dans lequel Citra sera installé(specify the desired directory where Citra will be installed) .
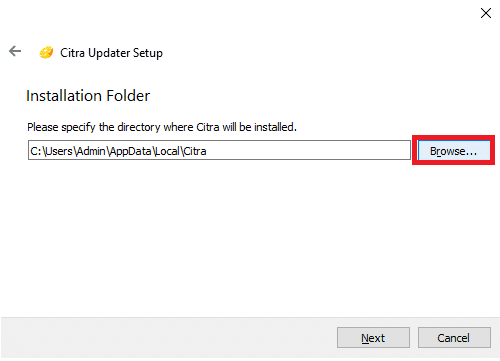
5. Sélectionnez l'un ou les deux composants que vous souhaitez installer en cochant la case à côté de chacun :
- Canari Citra(Citra Canary)
- Citra tous les soirs(Citra Nightly)
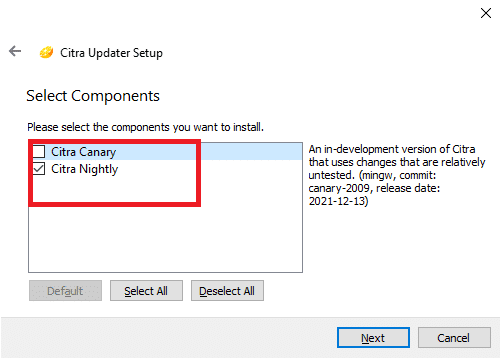
6. Cliquez sur le bouton Suivant(Next) pour continuer.

7. Cliquez sur Suivant(Next) dans les deux fenêtres suivantes pour accepter le contrat de licence(accept the License Agreement) et créer les raccourcis du menu Démarrer(Start Menu shortcuts) .
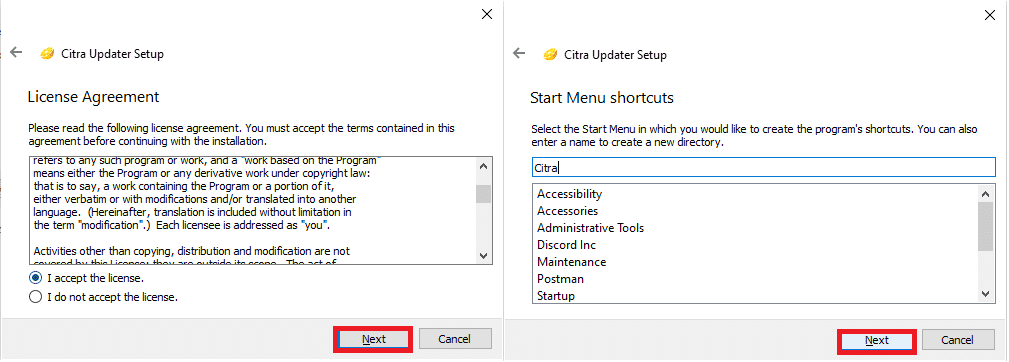
8. Enfin, cliquez sur Terminer(Finish) pour terminer l'installation.
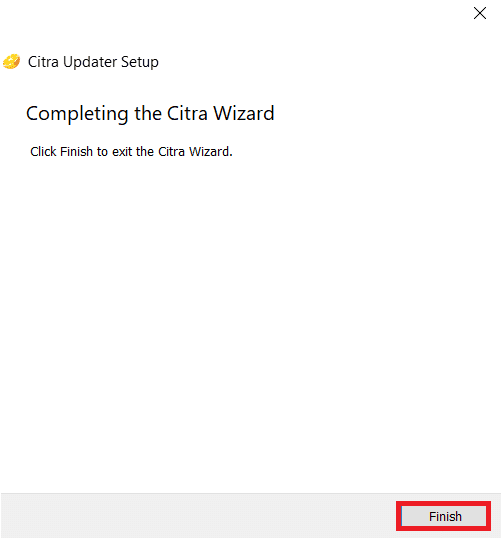
Lisez aussi :(Also Read:) Comment utiliser MAME pour jouer à des jeux d' arcade (Games)sur(Arcade) un PC Windows(Windows PC)
Comment utiliser l'émulateur Citra
(How to Use Citra Emulator
)
Mettez(Implement) en œuvre les étapes expliquées ci-dessous pour configurer, personnaliser et utiliser Citra Emulator(customize and use Citra Emulator) sur votre PC Windows 10 pour jouer à des jeux 3DS.
Étape I : configurer l'émulateur Citra(Step I: Set Up Citra Emulator)
Puisque vous venez d'installer l' émulateur Citra(Citra Emulator) , vous devez configurer l'émulateur pour qu'il joue comme suit :
1. Appuyez simultanément sur les touches (keys)Windows + E pour ouvrir l' explorateur de fichiers(File Explorer) .
2. Accédez à C:\Users\Admin\AppData\Local\Citra comme indiqué.

3. Créez un dossier nommé Roms dans le répertoire Citra Emulator(Emulator directory) pour organiser vos fichiers de jeu.

4. Déplacez le fichier .3DS ROM(ROM file) de votre jeu dans le dossier Roms , comme illustré ci-dessous.
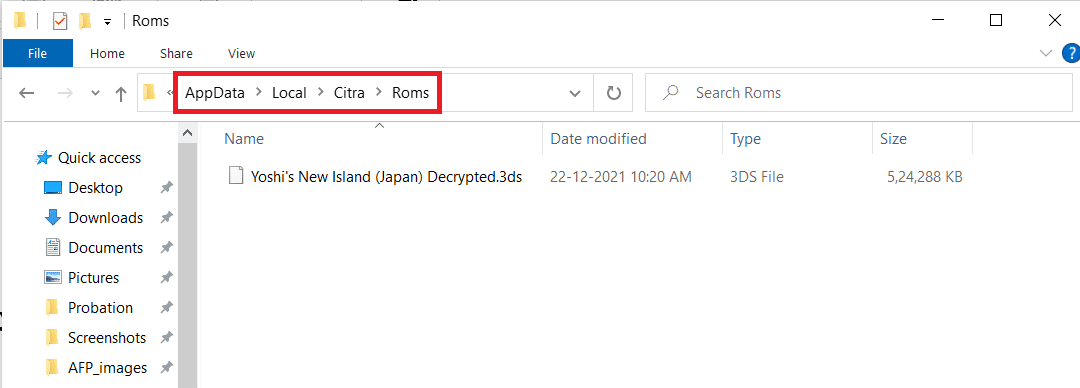
5. Ensuite, lancez Citra Emulator en cliquant sur le raccourci du menu Démarrer(Start Menu shortcut) créé lors de l'installation.
6. Double-cliquez pour ajouter un nouveau dossier( new folder ) à la liste des jeux( game list) , comme indiqué à l'écran.

7. Ensuite, accédez au dossier Roms créé à l' (Roms)étape 3(Step 3) et double-cliquez dessus.

8. Double-cliquez sur le fichier du jeu(game file ) car il se chargera pour jouer(load to play) .
Lisez aussi:(Also Read:) 9 meilleurs émulateurs Android(Best Android Emulators) pour Windows 10
Étape II : Configurer le contrôleur(Step II: Configure Controller)
La prochaine étape dans la façon de jouer aux jeux 3DS sur le guide PC(PC guide) consiste à configurer le contrôleur.
1. Lancez Citra Emulator sur votre PC et cliquez(PC and click) sur l' option Emulation dans la barre de menus.

2. Choisissez Configurer…(Configure…) dans le menu déroulant, comme indiqué.

3. Accédez à l' onglet Contrôles(Controls) dans le volet de gauche.

4. Mappez les boutons(buttons) de votre manette selon votre convenance et cliquez sur (convenience and click) OK .
Remarque :(Note:) L' émulateur(Emulator) détecte automatiquement le contrôleur, il ne faudra donc pas beaucoup de temps pour connecter le contrôleur à l'émulateur.

Lisez aussi :(Also Read:) Comment ajouter des jeux (Games)Microsoft à Steam
Étape 3 : Améliorer les graphiques(Step III: Enhance Graphics)
Pour jouer des ROM(ROMs) 3DS sur un PC avec une meilleure qualité graphique, il vous faudra changer la résolution de l'émulateur, comme expliqué ci-dessous :
1. Accédez à Citra Emulator > Emulation > Configure… comme précédemment.

2. Cliquez sur Graphiques(Graphics) dans le volet gauche de la fenêtre Configuration de Citra(Citra Configuration) .

3. Choisissez la résolution interne(Internal Resolution) souhaitée dans le menu déroulant donné.
Remarque : (Note:) Citra Emulator prend en charge une résolution jusqu'à 10x, mais assurez-vous de choisir une résolution en fonction de la carte graphique installée sur votre système.

4. Ensuite, choisissez le filtre de texture(Texture Filter) requis dans son menu déroulant, comme illustré ci-dessous.
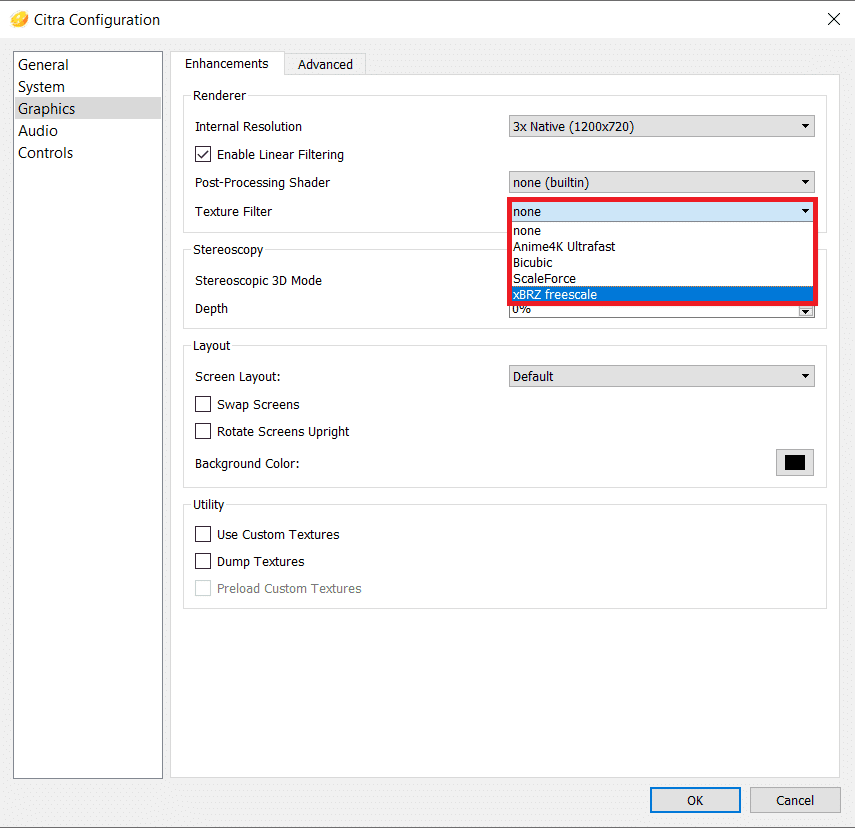
5. Cliquez sur OK pour enregistrer ces modifications.

Lisez aussi:(Also Read:) Comment utiliser Clubhouse sur PC
Étape IV : Effectuer d'autres optimisations(Step IV: Perform Other Optimizations)
Après avoir configuré le téléchargement de l'émulateur(emulator download) 3DS pour PC, assurez-vous d'optimiser les paramètres pour de meilleures performances.
1. Allez dans Citra Emulator > Emulation > Configure… comme avant.

2. Dans la section Général(General ) , passez à l' onglet Débogage .(Debug )
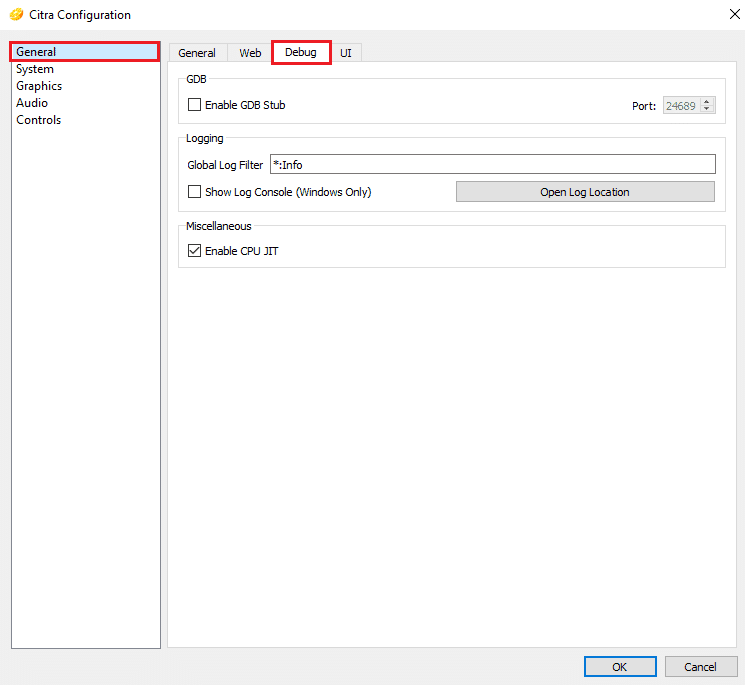
3. Cochez l'option marquée Activer CPU JIT(Enable CPU JIT) sous la section Divers(Miscellaneous ) , comme indiqué.
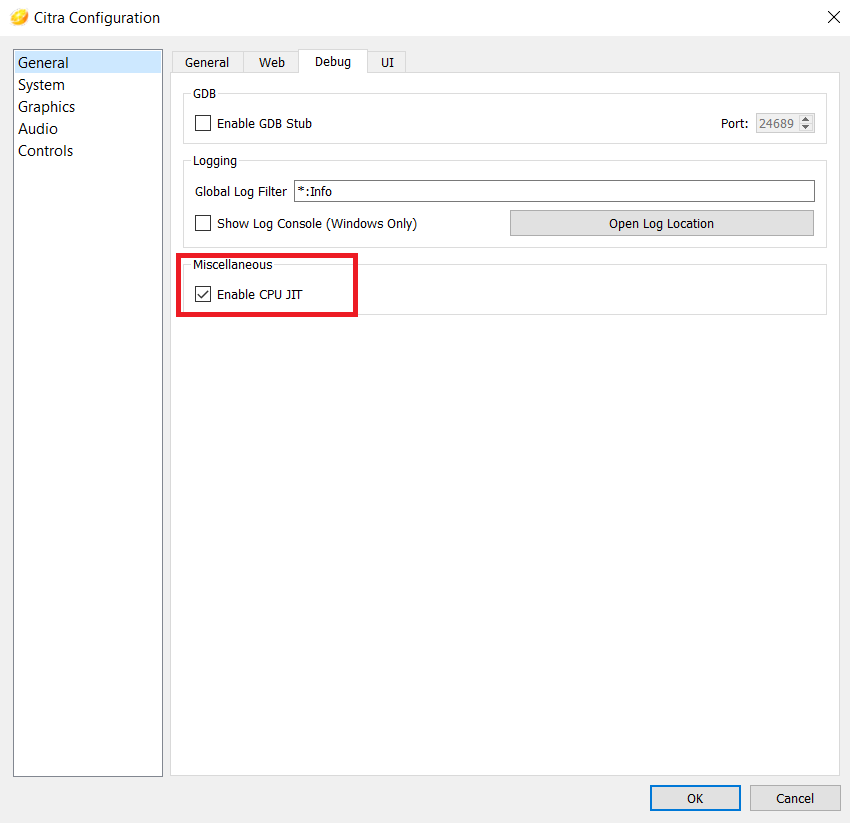
4. Dans la section Avancé de l'onglet (Advanced)Graphiques(Graphics) , assurez-vous que ces options sont cochées :
- Utiliser le cache de shader de disque(Use Disk Shader Cache)
- Activer VSync(Enable VSync)

Lisez aussi:(Also Read:) Les 150 meilleurs jeux flash en ligne
Comment mettre à jour ou désinstaller l'émulateur Citra
(How to Update or Uninstall Citra Emulator
)
Pour mettre à jour Citra , vous devez le réinstaller. Voici comment désinstaller puis réinstaller Citra Emulator sur Windows 10 :
1. Appuyez sur les Windows + I keys pour lancer Paramètres(Settings) .
2. Cliquez sur Apps à partir des tuiles données.

3. Localisez Citra dans la liste des applications et cliquez dessus.
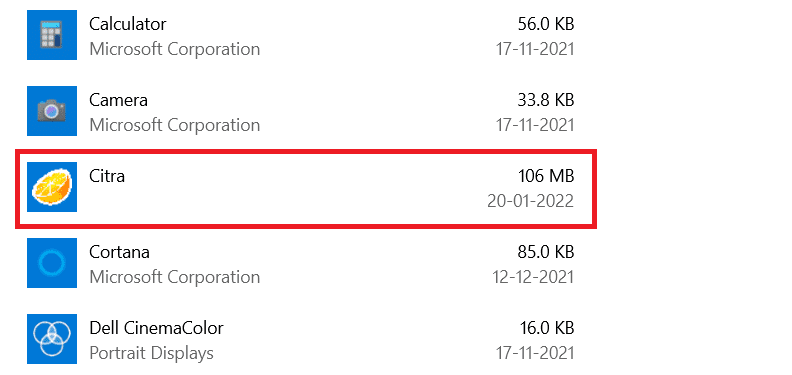
4. Cliquez sur le bouton Désinstaller de l'application, comme illustré.(Uninstall)

5. Cliquez à nouveau sur Désinstaller(Uninstall) dans l'invite pour confirmer la même chose.

6. L'assistant Maintenir Citra Updater(Maintain Citra Updater) apparaît. Vous pouvez choisir de :
- Ajouter ou supprimer des composants(Add or remove components) : Pour ajouter ou supprimer Citra Canary ou Citra Nightly(Citra Canary or Citra Nightly) .
- Mettre à jour les composants(Update components) : Pour mettre à jour vers la dernière version.
- Supprimer tous les composants(Remove all components) : pour désinstaller complètement l' émulateur Citra(Citra emulator) .
7. Cochez l'option Supprimer tous les composants(Remove all components) et cliquez sur Suivant(Next) pour le désinstaller.
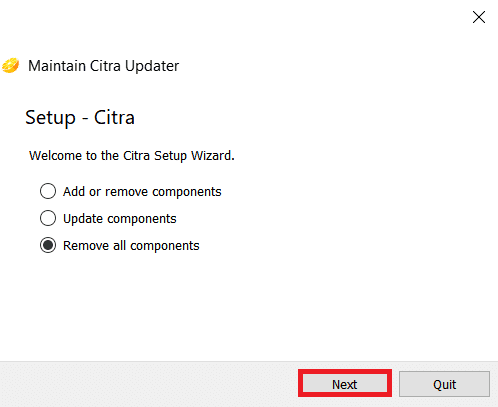
8. Cliquez sur le bouton Désinstaller (Uninstall)sur l'écran Prêt à désinstaller(on Ready to Uninstall) .

9. Enfin, cliquez sur Terminer( Finish) pour terminer la désinstallation.

Lisez aussi:(Also Read:) Top 10 des idées de maisons Minecraft mignonnes
Conseil de pro : Compatibilité des jeux(Pro Tip: Compatibility of Games)
Citra Emulator teste la compatibilité des jeux pour des performances améliorées. Différentes couleurs indiquent la compatibilité comme :
- Bleu (parfait) :(Blue (Perfect):) le jeu fonctionne sans problème et sans problème. Aucune solution de contournement n'est nécessaire.
- Vert (Excellent) :(Green (Great):) Le jeu fonctionne avec quelques problèmes audio ou graphiques. Il nécessite donc généralement des solutions de contournement.
- Olive Green (Okay): Le jeu fonctionne avec des problèmes audio ou graphiques majeurs, mais vous pouvez jouer du début à la fin.
- Jaune (mauvais) :(Yellow (Bad):) le jeu fonctionne avec des problèmes audio ou graphiques majeurs et vous ne pouvez pas jouer du début à la fin car il est incapable de progresser dans des zones spécifiques.
- Red (Intro/Menu): le jeu ne fonctionnera pas en raison de problèmes audio ou graphiques majeurs, et le jeu sera bloqué sur l' écran de démarrage(Start Screen) .
- Gris (ne démarre pas) :(Grey (Won’t Boot):) le jeu plante et ne s'ouvre pas au démarrage.
- Noir (non testé) :(Black (Not Tested):) le jeu n'a pas encore été testé.
Foire aux questions (FAQ)(Frequently Asked Questions (FAQs))
Q1. Pourquoi devons-nous utiliser uniquement le fichier 3DS décrypté ?(Q1. Why do we have to use only the decrypted 3DS file?)
Rép. (Ans.)Le fichier 3DS crypté offre une compatibilité limitée(imited compatibility) car il contient des points d' accès(APs) . Ces points d' accès(APs) sont supprimés dans les fichiers décryptés, ce qui les rend compatibles avec différents appareils.
Q2. Citra Emulator est-il disponible pour la version Android ?(Q2. Is Citra Emulator available for the Android version?)
Rép. (Ans.) Oui(Yes) , Citra Emulator est disponible pour la version Android(Android version) dans Google Play Store .
Q3. L'émulateur Citra est-il sûr ?(Q3. Is Citra Emulator Safe?)
Rép. (Ans.) Oui(Yes) , il est sûr et actif. Il est toujours recommandé de mettre à jour la dernière version pour améliorer les performances et la sécurité(performance and security) . Des activités telles que le piratage de jeux 3DS et le téléchargement de jeux commerciaux sont illégales et dangereuses. Ainsi, abstenez-vous de le faire.
Q4. Quels sont les autres émulateurs 3DS gratuits disponibles ?(Q4. What are the other free 3DS emulators available?)
Rép. (Ans. )Les autres meilleurs émulateurs 3DS gratuits disponibles pour Windows et Mac(Windows & Mac) sont :
- Émulateur R4 3DS,
- Retro Arch,
- DeSmuME,
- 3DMOO,
- NO$GBA,
- Émulateur IDEAS,
- Émulateur Project64,
- Émulateur DuoS et
- Émulateur NeonDS.
Conseillé:(Recommended:)
- 13 meilleures alternatives Mininova
- Les 9 meilleures applications d'effets photo amusants
- Comment désactiver la barre de jeu(Game Bar) Xbox dans Windows 11
- 23 meilleurs hacks ROM SNES qui valent la peine d'être essayés(Best SNES ROM Hacks Worth Attempting)
Nous espérons que vous avez appris à jouer à des jeux 3DS sur PC en utilisant Citra Emulator(how to play 3DS games on PC using Citra Emulator) . Continuez à visiter notre page pour plus de trucs et astuces sympas et laissez vos commentaires ci-dessous.
Related posts
Comment 08255303 sur Steam
Comment utiliser MAME pour jouer Arcade Games sur Windows PC
Comment View Hidden Games sur Steam
Comment Fix No Sound sur Steam Games
Comment ouvrir Steam Games à Windowed Mode
Comment 08514968
Fix Windows était incapable de remplir le format
Création d'un Full System Image Backup dans Windows 10 [Le guide ultime]
Comment supprimer un Volume or Drive Partition dans Windows 10
4 façons de vérifier les FPS (images par seconde) dans les jeux
Comment imprimer lorsque vous ne possédez pas une imprimante
Fix High CPU Usage par Service Host: Système local
Fix Le task image est corrompu ou a été falsifié
3 Ways à Combine Multiple Internet Connections
Comment exécuter JAR Files sur Windows 10
Désactiver Zoom Feature Pinch dans Windows 10
Comment ajouter des jeux Microsoft à Steam
Comment regarder les jeux Kodi NBA
3 Ways à Increase Dedicated VRAM à Windows 10
Fix Windows Update Error Code 0x80072efe
