Comment lire des vidéos et des DVD dans Windows Media Player 12
Windows Media Player 12 lit les clips vidéo et les DVD(DVDs) ainsi que les fichiers audio. Les clips vidéo(Video) de votre bibliothèque seront automatiquement organisés pour vous et peuvent être lus facilement en un clic. Dans ce didacticiel, je vais montrer comment lire des clips vidéo et des DVD(DVDs) importés et téléchargés .
Lecture de vidéos à partir de votre bibliothèque
La lecture de vidéos à partir de votre Windows Media Player 12 n'est pas très différente de la lecture de fichiers audio. Si vous avez oublié de quoi il s'agit, je vous recommande de passer à notre premier didacticiel Windows Media Player 12 : (Windows Media Player 12)Windows Media Player 12 - Nouveautés et(New and How) fonctionnement.
Pour afficher vos vidéos, cliquez simplement sur Vidéos(Videos) dans le volet de navigation(Navigation Pane) . Ils apparaîtront dans la bibliothèque(Player Library) du lecteur, tout comme vos fichiers audio. Double-cliquez sur un fichier pour le lire ou sélectionnez-le et appuyez sur Lecture dans les (Play)commandes(Playback Controls) de lecture pour le visualiser.

Les vidéos sont lues en "Mode de lecture en cours"('Now Playing Mode') . Vous pouvez lire/mettre en pause, sauter, rechercher et rembobiner comme vous le feriez avec un fichier audio(audio file) . Vous pouvez également visionner votre vidéo en plein écran en cliquant sur le bouton en bas à droite. Lorsque vous avez terminé, vous pouvez revenir à la bibliothèque(Player Library) du lecteur en cliquant sur le bouton en haut à droite.
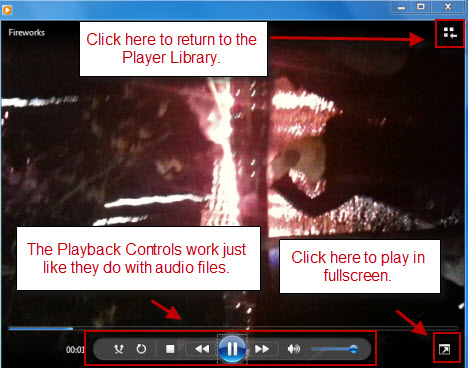
Lecture de DVD(DVDs) dans Windows Media Player 12
Windows Media Player 12 gère également les vidéos DVD(DVD videos) . Pour regarder un DVD , insérez-le dans votre appareil et attendez(machine and wait) que l' icône du DVD(DVD icon) apparaisse dans le volet de navigation(Navigation Pane) . Cliquez dessus.

De là, vous pouvez voir tous les chapitres et titres. Cliquez avec le bouton droit sur n'importe quel chapitre et cliquez sur (chapter and click) "Lire tout"('Play all') pour commencer depuis le tout début (comme si vous l'aviez inséré dans un lecteur DVD et appuyez sur (DVD player and hit) Lecture(Play) ) ou cliquez sur Lire(Play) pour lire un seul chapitre.

Lorsque vous choisissez "Tout lire"('Play all') , vous aurez droit à tous les avertissements, aperçus et vidéos d'introduction du FBI(FBI) qui s'ensuivent généralement avant d'être amenés au menu principal. Bien que vous regardiez votre DVD à partir du mode Lecture en cours de Windows Media (Now Playing)Player 12(Windows Media Player 12) , vous pouvez naviguer dans le menu du DVD(DVD menu) comme vous le feriez sur un téléviseur(television set) . Cliquez sur les éléments du menu pour les sélectionner.
En dehors de cela, vous remarquerez qu'un bouton DVD(DVD button) est ajouté aux commandes de lecture(Playback Controls) . Cliquer sur le mot DVD vous ramène au menu des titres(title menu) . Cliquer sur la petite flèche à droite fait apparaître plus d'options.
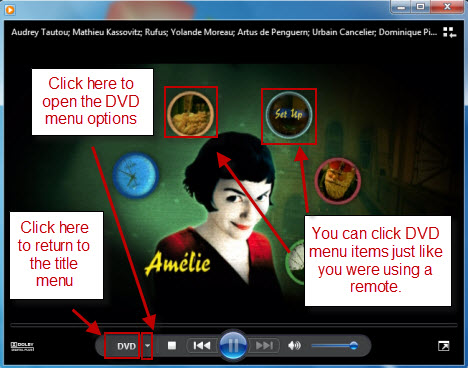
Vous trouverez ci-dessous les options qui s'affichent lorsque vous cliquez sur la flèche à côté du menu DVD(DVD menu) . La plupart sont explicites, mais vous voudrez peut-être consulter les options "Caractéristiques spéciales" .('Special Features')

Dans les options "Fonctions spéciales" , vous pouvez modifier la ('Special Features')piste audio et les sous-titres(Audio track and Captions) (si disponibles) à la volée. Par exemple, vous pouvez activer le commentaire du réalisateur et changer la langue des sous-titres. Vous pouvez également modifier les angles de caméra, si plusieurs vues sont disponibles
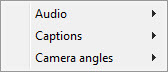
De retour dans le premier menu, vous pouvez également modifier la taille de la vidéo(video size) . Vous pouvez utiliser ces options ou vous pouvez simplement faire glisser et redimensionner toute la fenêtre de lecture en cours.(Now Playing)

Conclusion
Windows Media Player 12 est pratique pour lire des clips vidéo téléchargés ou importés ainsi que des DVD(DVDs) . Son seul défaut est son manque de fonctionnalités d'édition de base, mais vous pouvez trouver des outils gratuits qui couvrent cela (d'autres à venir dans nos futurs articles). À l'ère des appareils photo pour téléphones(cell phone) portables, des caméscopes Flip et de YouTube , Windows Media Player 12 fonctionne bien pour organiser et lire des clips vidéo.
Comme toujours, si vous avez des questions ou des commentaires, faites-le nous savoir via les formulaires de commentaires ci-dessous.
Related posts
Comment graver des CD et des DVD dans Windows Media Player 12
Diffusez de la musique sur votre réseau domestique avec Windows Media Player 12
Lire n'importe quel format vidéo dans Windows Media Player 12
Achetez en ligne et utilisez le Guide Windows Media avec Windows Media Player 12
Comment utiliser les améliorations de lecture dans Windows Media Player 12
7 plug-ins Windows Media Player 12 indispensables
Comment ajouter de la musique aux vidéos dans Windows Movie Maker
Top 7 des skins Windows Media Player 12 en 2012
Set or Change Default Media Player en Windows 11/10
Comment importer des images et des vidéos à partir d'un appareil photo à l'aide de la galerie de photos
Comment installer et utiliser les plug-ins Windows Media Player 12
Comment choisir la valeur par défaut GPU pour les jeux ou applications dans Windows 10
Windows Media Player 12 - Quoi de neuf et comment ça marche ?
4 façons de désinstaller Windows Media Player de Windows
4 raisons pour lesquelles Windows Media Player Plus ! Vaut le téléchargement
Le mélangeur de volume Windows 11 : tout ce que vous devez savoir ! -
Use 3nity Media Player pour regarder des films et brûler DVDs
Comment utiliser Audacity pour inverser l'audio en Windows
Comment trier, étiqueter et noter les images dans Windows Media Player 12
12 choses que vous pouvez faire avec l'éditeur vidéo de Windows 10
