Comment mettre à jour les informations de carte de crédit iTunes ou iCloud
Si vous devez mettre à jour la carte de crédit enregistrée pour votre compte iTunes ou iCloud(iCloud account) , vous avez probablement déjà réalisé que vous ne pouvez pas le faire depuis votre iPhone ou votre Mac . Vous pouvez modifier le mode de paiement "supplémentaire", mais pas le principal utilisé pour le partage familial.
Lorsque vous accédez au site d'Apple, ils vous demandent de télécharger iTunes et d'utiliser cette méthode pour mettre à jour les informations de carte de crédit. Si vous n'avez pas déjà installé iTunes, c'est un peu de travail. Heureusement, vous pouvez également mettre à jour les informations de votre carte de crédit via le navigateur Web. Dans cet article, je vais vous montrer les deux méthodes.

Mettre à jour les informations de carte de crédit en ligne
Pour ce faire, le moyen le plus simple consiste à visiter appleid.apple.com et à vous connecter avec vos informations d'identification Apple ID(Apple ID) . Si vous utilisez différents identifiants Apple(Apple IDs) pour iCloud et iTunes, vous devrez vous connecter à chacun séparément et effectuer la même procédure deux fois.

Faites défiler vers le bas après Compte(Account) , Sécurité(Security) et Appareils(Devices) et vous devriez voir Paiement et expédition(Payment & Shipping) .

Cliquez sur Modifier les informations de paiement(Edit Payment Information) et vous pourrez désormais modifier les informations de carte de crédit comme vous le souhaitez. C'est de loin le moyen le plus simple de mettre à jour les informations de carte de crédit pour votre compte Apple .
Mettre à jour la carte de crédit via iTunes
Ouvrez iTunes sur votre Mac ou PC, puis cliquez sur Compte(Account) dans la barre de navigation supérieure. Si vous n'êtes pas déjà connecté, cliquez sur Connexion(Sign In) et connectez-vous à l'aide de vos identifiants Apple(Apple ID) .

Ensuite, cliquez à nouveau sur Compte(Account) et cette fois, vous verrez quelques options supplémentaires. L'un d'eux devrait être Afficher mon compte(View My Account) .

Maintenant, sous la section des informations de paiement, vous verrez un bouton Modifier à côté de (Edit)Type de paiement(Payment Type) .
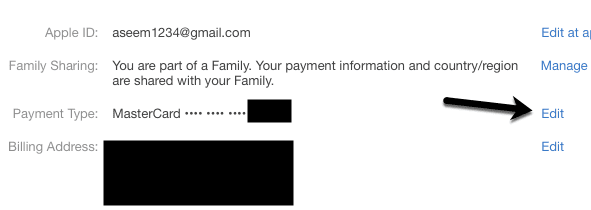
Cliquez(Click) sur ce lien et vous pourrez mettre à jour les informations de carte de crédit enregistrées. Ce n'est pas non plus très compliqué, mais cela vous oblige à installer iTunes, dont la plupart des gens n'ont pas besoin de nos jours.
Mettre à jour la carte de crédit via iPhone
De plus, vous pouvez mettre à jour la carte de crédit supplémentaire via votre téléphone, mais pas celle utilisée pour le partage familial(Family Sharing) . Pour ce faire, allez dans Paramètres(Settings) , puis appuyez sur votre nom tout en haut au-dessus de Mode avion(Airplane Mode) .

Ici, vous pouvez appuyer sur Paiement et expédition(Payment & Shipping) . Il vous indiquera également combien de cartes sont actuellement actives.
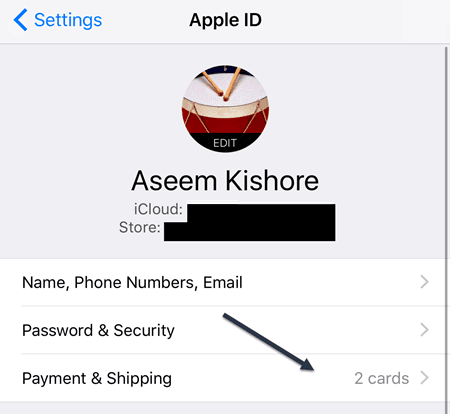
Comme vous pouvez le voir, la carte que vous pouvez modifier est celle qui a la petite flèche à l'extrême droite. La carte de crédit partagée doit être mise à jour via iTunes ou via le Web.

Mettre à jour les informations de la carte via Mac OS X
Comme pour l'iPhone, vous pouvez mettre à jour la carte de crédit supplémentaire, mais pas celle utilisée pour le partage familial. Cliquez(Click) sur l' icône Apple en haut à gauche de la barre d'outils et cliquez sur Préférences Système(System Preferences) .

Cliquez sur iCloud , puis cliquez sur Détails du compte(Account Details) lorsque la fenêtre contextuelle apparaît. Vous devrez peut-être ressaisir votre mot de passe iCloud pour afficher l'écran suivant.

Sur l'écran suivant, cliquez sur l' onglet Paiement(Payment) et vous verrez la même liste de cartes de crédit que celle que nous avons déjà vue. Encore une fois(Again) , vous ne pouvez modifier que celui qui a le bouton Détails à côté.(Details)
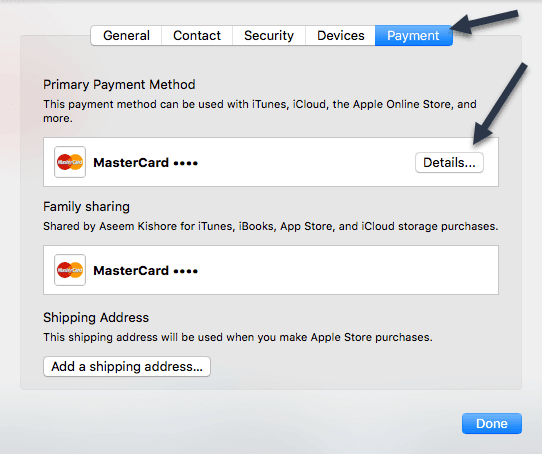
Voilà donc à peu près toutes les méthodes que j'ai pu trouver pour modifier les informations de votre carte de crédit pour iTunes et iCloud ! J'espère(Hopefully) que cela vous mènera là où vous devez aller. Profitez!
Related posts
2 façons de formater une carte SD, une clé USB ou une partition de disque dur, sous Windows
Credit Card Skimming and Pin Theft Frauds - Comment rester en sécurité
Add, Edit Payment Method, Remove Credit Card à Windows Store
Manage Credit Card info and Address sur le nouveau Microsoft Edge
Comment 08908230 en Chrome or Firefox
Comment créer ou restaurer System Image dans Windows 10
Comment convertir OpenDocument Presentation à Video en OpenOffice
Comment installer et utiliser FFmpeg sur Windows 10
Chrome Development Tools Tutorials, Tips, Tricks
Setup Filezilla Server and Client: Screenshot and Video tutorial
Comment supprimer Files and Folders dans Windows 10
Comment réinitialiser les composants Windows Update dans Windows 11/10
Comment ajouter Windows Update Packages Windows 10 ISO Image
Comment changer Legacy en UEFI sans réinstaller Windows 11/10
Microsoft Word tutorial pour les débutants - Guide sur la façon de l'utiliser
Install and configure OpenSSH client et serveur sur Windows 11/10
Apache ne commence pas de XAMPP Control Panel dans Windows 10
Comment augmenter la taille de la chargement de phpmyadmin sur XAMPP
Windows AppLocker empêche les utilisateurs d'installer ou d'exécuter des applications
Comment convertir Install.esd à Installer.WIM File dans Windows 10
