Comment modifier le pied de page dans WordPress
Lorsque vous installez WordPress(install WordPress) , l'une des parties les plus importantes, mais parfois négligée, est la copie de pied de page de marque par défaut au bas de vos pages Web.
Le pied de page comprend généralement des éléments tels que des liens vers des clauses de non-responsabilité, des informations sur le droit d'auteur et la date, une politique de confidentialité(privacy policy) et des conditions d'utilisation, des coordonnées et un plan du site.

Le pied de page permet d'améliorer l'expérience utilisateur, la qualité globale de la conception, d'améliorer la perception de votre marque par les visiteurs et de maximiser l'engagement. Si vous ne modifiez pas le texte du pied de page pour qu'il corresponde à l'identité de votre marque, il peut sembler déplacé ou non professionnel à quiconque visite votre site.
Ce guide couvre les principales méthodes que vous pouvez utiliser pour modifier le pied de page dans WordPress .
Comment modifier le pied de page dans WordPress(How to Edit the Footer in WordPress)
Pour la plupart des thèmes WordPress , il est légal de modifier le pied de page. Cependant, si vous avez un thème tiers pour votre site, assurez-vous de lire les accords de licence et la documentation, car certains restreignent la suppression des avis de droit d'auteur.
Avant de commencer à modifier la section de pied de page de votre site, sauvegardez votre site(backup your site) afin de pouvoir le restaurer rapidement en cas d'erreur.
Vous pouvez modifier le pied de page dans WordPress en utilisant les méthodes suivantes :
- Personnalisateur de thème
- Widgets de pied de page
- Installation d'un plugin
- Modification du code dans le fichier footer.php
Comment modifier le pied de page dans WordPress via le personnalisateur de thème(How to Edit Footer in WordPress Via Theme Customizer)
Le personnalisateur de thème(Theme Customizer) fait partie de chaque site WordPress et vous pouvez y accéder à partir de l' onglet Apparence du panneau d'administration ou du tableau de bord (Appearance)WordPress . Cette fonctionnalité WordPress vous permet d'apporter plusieurs modifications à votre site, notamment la modification des polices(changing fonts) , des couleurs, l'ajout d'un logo et même la modification de vos sections d'en-tête et de pied de page.
- Pour modifier le pied de page dans WordPress à l' aide de Theme Customizer , connectez-vous à votre panneau d'administration WordPress(sign in to your WordPress admin panel) et sélectionnez Apparence(Appearance) .

- Sélectionnez Personnaliser(Customize) .
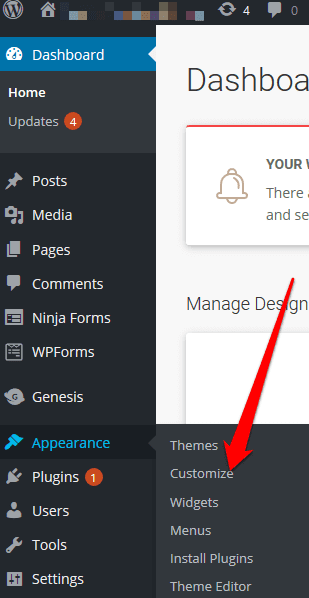
- Allez dans les paramètres du thème(Theme Settings) .

- Ensuite, sélectionnez Pied(Footer) de page .
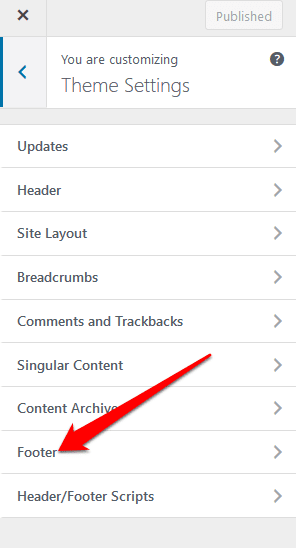
- Remplacez(Replace) le texte par défaut par votre copie de marque.

Comment modifier le pied de page dans WordPress à l'aide d'un widget de pied de page(How to Edit Footer in WordPress Using a Footer Widget)
Si votre thème WordPress comporte une zone de widget dans la section de pied de page, vous pouvez utiliser le widget pour ajouter des liens, du texte, des images et des mentions légales.
- Pour modifier le pied de page à l'aide du widget de pied de page, accédez à Apparence(Appearance) et sélectionnez Widgets .

- Dans le widget Footer , vous pouvez ajouter la copie du pied de page qui reflète votre marque.
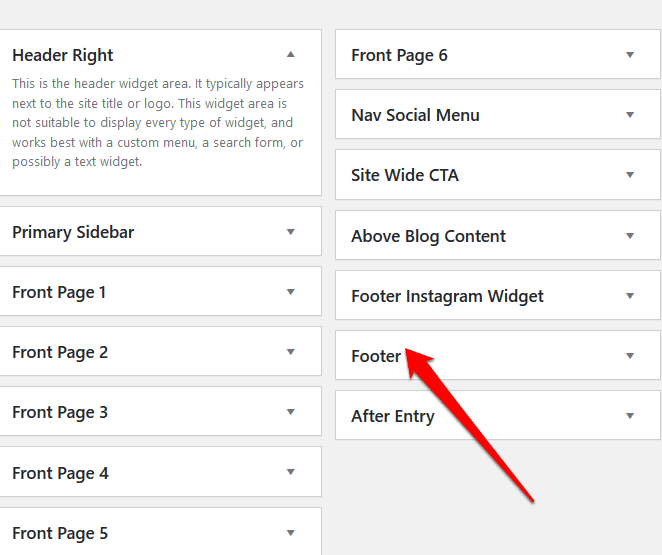
Comment modifier le pied de page dans WordPress à l'aide d'un plugin(How to Edit Footer in WordPress Using a Plugin)
Il existe des milliers de plugins WordPress pour votre thème nouvellement installé(WordPress plugins for your newly installed theme) que vous pouvez utiliser pour étendre les fonctionnalités de votre site.
Parmi ces plugins se trouve un plugin de pied de page qui permet d'apporter facilement des modifications mineures ou majeures à votre site WordPress sans aucun codage ni autre expérience technique(coding or other technical experience) .
Si votre thème WordPress n'a pas de plugin de pied de page intégré, vous pouvez utiliser un plugin de pied de page (WordPress)WordPress tiers comme Remove Footer Credit .
- Pour modifier le pied de page à l'aide du plug-in Remove Footer Credit , installez et activez le plug-in. Accédez au paramètre Outils(Tools) de votre panneau d'administration WordPress et sélectionnez Supprimer le crédit de pied de page(Remove Footer Credit) .
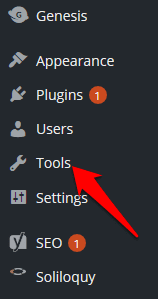
- Dans le premier champ de texte, saisissez le texte que vous souhaitez supprimer, puis ajoutez votre copie de pied de page dans le deuxième champ de texte. Cliquez sur (Click) Enregistrer(Save) une fois que vous avez terminé.
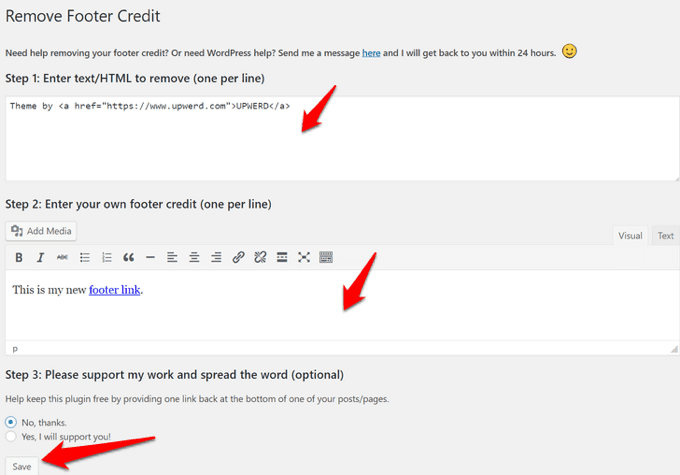
Comment modifier le pied de page dans WordPress à l'aide du code Footer.php(How to Edit Footer in WordPress Using Footer.php Code)
Le footer.php est un fichier de modèle WordPress qui affiche la zone de pied de page de votre thème. La modification du code footer.php vous permet de remplacer le texte de pied de page du thème WordPress par défaut par votre copie de pied de page personnalisée.
Il n'est pas recommandé de modifier directement le code footer.php, surtout si vous n'êtes pas familier avec le codage(if you’re not familiar with coding) . Au lieu de cela, vous pouvez utiliser certaines bonnes pratiques telles que la création d'un thème enfant, la création d'une sauvegarde de vos fichiers de thème et la mise en commentaire du code dans le fichier footer.php.
Note : Ces instructions s'appliquent au thème WordPress Twenty Seventeen .(Twenty Seventeen WordPress)
- Pour modifier le pied de page dans WordPress à l'aide du code footer.php , connectez-vous à votre panneau d'administration WordPress et accédez à Appearance > Theme Editor .

- Ensuite, choisissez le thème(theme) dans le volet de droite.

- Allez dans Fichiers(Theme Files) du thème et localisez le pied de page du thème (footer.php). Si vous ne parvenez pas à le trouver, utilisez le raccourci clavier CTRL+F

- Localisez ce code PHP :
get_template_part( ‘template-parts/footer/site’, ‘info’ )
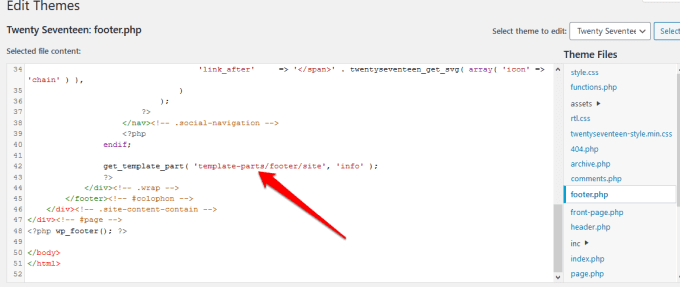
- Ensuite, remplacez le code PHP par le code ci-dessous et remplacez "ajouter du texte ici"(“add text here”) par votre propre texte de pied de page.
//get_template_part( ‘template-parts/footer/site’, ‘info’ );
echo "ajouter du texte ici" ; (echo “add text here”;)
?>
Par exemple, si ma copie de pied de page est " Copyright 2020 helpdeskgeek.com | Tous droits réservés », le code serait :
//get_template_part( ‘template-parts/footer/site’, ‘info’ );
echo “Copyright 2020 helpdeskgeek.com | All Rights Reserved”;
?>
- Modifiez Ajouter du texte ici(Add Text Here) avec le contenu que vous souhaitez sur votre pied de page, puis sélectionnez Mettre à jour le fichier(Update File) pour terminer le processus.

Comment ajouter des éléments au pied de page WordPress(How to Add Elements to the WordPress Footer)
Si vous souhaitez connecter votre site Web à une application tierce(connect your website with a third-party app) , vous pouvez ajouter des extraits de code au pied de page WordPress .
Par exemple, vous pouvez ajouter des boutons de médias sociaux comme Facebook , Instagram , Pinterest ou YouTube à la section de pied de page de votre site. Prenez simplement(Just) le script du réseau social que vous souhaitez ajouter, puis collez-le dans la section de pied de page.
Vous pouvez également installer et activer un plugin qui vous permet d'ajouter le script à la section de pied de page. L'un des plugins qui aide à cela est le plugin Insérer des en-têtes et des pieds de page(Insert Headers and Footers) .

Pour cela, installez et activez le plugin Insert Headers and Footers . Copiez(Copy) et collez le code du pied de page dans la section Scripts in Footer .

Enregistrez(Save ) vos modifications avant de continuer.
Vous pouvez également ajouter une image au pied de page via le Customizer ou en faisant glisser et en déposant le widget d'image dans la section de pied de page.
Modifiez rapidement le pied de page de votre site(Quickly Edit Your Site’s Footer)
La modification de la section de pied de page de votre site WordPress est l'une des différentes améliorations de thème que vous pouvez apporter. Cela peut prendre du temps si vous avez de nombreux sites, mais cela fait toute la différence dans la conception, la navigation et l'expérience utilisateur de votre site pour vos visiteurs.
Avez(Were) -vous pu modifier le pied de page dans WordPress sur votre site en suivant l'une de ces étapes ? Partagez avec nous dans un commentaire.
Related posts
Comment déplacer WordPress site d'un hôte à un autre
Comment installer et installer WordPress sur Microsoft Azure
Comment faire pour exécuter rapidement WordPress sur blazingly Microsoft Azure
Comment configurer Privacy dans WordPress et pourquoi il est important
Comment installer WordPress sur Google Cloud Platform
Les 3 meilleurs plugins SEO pour WordPress
Comment changer votre URL de connexion WordPress pour une meilleure sécurité
Comment trouver votre connexion administrateur WordPress
Comment accélérer n'importe quel site WordPress en utilisant .HTACCESS
Rediriger les utilisateurs de 404 page dans WordPress
Comment dupliquer une page dans WordPress
Comment configurer manuellement WordPress sur un domaine
8 THÈMES GRATUITES Premium WordPress à installer
WordPress Jetpack : qu'est-ce que c'est et vaut-il la peine d'être installé ?
Comment protéger par mot de passe les pages de votre site WordPress
Must Have WordPress Yoast SEO Settings 2021
Comment supprimer toutes les traces d'un plugin WordPress
Protect et sécurisé WordPress website de pirates informatiques
Comment utiliser Lumen5 pour transformer votre article de blog en vidéo
Comment passer de l'éditeur WordPress classique à Gutenberg
