Comment ouvrir le Centre d'action dans Windows 10
Le Centre d'action(Action Center) de Windows 10 est l'endroit où le système d'exploitation(operating system) centralise toutes les notifications que vous recevez et les Actions rapides(Quick Actions) disponibles . Pour utiliser le Centre d'action de(Action Center) manière productive, vous devez d'abord savoir comment l'ouvrir. Voici toutes les façons d'ouvrir le Centre d'action(Action Center) dans Windows 10 , à l'aide de la souris, du clavier, des gestes tactiles ou de Cortana :
ASTUCE :(TIP:) Si vous avez besoin d'aide pour apprendre à utiliser le Centre d'action(Action Center) et toutes ses fonctionnalités, lisez : Comment utiliser les notifications du Centre d'action(Action Center) dans Windows 10 .
Comment ouvrir le centre d'action(Action Center) avec la souris
Si vous utilisez un PC ou un ordinateur portable avec une souris, vous pouvez accéder au Centre d'action(Action Center) en cliquant sur son icône dans le coin inférieur droit du bureau. L'icône ressemble au contour d'une bulle de discussion lorsqu'aucune nouvelle notification n'est disponible. Si vous avez de nouvelles notifications, la bulle de discussion se remplit et leur numéro s'affiche.

Une autre façon d'utiliser la souris consiste à cliquer avec le bouton droit sur l' icône du centre d'action(Action Center) et, dans le menu qui s'ouvre, choisissez "Ouvrir le centre d'action".("Open action center.")

Bien que ce ne soit pas la méthode la plus rapide, elle fait son travail en ouvrant le Centre d'action(Action Center) à partir de Windows 10.
Comment ouvrir le Centre d'action(Action Center) avec le clavier
Le moyen le plus rapide d'ouvrir le Centre d'action(Action Center) dans Windows 10 consiste à utiliser le clavier. Appuyez simultanément sur les touches Windows + Acentre d'action(Action Center) s'affiche sur le côté droit de l'écran.

Comment ouvrir le Centre d'action(Action Center) sur un écran tactile
Si vous utilisez une tablette avec Windows 10 , un appareil Surface(Surface device) ou un ordinateur portable avec écran tactile, vous pouvez balayer l'écran de droite à gauche pour ouvrir le Centre d'action(Action Center) .

Le centre d'action(Action Center) est chargé sur le côté droit de l'écran, comme dans la capture d'écran ci-dessous.
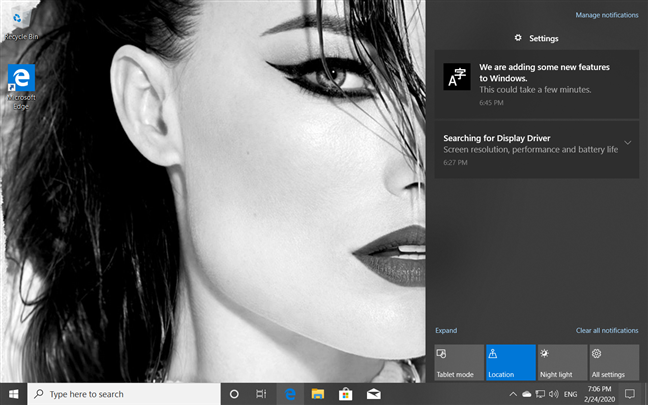
ASTUCE :(TIP:) Pour personnaliser les boutons d' action rapide affichés dans l' (Quick action)Action Center , lisez : Les actions rapides dans (Quick)Windows 10 : accédez-y, utilisez-les, personnalisez-les !
Comment ouvrir le Centre d'action(Action Center) dans Windows 10 à l'aide de Cortana
Vous pouvez également demander à Cortana de vous aider dans cette tâche. Tout(First) d'abord , assurez-vous que Cortana peut vous entendre et dire "centre d'action". ("action center.")Ensuite, assistez à son "Ouverture de votre centre d'action".("Opening your Action Center.")
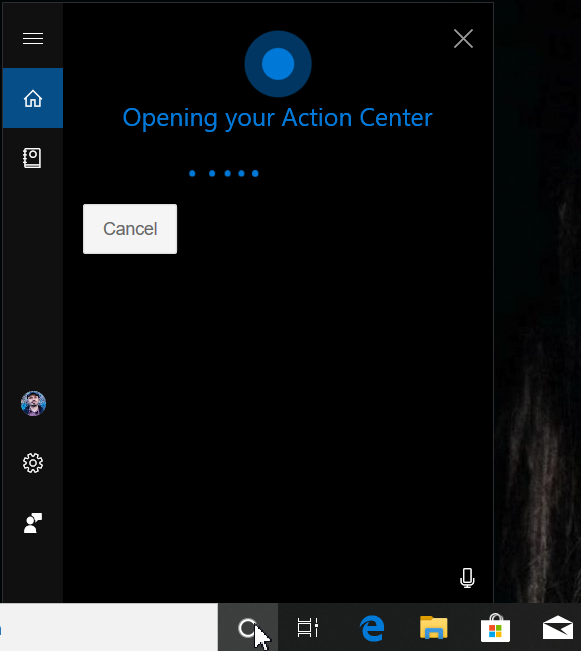
Quelle méthode préférez-vous pour ouvrir le Centre d'action(Action Center) dans Windows 10 ?
Personnellement, j'aime utiliser le clavier. Appuyer sur Windows + A est le moyen le plus rapide d'ouvrir le Centre d'action(Action Center) , et j'utilise fréquemment cette méthode. Et toi? Commentez(Comment) ci-dessous et dites-nous comment vous ouvrez le Centre d'action(Action Center) . Préférez-vous la souris, ou peut-être parler à Cortana et lui demander de l'ouvrir ?
Related posts
4 façons d'activer une application pour qu'elle s'exécute au démarrage de Windows 10
Comment utiliser le Presse-papiers dans Windows 10 : coller des éléments plus anciens, épingler des éléments, supprimer des éléments, etc.
Où se trouve la corbeille dans Windows 10 et Windows 11 ?
Comment utiliser la chronologie de Windows 10 avec Google Chrome
Comment utiliser l'application Paramètres de Windows 10 comme un pro
Comment sortir Safe Mode dans Windows
12 conseils sur la recherche dans Windows 10
Raccourcis clavier Windows 10. La liste complète, plus le téléchargement PDF gratuit !
Le Windows 10 Timeline et comment tirer le meilleur parti de celui-ci
Comment utiliser plusieurs ordinateurs de bureau dans Windows 10: Tout ce que vous avez besoin de savoir
Comment utiliser Check Disk (CHKDSK) pour tester et corriger des erreurs de disque dur dans Windows 10
15 façons d'ouvrir les paramètres Windows 10
Comment vérifier la version Windows 10, OS build, Edition ou Type
Comment commencer Windows 10 en sécurité Mode avec Networking
7 façons de changer d'utilisateur dans Windows 10
6 façons de vous déconner de Windows 11
Comment créer et utiliser un picture password dans Windows 10
Comment utiliser Action Center notifications de Windows 10
Comment rétrograder Windows 11 et rouler à Windows 10
7 façons de minimiser et de maximiser les applications dans Windows 10
