Comment ouvrir Terminal sur Mac ? (3 voies)
L' application Terminal est un émulateur utilisé pour taper des commandes sur votre Mac . macOS a un noyau basé sur UNIX et le terminal vous permet de voyager du monde extérieur de macOS au monde intérieur d' UNIX . Parce que cette application est principalement utilisée pour modifier les paramètres et résoudre des problèmes techniques, l' utilisateur moyen de Mac(Mac user) n'a pas vraiment beaucoup de raisons d'y accéder. Puisque vous lisez ceci, je suppose que vous devez utiliser cette application ou que vous aimez bricoler avec votre Mac . Sans plus tarder, passons en revue toutes les façons d'ouvrir l' application Terminal :
REMARQUE :(NOTE:) Ce guide couvre macOS Mojave ou une version plus récente. Les fonctionnalités partagées dans notre guide peuvent ne pas fonctionner sur les anciennes versions de Mac OS .
1. Ouvrez le terminal à l' aide de Spotlight
L'un des moyens les plus rapides d'ouvrir l' application Terminal consiste à la rechercher via Spotlight . Pour ouvrir Spotlight , vous pouvez utiliser le raccourci clavier par défaut (default keyboard shortcut) Commande (⌘)(Command (⌘)) - Barre(Spacebar) d'espace .

Tapez la borne(terminal) . Ensuite, vous pouvez double-cliquer ou appuyer sur le résultat de la recherche du (search result)terminal ou le sélectionner dans les résultats et appuyer sur Retour(Return) sur votre clavier.

2. Ouvrez le terminal à partir des applications
Une autre façon consiste à ouvrir votre dossier Applications . Appuyez sur la touche F4 pour le faire. Ensuite, allez dans Autre(Other) .

L'autre dossier sur un Mac
Vous voyez maintenant une liste d'applications système.
Cliquez sur le raccourci Terminal , mis en surbrillance ci-dessous.(Terminal)

3. Ouvrez le terminal à partir du Finder
Accédez au Finder depuis votre Dock , en bas de votre écran.
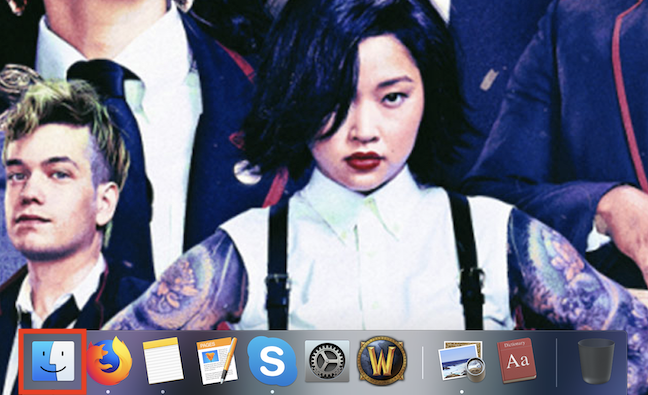
Vous pouvez également simplement cliquer ou appuyer(click or tap) n'importe où sur le fond d'écran de votre bureau(desktop wallpaper) . Les deux méthodes devraient faire apparaître le menu Finder en haut. (Finder)Cliquez sur Aller(Go) dans le menu et sélectionnez Utilitaires(Utilities) ou utilisez le raccourci clavier par défaut (default keyboard shortcut) Maj - Commande(⌘) - U(Shift - Command(⌘) - U) .

Dans la liste des utilitaires, double-cliquez sur l' application Terminal pour l'ouvrir.

Comment aimez-vous ouvrir le Terminal sur votre Mac ?
Ce sont toutes les façons que nous connaissons pour lancer le terminal dans macOS. Si vous connaissez d'autres méthodes, veuillez(please share) les partager dans un commentaire ci-dessous. Nous sommes également intéressés de savoir pourquoi vous aviez besoin d'ouvrir le terminal en premier lieu, car ce n'est pas l'application la plus conviviale sur votre Mac .
Related posts
Changez la langue d'affichage sur votre Mac de l'anglais à une autre langue
Comment installer Windows 8 sur un Mac exécutant OS X Mountain Lion
Comment ouvrir, démonter ou attacher définitivement un VHD file dans Windows 10
Comment utiliser le Windows USB/DVD Download Tool
Comment ouvrir Disk Defragmenter à Windows (12 façons)
4 façons de télécharger gratuitement la version complète de Windows 11 -
Windows 10 Media Creation Tool: Créer un setup USB stick or ISO
Comment réparer Windows 7 à l'aide de la réparation au démarrage
Comment vérifier votre version de MacOS: tout ce que vous avez besoin de savoir
Comment installer Windows 11 dans une machine virtuelle
Comment programmer une analyse antivirus avec l'antivirus intégré de Windows 8
Comment exécuter d'anciens programmes à l'aide du mode de compatibilité de Windows 10
Comment afficher tous les fichiers et dossiers cachés dans Windows 10
11 façons de démarrer Performance Monitor sous Windows (toutes les versions)
Comment définir la vue/l'onglet par défaut pour le Gestionnaire des tâches de Windows 10
Comment masquer (ou afficher) n'importe quelle partition, sous Windows (toutes les versions)
15 raisons pour lesquelles vous devriez obtenir la mise à jour anniversaire de Windows 10 aujourd'hui
5 meilleurs disques de secours système pour les PC Windows qui ne fonctionnent plus correctement
Utilisez l'historique des applications du Gestionnaire des tâches pour afficher la consommation de ressources de vos applications
Windows 10 Update Assistant: Mise à niveau vers May 2021 Update today!
