Comment partager votre position sur iPhone
Le partage de position élimine les tracas de fournir des instructions compliquées lors de rencontres avec des amis, des collègues et des membres de la famille. Si vous utilisez un iPhone, vous pouvez compter sur plusieurs méthodes pour transmettre votre position aux utilisateurs Apple et non Apple .
Lisez la suite pour en savoir plus sur les meilleures façons de partager votre position sur votre iPhone.

Partager l'emplacement à l'aide de Find My App
Si vous souhaitez partager votre position en temps réel avec un autre utilisateur d'iPhone, d'iPod touch, d'iPad, d' Apple Watch ou de Mac , la meilleure façon est d'utiliser l' application Find My intégrée à iOS et iPadOS. Si votre iPhone exécute toujours iOS 12 ou une version antérieure, utilisez plutôt l'application Find My Friends
1. Ouvrez l' application Localiser(Find My ) .
2. Passez à l' onglet Personnes et sélectionnez (People)Commencer à partager l'emplacement(Start Sharing Location) .
3. Entrez l'adresse e-mail ou le numéro de téléphone de la personne avec qui vous souhaitez partager votre position et appuyez sur Envoyer(Send) .
4. Déterminez la durée pendant laquelle vous souhaitez partager votre position : Partager pendant une heure(Share for One Hour) , Partager jusqu'à la fin de la journée(Share Until End of Day) ou Partager indéfiniment(Share Indefinitely) .
5. Appuyez sur OK .
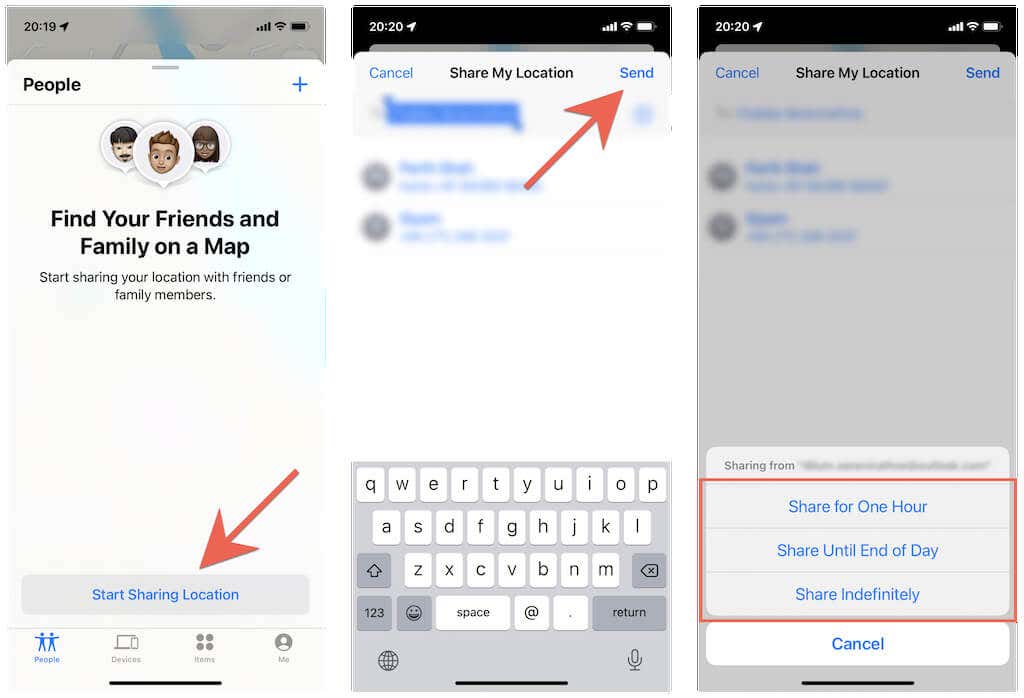
L'autre personne recevra une notification qu'elle pourra appuyer pour afficher votre position dans Localiser(Find My) . Ils recevront également une fenêtre contextuelle avec la possibilité de partager rapidement leur position avec vous(share their location quickly with you as well) .
Vous pouvez arrêter de partager votre position quand vous le souhaitez. Ouvrez(Just) à nouveau l' application Localiser(Find My) , appuyez sur le nom de la personne sous Personnes(People) , puis appuyez sur Arrêter de partager la position(Stop Sharing Location) .
Partager l'emplacement à l'aide de l'application Messages
L' application Messages offre un autre moyen pratique de partager votre position avec d'autres utilisateurs Apple .
1. Ouvrez l' application Messages sur votre iPhone.
2. Ouvrez la conversation iMessage avec la personne avec qui vous souhaitez partager votre position ou créez un nouveau fil de message texte. Ensuite, appuyez sur le portrait de profil de la personne en haut de l'écran.
3. Appuyez sur Partager ma position(Share My Location) et choisissez entre les durées Partager pendant une heure(Share for One Hour) , Partager jusqu'à la fin de la journée( Share Until End of Day) et Partager indéfiniment(Share Indefinitely) .

Astuce(Tip) : appuyez sur Envoyer ma position actuelle(Send My Current Location ) pour envoyer un instantané de votre position actuelle uniquement.
L'autre personne peut ensuite appuyer sur votre portrait de profil dans la conversation iMessage de son côté pour afficher votre position sous la forme d'un point bleu sur une mini-carte. Ils peuvent également agrandir la carte et obtenir des itinéraires via Apple Maps .
Vous voulez arrêter de partager votre position ? Répétez simplement les étapes ci-dessus et appuyez sur Arrêter le partage de position(Stop Sharing Location) .
Partager l'emplacement avec les membres de la famille
Votre iPhone facilite encore plus le partage de votre position avec d'autres membres d'un groupe de partage familial iCloud. Pour faire ça:
1. Ouvrez l' application Paramètres(Settings) et appuyez sur Apple ID > Find My .
2. Appuyez sur le nom d'un membre de la famille sous la section Famille(Family) .
3. Appuyez sur Partager ma position(Share My Location) .

Le membre de la famille peut alors voir votre position via les applications Localiser(Find My) et Messages . Si vous souhaitez les empêcher de voir votre position, accédez à Paramètres(Settings ) et répétez les étapes ci-dessus, mais appuyez sur Arrêter de partager(Stop Sharing Location) la position à l'étape 3 .
Partager l'emplacement à l'aide de l'application Contacts
Vous pouvez également commencer à partager votre position via l'application Contacts de l'iPhone .
1. Ouvrez l' application Contacts .
2. Appuyez sur la carte de contact d'un autre utilisateur d'iPhone.
3. Appuyez sur Partager ma( Share My Location) position et choisissez de partager votre position pendant une heure, jusqu'à la fin de la journée ou indéfiniment.
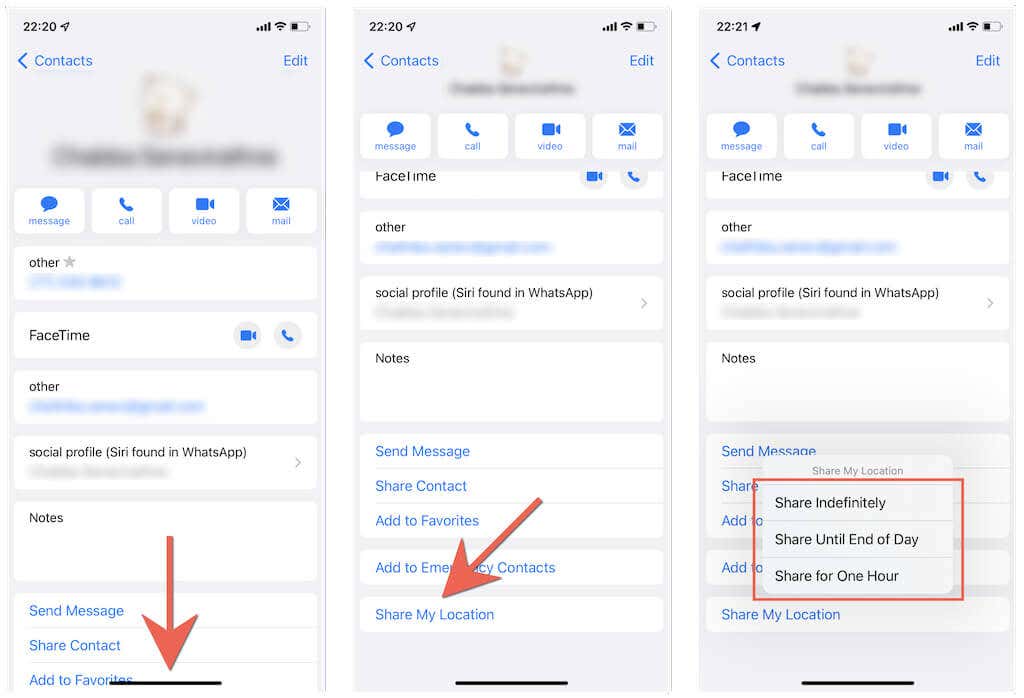
Votre position apparaîtra alors dans les applications Localiser(Find My) et Messages de l'autre personne . Vous pouvez visiter le même écran que ci-dessus et appuyer sur Arrêter le partage(Stop Sharing Location ) de position si vous souhaitez arrêter de partager votre position.
Partager l'emplacement à l'aide d'Apple Maps
Si vous utilisez Apple Maps , vous pouvez rapidement partager un lien de votre emplacement actuel en tant que lien avec d'autres utilisateurs Apple .
1. Ouvrez Apple Maps sur votre appareil iOS.
2. Déroulez le menu en bas de l'écran et appuyez sur Partager ma position(Share My Location) .
3. Sélectionnez un support pour partager l'emplacement, par exemple, Messages ou Mail , sous forme de lien.
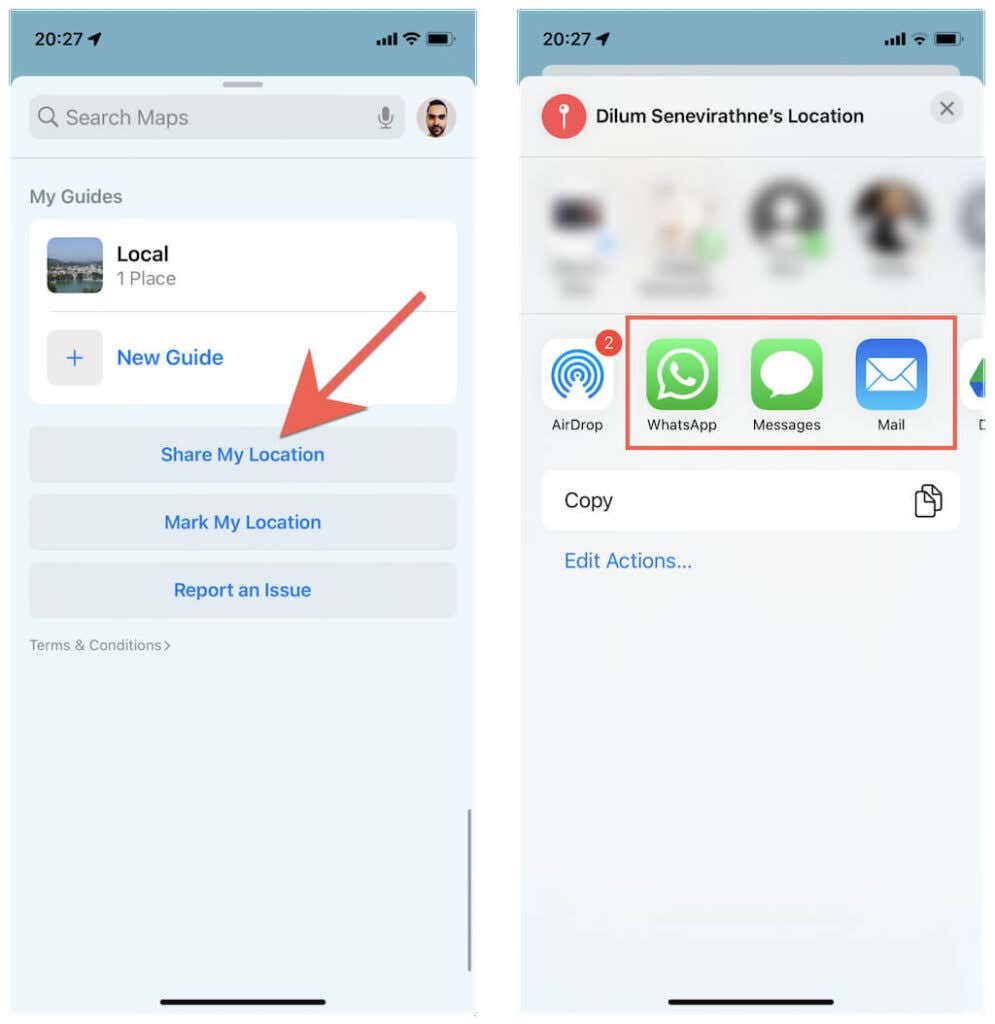
La personne peut ensuite appuyer sur le lien pour afficher votre position actuelle dans Apple Maps . Ils peuvent également choisir de recevoir les directions vers les coordonnées.
Partager l'emplacement à l'aide d'Apple Watch
Utilisez-vous une Apple Watch ? Utilisez simplement l'application (Just)Find People pour commencer à partager votre position avec d'autres utilisateurs Apple . Si vous utilisez watchOS 5 ou une version antérieure, vous devez utiliser l' application Localiser mes amis(Find My Friends) pour partager votre position.
1. Appuyez sur la couronne numérique(Digital Crown) de votre Apple Watch et ouvrez l' application Find People .
2. Appuyez sur Partager ma position( Share My Location) .
3. Saisissez l'adresse e-mail ou le numéro de téléphone de la personne avec laquelle vous souhaitez partager votre position.
4. Décidez entre partager votre position pendant une heure, jusqu'à la fin de la journée ou indéfiniment.
5. Appuyez sur OK .

L'autre personne peut alors voir votre position dans les applications Localiser(Find My) et Messages . Si vous souhaitez arrêter de partager votre position, appuyez sur le nom de la personne dans l' application Rechercher des personnes(Find People) et sélectionnez Arrêter de partager(Stop Sharing Location) la position .
Partager l'emplacement à l'aide de Google Maps
Si vous souhaitez partager votre position avec un utilisateur Android , le meilleur moyen est d'utiliser Google Maps . Si vous n'avez pas Google Maps , téléchargez-le via l' App Store et connectez-vous avec un compte Google(sign in with a Google Account) avant de commencer.
1. Ouvrez Google Maps et appuyez sur votre portrait de profil en haut à droite de l'écran.
2. Appuyez sur Partage de position(Location sharing) .
3. Appuyez sur Nouveau partage(New Share) .
4. Déterminez la durée pendant laquelle vous souhaitez partager votre position, par exemple, 1 heure ou indéfiniment.
5. Sélectionnez la personne avec qui vous souhaitez partager votre position dans la liste des contacts et appuyez sur Partager(Share) .

L'autre personne recevra un e-mail contenant un lien sur lequel elle pourra appuyer pour afficher votre position dans Google Maps . Alternativement, ils peuvent ouvrir l' application Google Maps et votre emplacement apparaîtra sur la carte du monde.
Vous pouvez toujours arrêter de partager votre position en accédant à l' écran Partage( Location Sharing) de position dans Google Maps et en appuyant sur Arrêter(Stop) sous le nom de la personne.
Partager l'emplacement à l'aide de WhatsApp
WhatsApp Messenger , l'application de messagerie multiplateforme populaire pour iPhone et Android , offre un autre moyen pratique de partager votre position avec les utilisateurs d' Android . Téléchargez WhatsApp depuis l'App Store et configurez-le avec votre numéro de téléphone(set it up with your phone number) si vous ne l'avez pas sur votre iPhone.
1. Ouvrez WhatsApp et sélectionnez l'onglet Chats.
2. Appuyez sur le fil de conversation avec la personne que vous souhaitez partager ou créez un nouveau fil.
3. Appuyez sur l' icône Plus en bas à gauche de l'écran et sélectionnez Emplacement(Location) .
4. Appuyez sur Partager l'emplacement en direct(Share Live Location) .
5. Choisissez une durée (15 minutes, 1 heure, etc.) et appuyez sur Envoyer(Send) .

Remarque(Note) : si vous souhaitez partager un instantané de votre position actuelle uniquement, appuyez sur Envoyer votre position actuelle(Send Your Current Location) .
L'autre personne peut alors ouvrir le fil de conversation avec vous et appuyer sur Afficher l'emplacement en direct(View Live Location) pour afficher votre emplacement. De même, vous pouvez appuyer sur Arrêter le partage(Stop Sharing) si vous souhaitez arrêter de partager votre position avant la fin du temps.
Commencez à partager votre position
La transmission de votre position n'est pas seulement utile lors de rencontres, mais également dans des situations potentiellement mortelles(potentially life-threatening situations) . Cependant, le partage de position sans restriction peut porter atteinte à votre vie privée, il est donc toujours préférable de limiter votre exposition lorsque vous utilisez les méthodes ci-dessus.
Related posts
Comment définir et configurer Location Services dans Windows 11
Comment falsifier votre position GPS sur iPhone
Comment partager votre position sur Android
Comment installer NumPy en utilisant PIP sur Windows 10
Comment démonter ou défaire un échec WIM sur un Windows system
Comment ajouter Windows Update Packages Windows 10 ISO Image
Comment mettre à jour BIOS sur l'ordinateur Windows 10
Setup Filezilla Server and Client: Screenshot and Video tutorial
Comment créer Ghost UEFI sur Windows 10
Comment extraire des images d'une vidéo de haute qualité
Comment changer le keyboard language sur Windows 10
Comment convertir Videos en utilisant VLC Media Player sur Windows 10
Comment tester votre RAM avec le Windows Memory Diagnostic tool
Comment supprimer Files and Folders dans Windows 10
Comment créer ou restaurer System Image dans Windows 10
Comment effectuer Regression Analysis dans Windows 11/10
Comment créer Animated GIF à partir d'un video file en utilisant VLC and GIMP
Comment ouvrir, démonter ou attacher définitivement un VHD file dans Windows 10
Comment créer un Tournament Bracket dans Windows 11/10
Install Windows 10 version 21H1 avec Windows 10 Update Assistant
