Comment personnaliser ou désactiver la recherche avec Bing dans Windows 8.1
Comme mentionné dans de nombreux autres articles, l'un des plus grands changements dans Windows 8.1 est lié à la recherche(Search) et à sa forte intégration avec Bing . Dans ce système d'exploitation(operating system) , Bing vous fournit des suggestions de recherche et des résultats Web lorsque vous effectuez tout type de recherche, directement depuis l' écran de démarrage(Start) . Certains utilisateurs aimeront cela mais voudront modifier son fonctionnement tandis que d'autres seront paniqués et voudront le désactiver. Voici comment configurer l' expérience de recherche(search experience) dans Windows 8.1 .
Où trouver les paramètres de recherche(Search Settings) dans Windows 8.1
Tous vos paramètres liés à la recherche se trouvent dans les paramètres du PC(PC Settings) . Pour savoir comment l'ouvrir, lisez ce guide : Six façons d' accéder aux paramètres du PC(Access PC Settings) .
Ensuite, accédez à Recherche et applications(Search and apps) .
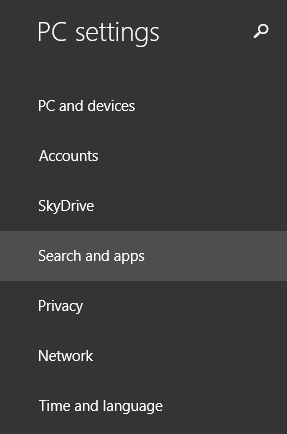
Vous y trouverez plusieurs rubriques. Le seul qui possède des paramètres liés à la recherche est nommé Search . Cliquez ou appuyez dessus.
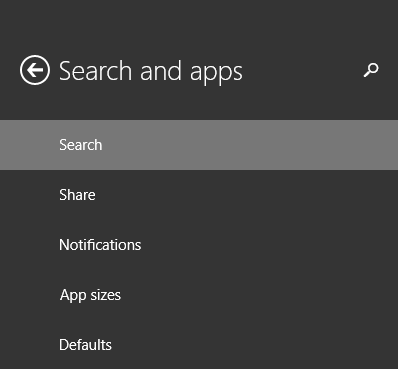
Sur la droite, de nombreux paramètres et commutateurs sont maintenant affichés. Examinons-les un par un.
Comment effacer votre historique de recherche(Search History) dans Windows 8.1
Windows 8.1 stocke par défaut votre historique de recherche(search history) récent . Ceci pour de nombreuses raisons, notamment pour fournir de meilleurs résultats à chaque recherche ultérieure, mais également pour créer un profil de recherche(search profile) plus détaillé . Ce profil peut également être utilisé lors de l'affichage de publicités via des applications et/ou des services Microsoft .(Microsoft apps)
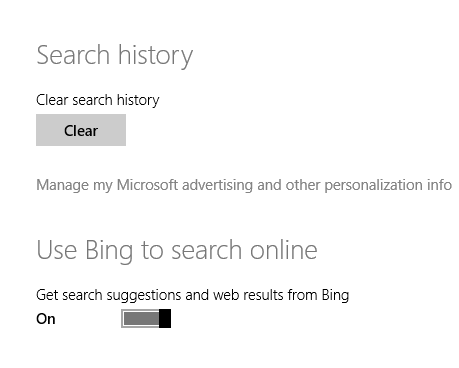
Vous pouvez effacer votre historique de recherche(search history) , y compris votre historique local, sur votre PC et votre historique de recherche(search history) Bing qui a été utilisé pour personnaliser votre expérience de recherche Windows(Windows search) .
Pour ce faire, cliquez ou appuyez sur le bouton Effacer(Clear) sous Historique de recherche(Search history) .
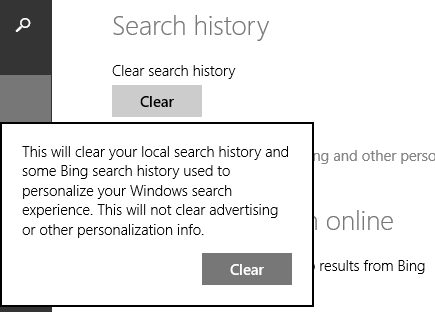
Ensuite, confirmez votre choix en cliquant ou en appuyant sur Effacer(Clear) une fois de plus.
Comment désactiver la recherche(Search) Bing dans Windows 8.1
La section suivante concerne l'activation ou la désactivation de l' intégration de la recherche Bing . (Bing search)Si vous ne souhaitez pas effectuer de recherches à l'aide de Bing directement à partir de Windows 8.1 , réglez le commutateur "Utiliser Bing pour rechercher en ligne" sur ("Use Bing to search online")Désactivé(Off) .
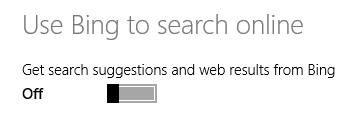
À partir de maintenant, toutes vos recherches dans Windows 8.1 seront des recherches locales, affichant uniquement les applications, les paramètres et les fichiers trouvés sur votre appareil. La recherche(Search) n'affichera plus les suggestions de recherche de Bing et ne renverra plus de sites Web, d'images Web ou de vidéos Web comme résultats de recherche.
Comment personnaliser l' utilisation de Bing Search(How Bing Search) dans Windows 8.1
Si vous souhaitez utiliser la recherche Bing(Bing search) mais que vous souhaitez contrôler le type de résultats que vous obtenez et si plus ou moins de données sont stockées à votre sujet, vous devez consulter la section suivante, intitulée Votre expérience de recherche(Your search experience) .
Ici, vous avez trois options :
-
"Obtenir des résultats personnalisés de Bing qui utilisent ma position"("Get personalized results from Bing that use my location") - c'est le paramètre par défaut et il stocke et utilise les données les plus personnelles. Windows et Bing utiliseront votre historique de recherche pour personnaliser la recherche(Search) et d'autres services, utiliseront certaines des informations de votre compte Microsoft et votre emplacement spécifique. Si vous considérez que c'est trop, n'utilisez pas ce paramètre.
-
"Obtenez des résultats personnalisés de Bing"("Get personalized results from Bing") - La seule différence entre ce paramètre et le précédent est qu'il n'utilise pas votre emplacement spécifique. Toutes les autres données sont utilisées pour personnaliser la recherche(Search) et d'autres services.
-
"N'obtenez pas de résultats personnalisés de Bing"("Don't get personalized results from Bing") - C'est le meilleur paramètre de mon point de vue et je vous encourage à l'utiliser. Votre expérience de recherche(Search) n'est pas personnalisée et votre historique de recherche, votre emplacement et d'autres données ne sont pas utilisés pour fournir des résultats. C'est presque la même chose que d'effectuer des recherches anonymes sur Bing.

Comment filtrer le contenu pour adultes(Filter Adult Content) dans les résultats de recherche de (Search Results)Windows 8.1
Par défaut, Windows 8.1 filtre les images et les vidéos pour adultes, mais pas le texte de vos résultats de recherche Web. En effet, la fonctionnalité SafeSearch est définie sur Modéré(Moderate) .
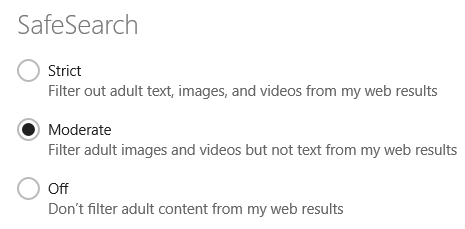
Si vos enfants utilisent votre PC ou votre appareil(PC or device) , vous devez définir ce paramètre sur Strict afin de pouvoir bloquer tout contenu réservé aux adultes(adult content) . Sinon, si vous souhaitez accéder au contenu pour adultes(access adult content) , réglez-le sur Off , afin qu'il ne soit pas bloqué.
Comment configurer la recherche(Search) avec Bing sur des connexions limitées(Metered)
Par défaut, la recherche(Search) dans Windows 8.1 renvoie des suggestions et des résultats Web chaque fois qu'une connexion Internet est disponible. Il le fait même en utilisant des connexions mesurées comme la 3G ou la 4G.
Si vous souhaitez désactiver ce comportement, accédez à la section Connexions mesurées(Metered connections) en bas et réglez le commutateur approprié sur Off .

Par défaut, lorsque vous êtes en itinérance, Bing est désactivé lors de l'utilisation de la recherche(Search) . Si vous souhaitez modifier ce comportement, définissez le commutateur approprié sur On .
Conclusion
Comme vous pouvez le constater, la configuration du fonctionnement de la recherche(Search) , si votre historique de recherche(search history) et vos données personnalisées sont utilisées par Bing , peut être effectuée facilement. Si vous avez des questions à ce sujet ou des problèmes que vous aimeriez partager, n'hésitez pas à laisser un commentaire.
Related posts
Icônes Windows 10. Où sont-ils situés ? Dans quels fichiers et dossiers ?
Comment créer votre propre liste de raccourcis personnalisée dans Windows 7 et Windows 8.1
Le guide complet pour personnaliser la barre des tâches dans Windows 8.1 et Windows 7
Comment configurer Windows 8.1 pour afficher plus de mosaïques sur l'écran de démarrage
Comment personnaliser les vignettes affichées sur votre écran de démarrage de Windows 8.1
5 façons de configurer le fonctionnement de la recherche Windows 10
Le menu de clic droit dans Windows 11: Tout ce que vous avez besoin de savoir!
Comment redimensionner les tuiles dans Windows 10, dans le menu Démarrer
Comment épingler n'importe quel dossier à la barre des tâches de Windows, en 3 étapes
Comment définir la vue/l'onglet par défaut pour le Gestionnaire des tâches de Windows 10
Comment masquer toutes les applications et faire une colonne unique Start Menu
Dépannage : le menu Démarrer de Windows 10 est bloqué en plein écran. Éteignez-le !
11 façons de démarrer Performance Monitor sous Windows (toutes les versions)
Comment personnaliser votre Start Menu dans Windows 11
Comment épingler à Start Menu dans Windows 11
Comment activer le Touch Keyboard dans Windows 11
Comment ajouter ou supprimer des dossiers Windows 10 Start Menu
5 façons de double-cliquer avec un seul clic dans Windows
Comment déplacer le Windows 11 Start Menu vers la gauche?
10 façons d'organiser et de changer le Windows 10 Start Menu
