Comment planifier et gérer des rendez-vous avec Cortana
Cortana est l'une des principales fonctionnalités de Windows 10 , et elle est également l'une des raisons pour lesquelles certaines personnes utilisent Windows 10 . L'une des meilleures fonctionnalités de Cortana est le fait qu'elle peut planifier et gérer des rendez-vous pour vous. Tout ce que vous avez à faire est de lui écrire ou de lui demander de le faire, et elle s'exécutera. Voici comment tout cela fonctionne :
Ouvrir Cortana
Avant de pouvoir consulter votre emploi du temps ou ajouter des rendez-vous à votre calendrier, vous devez d'abord ouvrir Cortana . Vous pouvez cliquer/appuyer sur le champ de recherche de (search field)Cortana dans la barre des tâches et taper les commandes que vous voulez qu'elle fasse. Vous pouvez également le lancer en appuyant simultanément sur les touches Windows + C de votre clavier. Sinon, si vous préférez n'utiliser que votre voix, dites "Hey, Cortana!"et elle répondra. Maintenant, en utilisant l'une de ces méthodes, demandez à Cortana ce que vous voulez qu'elle fasse :
Comment voir ce qui est prévu dans votre emploi du temps avec Cortana
Si vous voulez vérifier votre emploi du temps et voir si vous êtes libre pour la prochaine heure ou si vous devez vous rendre à un rendez-vous, vous pouvez demander à Cortana quelque chose(Cortana something) comme "Cortana, qu'y a-t-il dans mon emploi du temps ?" ("Cortana, what's on my schedule?")ou "Cortana, qu'y a-t-il sur mon calendrier aujourd'hui ?" ("Cortana, what's on my calendar today?"). Ensuite, Cortana vous dira quelle est la prochaine étape aujourd'hui. Alternativement, si vous préférez, vous pouvez également lui demander votre emploi du temps pendant toute la semaine ou le week-end(week or weekend) .

Cortana se conformera et vérifiera votre calendrier pour toutes les activités prévues. Si elle en trouve, elle les affichera dans une liste et, si vous avez utilisé la voix, elle vous en parlera également.

Comment demander à Cortana d'ajouter un événement ou un rendez-vous(event or appointment) à votre calendrier
Cortana peut également ajouter des événements à vos calendriers, pas seulement vérifier ceux qui existent déjà. Pour demander à Cortana d'ajouter un événement ou une réunion(event or meeting) , lancez-la et tapez ou parlez (type or speak) "Cortana, prenez rendez-vous avec [quelqu'un] à [heure]".("Cortana, make an appointment with [someone] at [time].")
Bien sûr, ce n'est qu'un exemple, car Cortana peut répondre à différentes variantes : vous pouvez aussi lui demander de "planifier un événement", "ajouter un événement", "créer un rendez-vous"("schedule an event," "add an event," "create an appointment") etc. Cortana est excellent en ce qui concerne les synonymes.
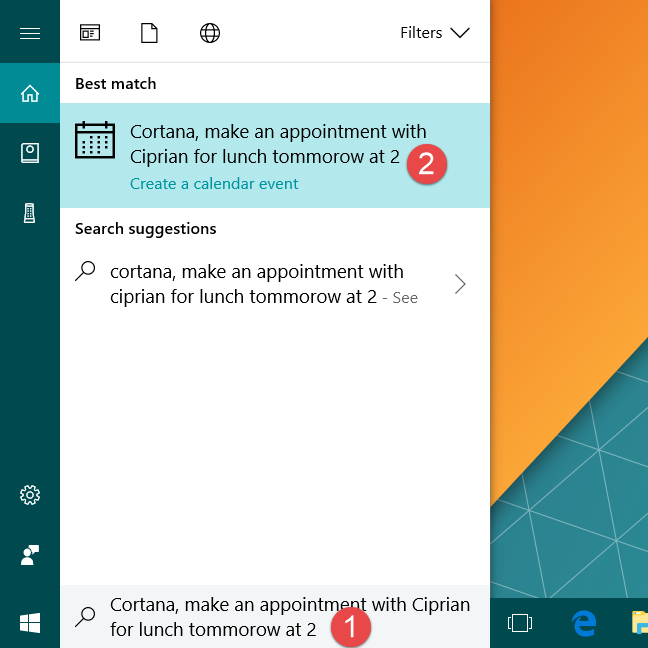
Ensuite, Cortana vous demande de confirmer l' événement ou le rendez(event or appointment) -vous que vous souhaitez planifier. Vous pouvez vérifier si elle a bien compris les détails, tels que le nom de l'événement, la date et l'heure(date and time) auxquelles il sera programmé et le calendrier qui sera utilisé pour l'enregistrer.

Comment modifier les détails d'un rendez-vous avec Cortana
Cortana est également capable de modifier les détails des rendez-vous tels que leurs titres ou leurs heures. Tout ce que vous avez à faire pour que cela se produise est de demander à Cortana de modifier un certain détail d'un certain événement. Par exemple, vous pouvez lui demander quelque chose comme "Hé, Cortana, change l'heure du dîner avec [quelqu'un]".("Hey, Cortana, change the time for the dinner with [someone].")

Cortana vous demandera alors ce que vous voulez exactement changer à propos de cet événement. Saisissez les nouveaux détails et cliquez/appuyez sur Modifier(Change) , ou dites Modifier(Change) si vous utilisez les commandes vocales.
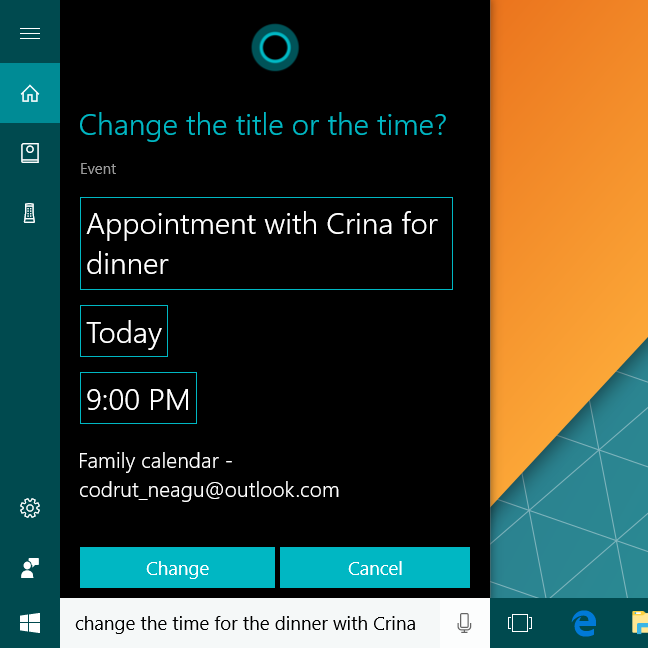
Qu'est-ce qui manque à Cortana en ce(Cortana right) moment ?
Malheureusement, il semble que Cortana ne sache pas encore inclure ou inviter d'autres personnes à vos rendez-vous et réunions. Cela aurait été pratique. À l'heure actuelle, vous devez utiliser une application Calendrier(Calendar) et modifier manuellement les événements pour inclure et inviter d'autres personnes, ou vous devez le faire à l'ancienne : appelez-les par téléphone ou envoyez un corbeau comme dans Game of Thrones . 🙂
Une autre chose que nous souhaitions que Cortana puisse faire était de supprimer les événements de nos calendriers et d'informer les utilisateurs des rendez-vous conflictuels. Par exemple, nous avons créé juste pour tester deux dîners-rencontres et un événement pour faire un tour avec nos vélos, tous à la même heure demain(time tomorrow) , à 16 heures. Malheureusement, Cortana était d'accord avec ça ! Peut-être pensait-elle que nous voulions manger un morceau en faisant du vélo ? 🙂

Enfin, nous avons souhaité que Cortana ne "se vide" pas aussi souvent qu'il le fait. Il y a des moments où Cortana semble fonctionner mais elle ne fait rien, et tout ce que vous pouvez voir est ceci :

Même si vous attendez longtemps, rien ne se passe. Il est clair que Microsoft a encore beaucoup de travail à faire s'il veut que Cortana soit un assistant virtuel fiable que tout le monde peut utiliser.
Conclusion
Cortana est une fonctionnalité importante, et le fait qu'elle puisse créer et modifier des rendez-vous pour vous est un aspect intéressant de la sienne. C'est une bonne et utile chose que vous puissiez voir votre emploi du temps, ajouter des événements et modifier les détails des événements existants. Cependant, il y a des choses que Cortana devrait pouvoir faire, et elle a encore des moments où elle ne veut pas travailler. Que pensez-vous d'elle et de sa capacité à prendre des rendez-vous ? Utilisez la section des commentaires ci-dessous pour partager votre opinion.
Related posts
Comment commencer à utiliser Cortana dans Windows 11 ou Windows 10
Comment désactiver définitivement Cortana dans Windows 11 & Windows 10
Comment accéder et utiliser la calculatrice secrète de Cortana
Comment réinitialiser Cortana dans Windows 10
Top 25 des commandes et questions les plus utiles pour Cortana
Comment arrêter Chrome de demander de sauvegarder des mots de passe
Comment supprimer ou désactiver OneDrive dans Windows
Comment changer de langue dans Firefox sur Windows and Mac
Comment utiliser Cortana sur un PC, un ordinateur portable ou une tablette Windows 10
12 conseils sur la recherche dans Windows 10
Comment File Explorer and Windows Explorer ouvert: 12 façons
Comment utiliser les vues File Explorer dans Windows 10 comme un pro
Comment faire Google My search engine dans Microsoft Edge
Comment ouvrir, démonter ou attacher définitivement un VHD file dans Windows 10
Comment utiliser le People app dans Windows 10
Comment utiliser le mobile browser emulator dans Chrome, Firefox, Edge et Opera
5 façons de télécharger des fichiers sur Google Drive
2 façons de supprimer le People icon de la barre des tâches en Windows 10
Comment utiliser plusieurs ordinateurs de bureau dans Windows 10: Tout ce que vous avez besoin de savoir
Comment changer le moteur Firefox search par défaut
