Comment rechercher vos onglets ouverts dans Google Chrome
L'encombrement des onglets(Tab clutter) est quelque chose qui peut sérieusement ralentir la productivité, que ce soit lorsque vous travaillez, étudiez ou essayez simplement de naviguer sur Internet de manière rapide et efficace. Alors que tous les principaux navigateurs prennent en charge les raccourcis clavier qui aident les utilisateurs à parcourir leurs onglets, certains d'entre nous poussent vraiment notre onglet immobilier à l'extrême.
Avez-vous déjà eu tellement d'onglets ouverts que votre seul moyen de trouver celui dont vous avez besoin est simplement de cliquer par essais et erreurs ? Ce n'est ni efficace ni bon pour votre niveau de stress - croyez-moi, je le sais. Cependant, si vous êtes un utilisateur de Google Chrome(Google Chrome user) , vous avez de la chance car il existe un moyen beaucoup plus simple de trouver l'onglet que vous recherchez à tout moment.
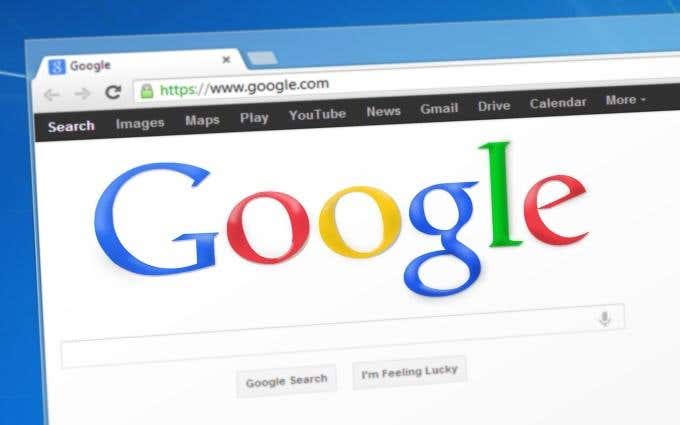
Rechercher des onglets ouverts dans Google Chrome
L' Omnibox(Omnibox) de Google Chrome a vraiment changé notre façon de penser à la barre d'adresse(address bar) traditionnelle . L' Omnibox vous permet d'interroger rapidement le moteur de recherche(search engine) de Google , d'effectuer des calculs rapides, d'effectuer des recherches dans Gmail et Google Drive(search Gmail and Google Drive) , et bien plus encore.
L'une des choses les moins connues qu'il permet est la recherche et la navigation dans vos onglets ouverts.

La première étape de ce processus consiste à copier et coller chrome://flags/#omnibox-tab-switch-suggestions dans l'Omnibox. Appuyez sur Entrée(Enter) et cela vous amènera immédiatement à et mettra en surbrillance l' option de suggestions de changement d'onglet Omnibox(Omnibox tab switch suggestions) dans les drapeaux de Chrome.

Comme ce paramètre est désactivé par défaut, vous devrez le modifier de Par défaut(Default) à Activé(Enabled) en cliquant sur le menu déroulant.
Comme requis après avoir modifié l'un des indicateurs de Chrome, vous devrez alors redémarrer votre navigateur. Vous pouvez le faire gracieusement, en préservant vos onglets ouverts, en cliquant sur le bouton RELANCER MAINTENANT(RELAUNCH NOW) qui devrait apparaître.
Sinon, fermer et ouvrir manuellement Chrome fera l'affaire.

Dès que Google Chrome se relance, vous êtes prêt à partir ! Pour donner à la recherche d'onglets et à la commutation un essai(test run) , ouvrez un nouvel onglet et saisissez(tab and type) un terme ou une phrase(term or phrase) situé dans la barre de titre ou l'URL(title bar or URL) de l'un de vos onglets ouverts.

Si la saisie est correcte, vous devriez voir apparaître des résultats qui incluent les onglets que vous avez actuellement ouverts. Chacun de ces résultats aura un bouton Basculer vers cet onglet(Switch to this Tab) à droite de son titre et de son URL(title and URL) . Cliquer sur ce bouton fera exactement ce qu'il dit. Dans l'exemple ci-dessus, vous pouvez voir que la phrase « comment faire » est détectée dans deux onglets ouverts. C'est notre spécialité, après tout !
L' ouverture d'un nouvel onglet n'est pas(tab isn) une étape obligatoire de ce processus, donc l'élimination de ce bit permet vraiment à cette astuce d'être efficace et productive. Chaque fois que vous êtes coincé dans un onglet en vous demandant où se trouve le prochain que vous recherchez, vous pouvez simplement le rechercher via l' Omnibox . Passer à celui-ci n'aura aucun effet sur votre onglet actuellement ouvert.
Si vous souhaitez en savoir plus sur les utilisations intéressantes de l'Omnibox de Google Chrome , (Omnibox)consultez(Chrome) notre article sur cinq fonctionnalités puissantes pour les utilisateurs de Chrome .
Related posts
Ce qui est amélioré Protection dans Google Chrome and How pour l'activer
10 Best Security Extensions pour Google Chrome
Nouvelles fonctionnalités intéressantes dans Google Chrome v73
Comment changer l'arrière-plan dans Google Chrome
Comment changer la langue sur Google Chrome
Comment décompresser et ouvrir des fichiers sur Android
Comment réparer "err_tunnel_connection_failed" dans Google Chrome
Qu'est-ce que Chrome Canary et est-il sûr ?
Qu'est-ce qu'une erreur Google "circulation inhabituelle" et comment le réparer
8 meilleurs modules complémentaires de Google Chrome PDF Editor
Comment activer Flash dans Chrome pour des sites Web spécifiques
Chrome Music Lab : comment créer de la musique et des sons sympas
Configurer Chrome Remote Desktop pour accéder à distance à n'importe quel PC
Comment épingler un onglet dans Google Chrome
Comment Filter dans Google Draps
Comment gérer les signets dans Google Chrome
Comment 08676335
Comment réparer les images qui ne se chargent pas dans Chrome
Comment configurer la synchronisation du navigateur Google Chrome
Gestionnaire de mots de passe Chrome : comment l'utiliser et est-ce tout ce dont vous avez besoin ?
