Comment réparer l'installation de Windows 10 facilement

Comment réparer l'installation de Windows 10 facilement : (How to Repair Install Windows 10 Easily: ) Si vous rencontrez des problèmes avec votre installation de Windows 10 ces derniers temps, il est temps de réparer l'installation de (repair install) Windows 10 . L'avantage d'une installation de réparation(repair install) est qu'elle n'installe pas à nouveau (t install) Windows 10 , elle résout simplement les problèmes de votre installation Windows(Windows installation) actuelle .
L'installation de réparation de Windows(Windows Repair Install) est également appelée mise à niveau sur place de (in-place upgrade)Windows 10 ou(Windows 10) réinstallation de Windows 10. L' installation de réparation de (Repair Install)Windows 10 présente l'avantage de recharger les fichiers système et la configuration de Windows 10 sans supprimer aucune donnée utilisateur .(Windows 10)

Comment réparer l' installation de Windows 10(Install Windows 10) facilement :
Assurez-vous(Make sure) des choses suivantes avant d'aller de l'avant avec l' installation de réparation(Repair Install) de Windows 10 :
-Assurez-vous que vous disposez d'au moins 9 Go d'espace libre sur le lecteur Windows(Windows drive) (C :)
-Avoir le support d'installation ( USB/ISO ) prêt. Assurez-vous que la configuration de Windows(Windows setup) est la même version et la même édition(build and edition) que la version actuelle de Windows 10 installée sur votre système.
-La(-The Windows 10) configuration de Windows 10 doit être dans la même langue que Windows 10 déjà installé sur votre système. Ceci est très important pour conserver vos fichiers après la réparation.
-Assurez-vous que vous avez téléchargé la configuration de Windows(Windows setup) dans la même architecture (32 bits ou 64 bits) que votre installation actuelle de Windows 10.
Créez un support d' installation de (Installation Media)Windows 10 :
1.Téléchargez la configuration de Windows 10 à partir d' (Windows 10)ici(here) .
2.Cliquez sur " Télécharger l'outil(Download tool) maintenant" et enregistrez le fichier sur votre PC.
3.Ensuite, acceptez le contrat de licence.

4.Sélectionnez « Créer un support d'installation pour un autre PC. (Create installation media for another PC.)”

5. Sur l'écran de sélection de la langue, de l'architecture et de l'édition, assurez-vous que « Utiliser les options recommandées pour ce PC(Use the recommended options for this PC) » est cochée.

6.Maintenant, sélectionnez le fichier ISO et cliquez sur Suivant(ISO file and click Next) .

Remarque : Si vous souhaitez utiliser une clé USB(USB flash) , sélectionnez cette option.

7. Laissez-le télécharger l' ISO de (ISO)Windows 10 car cela peut prendre un certain temps.

Démarrer la réparation(Start Repair) à partir du support d' installation(Installation Media) :
1.Une fois que vous avez téléchargé l' ISO , montez l' ISO avec Virtual Clone Drive .
2. Ensuite, double-cliquez sur setup.exe à partir du lecteur virtuellement chargé de Windows 10 .

3. Dans l'écran suivant, sélectionnez la case " Télécharger et installer les mises à jour(Download and install updates) " et cliquez sur Suivant.
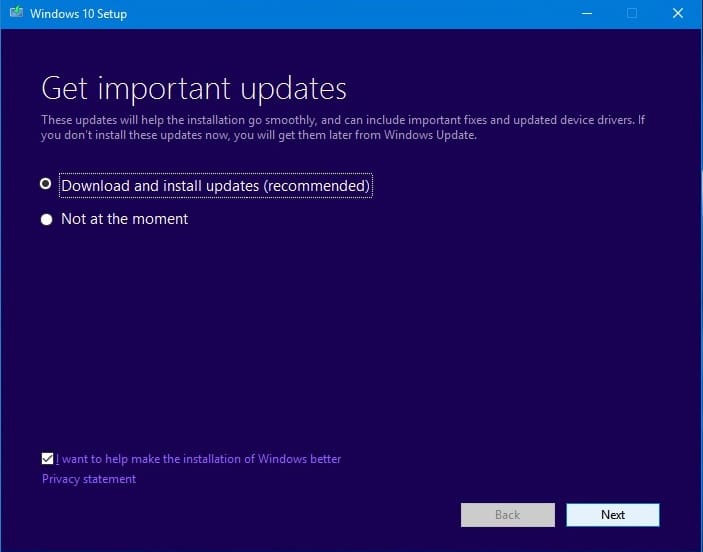
4. Acceptez les termes et conditions de la licence.
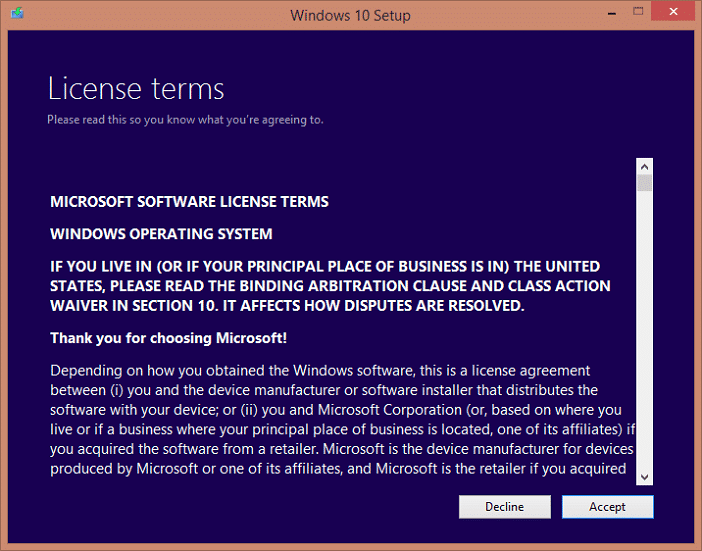
5. Suivez maintenant les instructions à l'écran dans lesquelles vous n'avez qu'à cliquer sur Suivant(Next) .
6.La dernière boîte de dialogue(dialog box) est très importante et a un titre " (title “)Choisissez ce qu'il faut conserver. (Choose what to keep.)”

7.Assurez-vous de sélectionner la case " Conserver les fichiers personnels, les applications et les paramètres Windows (Keep personal files, apps, and Windows settings)"(” box) , puis appuyez sur Suivant(Next) pour commencer l' installation de réparation(repair installation) .
8.Votre PC redémarrera automatiquement plusieurs fois pendant l' actualisation de l' image système(system image) sans perdre vos données.
C'est que vous avez appris avec succès comment réparer facilement l'installation de Windows 10(How to Repair Install Windows 10 Easily) , mais si vous avez encore des questions concernant ce message, n'hésitez pas à les poser dans la section des commentaires.
Related posts
Le moyen le plus simple de nettoyer l'installation de Windows 10
Comment télécharger et installer la dernière mise à jour de Windows 10
Install Realtek HD Audio Driver Failure, Error OxC0000374 sur Windows 10
Install plusieurs copies de même Printer sur Windows 10
Install Windows 10 version 21H1 avec Windows 10 Update Assistant
Convert EPUB à MOBI - Outils de convertisseur gratuits pour Windows 10
Battery Limiter software gratuit pour Windows 10
Comment 08771454 :: blocs en Windows 10
Install And Configure XAMPP sur Windows 10
Comment installer un Color Profile à l'aide d'un Windows 10 ICC Profile
Comment installer et utiliser le nouveau terminal Windows 10
Comment faire un Clean Install de Windows 10
Comment installer NumPy en utilisant PIP sur Windows 10
Lancez facilement des fichiers avec MyLauncher pour les ordinateurs Windows 10
Ashampoo WinOptimizer est un logiciel libre pour optimiser Windows 10
Install Group Policy Editor (gpedit.msc) sur Windows 10 Home
Comment désactiver les classes de stockage amovibles et l'accès à Windows 10
Hide or Show Windows Ink Workspace Button sur Taskbar en Windows 10
Comment ouvrir les fichiers .aspx sur l'ordinateur Windows 10
Create Notes simples avec PeperNote pour Windows 10
