Comment résoudre les problèmes dans Windows 8.1
L'article d'aujourd'hui est un conseil rapide sur la façon de résoudre les problèmes dans Windows 8.1 , que vous rencontrerez très certainement en utilisant le nouveau système d'exploitation brillant de Microsoft. Cependant, la plupart des problèmes ne nécessitent pas de démarrer(t require booting) en mode sans échec ou de suivre un guide en 10 étapes pour résoudre les problèmes de WiFi .
Microsoft est également devenu plus intelligent et a inclus de nombreux outils et guides d'aide dans le système d'exploitation lui-même pour diagnostiquer et résoudre les problèmes. J'ai constaté qu'enseigner à mes clients comment utiliser ces outils intégrés me fait gagner beaucoup de temps car ils sont capables de résoudre eux-mêmes les problèmes de Windows 8.1 . Dans cet article, je vais parler des dépanneurs intégrés de Windows 8.1 qui peuvent vous aider à résoudre les problèmes courants.
Dépanneurs Windows 8.1
Avant de vous montrer certains des dépanneurs, voyons comment y accéder dans Windows 8.1 . Tout(First) d'abord , ouvrez la barre(Charms bar) des icônes en appuyant sur la touche Windows + C ou en déplaçant votre souris en haut ou en bas à droite de votre écran. Cliquez(Click) sur Rechercher(Search) , puis saisissez dépannage(troubleshooting) dans la zone de recherche.
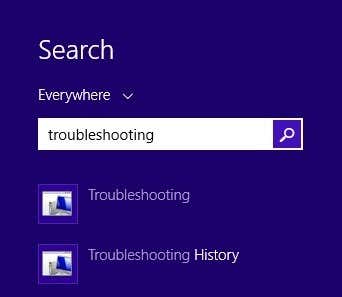
Cliquez sur le premier résultat, Dépannage(Troubleshooting) , et la fenêtre principale apparaîtra où vous pourrez commencer à dépanner les programmes informatiques. L'interface principale est divisée en catégories telles que Programmes(Programs) , Matériel et audio(Hardware and Sound) , Réseau et Internet(Network and Internet) et Système et sécurité(System and Security) .
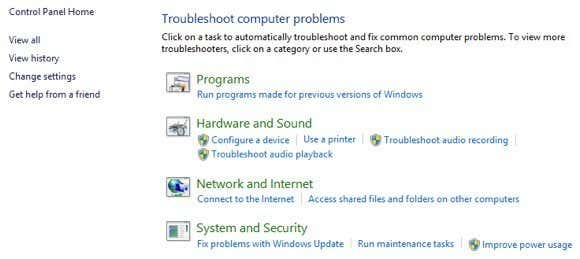
Vous pouvez soit choisir dans la liste qui s'affiche, soit cliquer sur le lien Afficher tout en haut à gauche. (View all)J'ai tendance à cliquer dessus pour voir toutes les options.
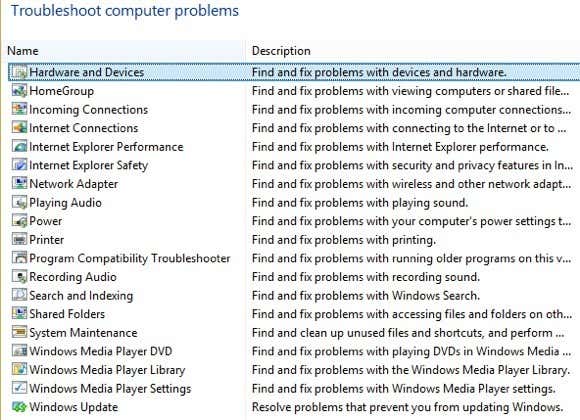
Comme vous pouvez le constater, il existe de nombreux dépanneurs. Vous pouvez résoudre les problèmes avec un groupe résidentiel , résoudre les problèmes de connexion Internet(Internet connection) , vérifier la configuration de vos adaptateurs réseau, obtenir de l'aide sur les problèmes d'impression, résoudre les problèmes de son, résoudre les problèmes de mises à jour Windows(Windows Updates) et bien plus encore. Si vous cliquez sur l'un des dépanneurs, vous obtiendrez une boîte de dialogue comme ci-dessous :
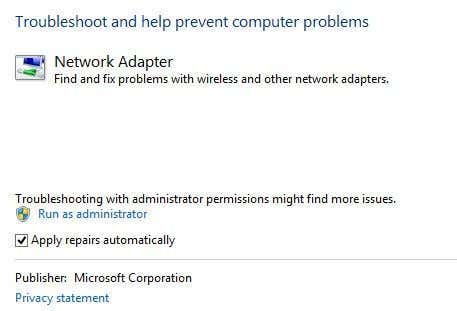
Tous auront un petit bouton Avancé(Advanced) en bas, sur lequel vous voudrez cliquer pour voir plus d'options. C'est une bonne idée de laisser la case Appliquer les réparations automatiquement(Apply repairs automatically) cochée et de cliquer sur le lien Exécuter en tant qu'administrateur . (Run as administrator)L'exécution du dépanneur en tant qu'administrateur(Administrator) permettra à Windows de trouver plus de problèmes possibles. Lorsque vous cliquez sur Suivant, le dépanneur commencera à essayer de détecter tout problème. Par exemple, lorsque j'ai exécuté l' utilitaire de résolution des problèmes d'imprimante(Printer troubleshooter) , il a vérifié les erreurs du service de spool(spool service) et m'a donné une liste d'imprimantes pour voir celle avec laquelle j'avais des problèmes.
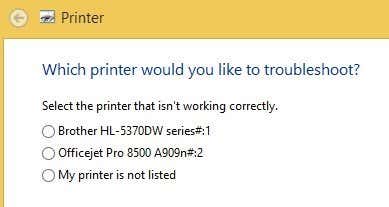
Avant Windows 7 , ces dépanneurs étaient plutôt inutiles et ne faisaient pas grand-chose. Cependant, à partir de Windows 7 et certainement plus dans Windows 8 , ils peuvent en fait résoudre un large éventail de problèmes sans aucune intervention de l'utilisateur(user input) . Si un problème est détecté, le dépanneur tentera de résoudre le problème par lui-même. La plupart du temps, cela fonctionne, sauf s'il s'agit d'un problème grave. Sur un ordinateur Windows 8(Windows 8) .1, j'ai rencontré des problèmes de mise à jour Windows(Windows Update) qui ont été résolus par l'outil de dépannage :
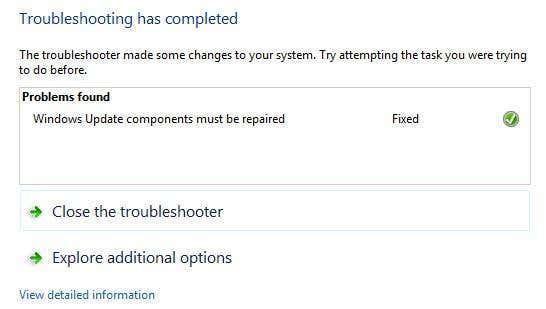
Vous pouvez cliquer sur Afficher les informations détaillées(View detailed information) pour voir exactement quel problème a été détecté et résolu. Dans mon cas, il semblait que l'un des composants de Windows Update était mal configuré.
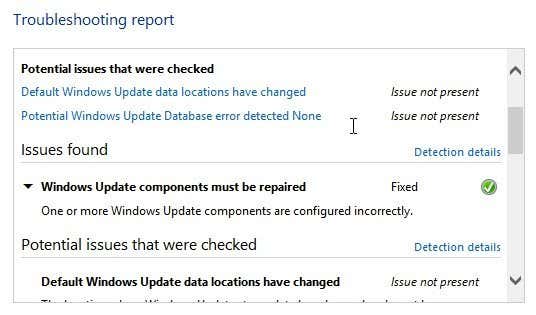
Related posts
Comment utiliser Windows Defender dans Windows 8 et Windows 8.1
Présentation de Windows 8 et Windows 8.1 : 6 façons d'accéder à l'écran de démarrage
Comment supprimer les connexions VPN ou PPPOE dans Windows 8 et Windows 8.1
7 façons d'arrêter ou de redémarrer un PC ou un appareil Windows 8 et Windows 8.1
Comment se connecter à des réseaux sans fil cachés dans Windows 8 et Windows 8.1
Configurer Windows 7 et Windows 8 pour partager avec Mac OS X et Ubuntu Linux
Comment supprimer des emplacements réseau mappés en tant que lecteurs dans Windows 8
Comment monter un dossier partagé Windows 7 et Windows 8 sous Mac OS X
Comment ajouter ou supprimer des langues de saisie au clavier dans Windows 8 et 8.1
Comment faire en sorte que Windows 8 révèle temporairement le mot de passe que vous venez de taper
Comment se connecter aux réseaux sans fil sous Windows 8 et Windows 8.1
Présentation de Windows 8 et 8.1 : comment basculer entre les options de connexion
Résoudre les problèmes de menu contextuel lent du clic droit dans Windows 7/8
Comment installer Windows 8 sur un Mac exécutant OS X Mountain Lion
9 façons de démarrer Windows 8 ou Windows 8.1 en mode sans échec
Comment gérer les connexions réseau sans fil et les profils dans Windows 8
Dépannage de l'erreur "Nous n'avons pas pu nous connecter au magasin" sous Windows 8 (8.1)
Comment mettre à niveau vers Windows 8 à partir de Windows 7, Windows Vista ou version antérieure
Comment restaurer Windows 8 à son état propre initial à l'aide de la réinitialisation
Votre PC est-il prêt pour Windows 8 ?
