Comment sauvegarder des jeux Steam

Steam est une excellente plateforme pour jouer, discuter, partager et créer des jeux(share and create games) . Il vous permet de jouer à des jeux achetés sur n'importe quel appareil en vous connectant simplement à votre compte. Par conséquent(Hence) , vous pouvez économiser un espace informatique(computer space) considérable lorsque vous jouez à des jeux. De plus, l'application est absolument gratuite à télécharger et à utiliser. Il existe même plusieurs jeux hors ligne dont vous pouvez profiter sans connexion réseau(network connection) . Cependant, si vous réinstallez des jeux sur Steam , vous ne pourrez peut-être pas restaurer les données du jeu, les parties effacées et les paramètres de personnalisation sans sauvegarde. Par conséquent(Hence) , si vous souhaitez sauvegarder Steamjeux sur votre PC, puis continuez à lire l'article pour apprendre à utiliser la fonction de sauvegarde et de restauration de Steam .

Comment sauvegarder des jeux Steam(How to Backup Steam Games)
Voici deux méthodes simples pour sauvegarder des jeux sur Steam sur votre ordinateur. L'une consiste à utiliser une fonctionnalité intégrée fournie par le client Steam(Steam Client) et une autre consiste à copier-coller manuellement. Vous pouvez utiliser l'un ou l'autre à votre convenance.
Méthode 1 : Utilisation de la fonctionnalité de sauvegarde et de restauration des jeux(Method 1: Using Backup and Restore Games Feature )
Il s'agit d'une méthode de sauvegarde simple(backup method) qui restaure vos jeux Steam chaque fois que nécessaire. Tous les jeux actuellement installés seront sauvegardés. Tout ce que vous avez à faire est de choisir un emplacement de sauvegarde(backup location) et de commencer le processus.
Remarque(Note) : Cette méthode ne sauvegarde pas les jeux sauvegardés, les fichiers de configuration et les cartes multijoueurs.
1. Lancez Steam et connectez-vous à l'aide de vos identifiants de connexion(Login credentials) .

2. Cliquez sur l' onglet Steam dans le (Steam )coin supérieur gauche(left corner) de l'écran.
3. Ensuite, sélectionnez l' option Sauvegarder et restaurer les jeux…(Backup and Restore Games… ) , comme illustré.

4. Cochez l'option intitulée Sauvegarder les programmes actuellement installés(Backup currently installed programs, ) et cliquez sur le bouton NEXT > .

5. Maintenant, sélectionnez les programmes que vous souhaitez inclure dans cette sauvegarde et cliquez(backup and click) sur NEXT > pour continuer.
Remarque :(Note: ) Seuls les programmes entièrement téléchargés(fully downloaded) et à jour( up-to-date) seront disponibles pour la sauvegarde. L' espace disque requis( Disk space required) sera également affiché à l'écran.
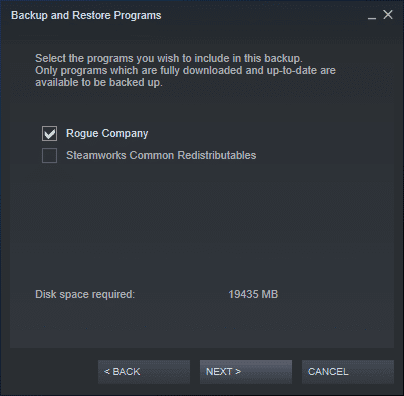
6. Parcourez la destination de sauvegarde(Backup destination ) pour choisir l'emplacement de la sauvegarde et cliquez(backup and click) sur NEXT > pour continuer.
Remarque :(Note: ) Si nécessaire, votre sauvegarde sera divisée en plusieurs fichiers pour un stockage facile sur CD-R ou DVD-R(CD-R or DVD-R) .

7. Modifiez le nom de votre fichier de sauvegarde(Backup file name ) et cliquez sur SUIVANT(NEXT ) pour continuer.
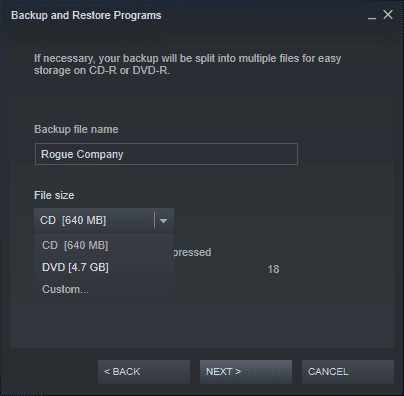
Attendez(Wait) que le processus de sauvegarde(backup process) soit terminé. Vous pourrez voir sa progression dans le champ Temps restant(Time remaining) .
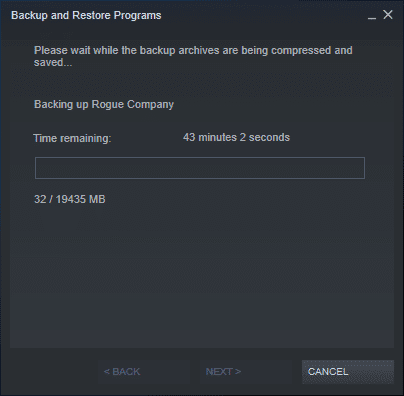
Enfin, une invite de confirmation(confirmation prompt) réussie apparaîtra. Cela signifierait que lesdits jeux sont maintenant sauvegardés.
A lire aussi :(Also Read:) Correction de l'échec du téléchargement de l'image Steam
Méthode 2 : Faire une copie du dossier steamapps(Method 2: Making Copy of steamapps Folder)
Vous pouvez également sauvegarder manuellement les jeux Steam en copiant le dossier Steamapps(Steamapps folder) vers un autre emplacement(alternate location) sur votre ordinateur.
- Pour les jeux appartenant à Valve Corporation , tous les fichiers seront stockés dans les dossiers C Drive , Program Files , par défaut.
- Pour les jeux appartenant à des développeurs tiers(third-party developers) , l'emplacement peut varier.
- Si vous avez modifié l'emplacement lors de l'installation, accédez à ce répertoire pour localiser le dossier steamapps.
Remarque :(Note: ) si vous ne parvenez pas à localiser ce dossier ou si vous avez oublié l'emplacement d'installation du jeu, lisez notre guide Où sont installés les jeux Steam(Where Are Steam Games Installed) ? ici.
1. Appuyez simultanément sur les touches (keys)Windows + E et maintenez-les enfoncées pour ouvrir le gestionnaire de fichiers(File Manager) .
2. Maintenant, accédez à l'un(either) de ces deux emplacements pour localiser le dossier steamapps .
C:\Program Files (x86)\Steam C:\Program Files \Steam

3. Copiez le dossier steamapps en appuyant simultanément sur les Ctrl + C keys C.
4. Accédez à un emplacement différent(different location) et collez-le en appuyant sur les Ctrl + V keys .
Cette sauvegarde restera enregistrée sur votre PC et vous pourrez l'utiliser, chaque fois que nécessaire.
Lisez aussi :(Also Read:) Comment télécharger des jeux Steam(Download Steam Games) sur un disque dur externe(External Hard Drive)
Comment réinstaller des jeux sur (How to Reinstall Games on )Steam
Contrairement à la désinstallation, l'installation des jeux Steam ne peut être effectuée que dans l'application Steam(Steam app) . Tout ce dont vous avez besoin pour réinstaller les jeux est :
- Une connexion réseau solide,
- Corrigez les identifiants de connexion, et
- Espace disque suffisant sur votre appareil.
Voici comment réinstaller des jeux sur Steam :
1. Connectez-vous à Steam en saisissant le nom du compte(Account name) et le mot de passe(Password) .

2. Passez à l' onglet BIBLIOTHÈQUE comme indiqué.(LIBRARY )
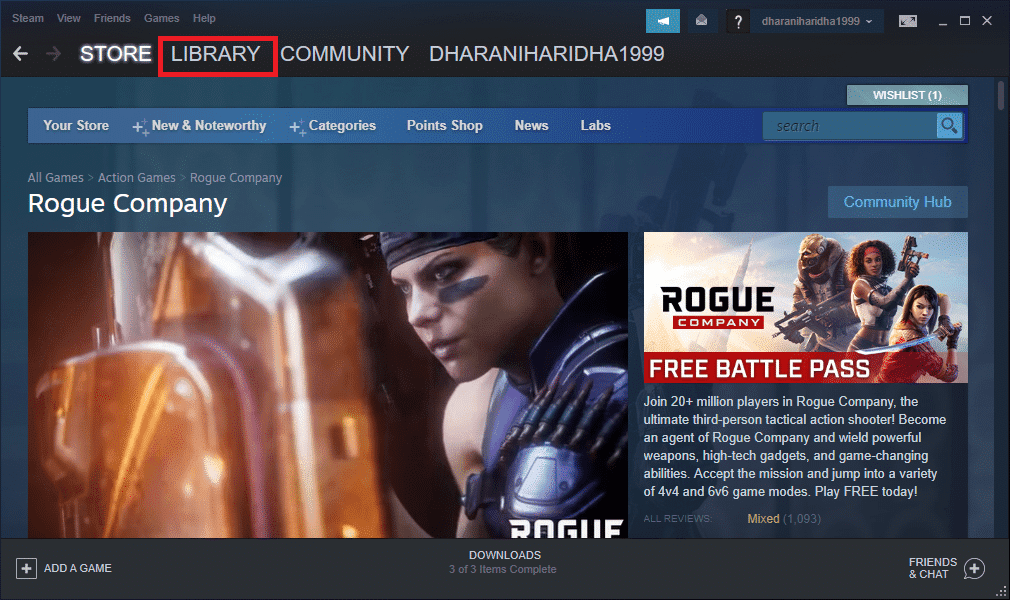
Une liste de jeux s'affichera sur l' écran d'accueil(Home screen) . Vous pouvez installer le jeu en utilisant l'une de ces trois options.
3A. Cliquez sur le bouton Télécharger(Download button) affiché en surbrillance.

3B. Double-cliquez sur le jeu(Game) et cliquez sur le bouton INSTALLER(INSTALL ) comme illustré.

3C. Faites un clic droit sur le jeu(Game) et sélectionnez l' option INSTALLER , comme indiqué.(INSTALL )
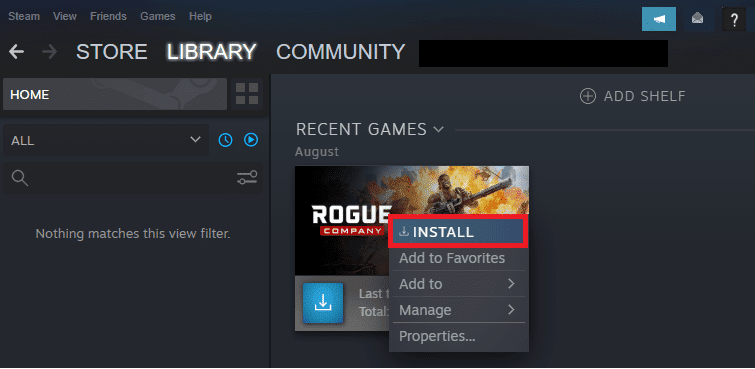
Remarque :(Note:) Cochez la case marquée Créer un raccourci sur le bureau(Create desktop shortcut) et Créer un raccourci du menu Démarrer(Create start menu shortcut ) si nécessaire.
4. Choisissez l'emplacement d'installation :(Choose location for install:) manuellement ou utilisez l' emplacement par défaut(default location) pour le jeu.
5. Une fois terminé, cliquez sur NEXT > pour continuer.

6. Cliquez sur J'ACCEPTE(I AGREE ) pour accepter les termes et conditions du contrat de licence utilisateur final(End User License Agreement) (CLUF).

7. Enfin, cliquez sur TERMINER(FINISH ) pour commencer l'installation.

Remarque :(Note: ) si votre téléchargement est dans la file d'attente, Steam commencera le téléchargement lorsque les autres téléchargements de la file d'attente seront terminés.
A lire aussi :(Also Read: ) Comment ouvrir les jeux (Games)Steam en mode fenêtré(Windowed Mode)
Comment restaurer des jeux sur Steam
(How to Restore Games on Steam
)
Comme il existe deux méthodes pour sauvegarder les jeux Steam , il existe également deux méthodes pour restaurer les jeux sur Steam .
Option 1 : Restaurer après avoir implémenté la méthode de sauvegarde 1(Option 1: Restore After Implementing Backup Method 1)
Si vous avez sauvegardé vos jeux Steam à l'aide de la méthode 1(Method 1) , réinstallez d'abord Steam , puis suivez les étapes indiquées pour restaurer les jeux Steam :
1. Ouvrez Steam PC Client et connectez-( log in) vous à votre compte.
2. Allez dans Steam > Sauvegarder et restaurer les jeux…(Backup and Restore Games…) comme illustré.

3. Cette fois, cochez l'option intitulée Restaurer une sauvegarde précédente(Restore a previous backup ) et cliquez sur NEXT > comme illustré ci-dessous.

4. Maintenant, choisissez le répertoire de sauvegarde(backup directory) en utilisant le bouton Parcourir…(Browse…) pour l'ajouter dans le champ Restaurer le programme à partir du dossier :(Restore program from folder:) . Cliquez ensuite sur NEXT > pour continuer.
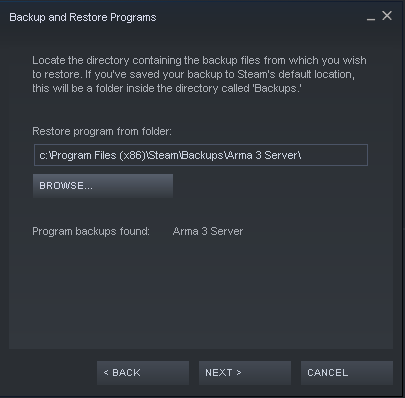
5. Suivez les instructions(on-screen instructions) à l'écran pour restaurer les jeux Steam sur votre PC.
Option 2 : Restaurer après avoir implémenté la méthode de sauvegarde 2
(Option 2: Restore After Implementing Backup Method 2
)
Si vous avez suivi la méthode 2(Method 2) pour sauvegarder les jeux Steam , vous pouvez simplement coller le contenu sauvegardé du dossier steamapps dans le nouveau dossier steamapps créé après la réinstallation de Steam .
1. Appuyez simultanément sur les touches (keys)Windows + E et maintenez-les enfoncées pour ouvrir le gestionnaire de fichiers(File Manager) .
2. Accédez au répertoire(directory) dans lequel vous avez effectué la sauvegarde du dossier steamapps(steamapps folder backup) dans la méthode 2(Method 2) .
3. Copiez le dossier steamapps en appuyant simultanément sur les Ctrl + C keys C.
4. Accédez à l' emplacement d'installation( Install location) du jeu .
5. Collez le dossier steamapps( steamapps folder) en appuyant sur les Ctrl + V keys , comme indiqué.

Remarque :(Note: ) choisissez de remplacer le dossier dans la destination(Replace the folder in the destination) dans l' invite de confirmation Remplacer ou Ignorer les fichiers .(Replace or Skip Files)
Conseillé:(Recommended:)
- Correction de Crunchyroll(Fix Crunchyroll) ne fonctionnant pas sur Chrome
- Comment désactiver la barre de jeu(Game Bar) Xbox dans Windows 11
- Correction d'Apex Legends(Fix Apex Legends) incapable de se connecter aux serveurs EA(EA Servers)
- 23 meilleurs hacks ROM SNES qui valent la peine d'être essayés(Best SNES ROM Hacks Worth Attempting)
Nous espérons que vous avez appris à sauvegarder des jeux Steam et à réinstaller ou restaurer des jeux sur Steam(backup Steam games & reinstall or restore games on Steam) chaque fois que nécessaire. Si vous avez des questions/suggestions concernant cet article, n'hésitez pas à les déposer dans la section des commentaires. Nous aimerions avoir de vos nouvelles!
Related posts
Comment Fix No Sound sur Steam Games
Comment ouvrir Steam Games à Windowed Mode
Où sont installés les jeux Steam ?
Comment 08255303 sur Steam
Comment Fix Steam Ne pas télécharger les jeux
Création d'un Full System Image Backup dans Windows 10 [Le guide ultime]
Fix Steam Application Load Error 3:0000065432
Comment View Hidden Games sur Steam
Fix Steam Keeps Crashing
Fix Steam Error n'a pas réussi à charger steamui.dll
Comment Fix Steam Store pas Loading Error
Fix Steam a du mal à se connecter aux serveurs
14 façons de baisser Your Ping and Improve Online Gaming
Fix Could non Connect au Steam Network Error
Fix Windows Backup a échoué avec error 0x807800C5
Quickly Access Steam Screenshot Folder sur Windows 10
Correction du code d'erreur Steam e502 l3 dans Windows 10
5 Ways à Fix Steam Thinks Game exécute Issue
Fix Discord Go Live n'apparaissant pas
Comment changer Steam Account Name (2021)
