Comment supprimer "Continuer à regarder" de Netflix
"Continuer à regarder" est une section sur Netflix qui affiche les émissions et les films que vous avez regardés récemment sur le site. Lorsque votre expérience de visionnage est interrompue, vous pouvez utiliser cette section pour reprendre rapidement vos émissions préférées là où vous les avez laissées.
L'inconvénient de cette section est qu'elle répertorie même les émissions que vous n'avez pas aimées. En effet, la liste comprend toutes les émissions de votre historique de visionnage et tout ce que vous avez déjà regardé sur le site.

Si vous n'aimez pas cette section pour une raison quelconque, vous pouvez supprimer "Continuer à regarder" de Netflix comme indiqué ci-dessous.
Supprimer "Continuer à regarder" à l'aide de l'application Netflix Phone(Remove “Continue Watching” Using The Netflix Phone App)
Pour supprimer "Continuer à regarder" de Netflix , vous devrez effacer les éléments de votre historique de surveillance Netflix(Netflix watch) . Une fois que vous avez fait cela, ces émissions ne seront plus répertoriées dans la section "Continuer à regarder" jusqu'à ce que vous recommenciez à jouer ces émissions.
- Lancez l' application Netflix sur votre téléphone et appuyez(phone and tap) sur le profil que vous utilisez pour regarder vos émissions.

- Appuyez sur Plus(More) en bas de votre écran.

- Sélectionnez l'option qui dit Compte(Account) sur l'écran suivant.

- Faites défiler(Scroll) vers le bas et trouvez votre profil dans la liste. Appuyez sur votre profil, recherchez l' option Affichage de l'activité(Viewing activity) et appuyez sur Afficher(View) à côté.

- Vous verrez votre historique de lecture Netflix(Netflix watch) . Ce sont des émissions et des films que vous avez regardés sur cette plateforme. Pour supprimer un élément de la section "Continuer à regarder", appuyez sur l'icône à côté de cet élément dans la liste.

- L'application indiquera que l' émission que vous avez choisie(chosen show) sera supprimée de votre historique.
- Si vous souhaitez supprimer une série entière de la section "Continuer à regarder", appuyez sur Masquer la série(Hide series) . La liste n'affichera plus aucun épisode de la série que vous avez choisie(chosen series) dans la ligne "Continuer à regarder" sur Netflix .

- Si vous souhaitez supprimer entièrement la section "Continuer à regarder" de Netflix , vous devrez masquer toutes vos émissions. Faites défiler(Scroll) vers le bas sur l' écran actuel et appuyez(screen and tap) sur Tout masquer(Hide all) pour le faire.

- Il faudra un certain temps pour supprimer des éléments de la section "Continuer à regarder", mais cela se fait généralement en moins de 24 heures.
Vos modifications seront synchronisées sur tous vos appareils et la section sera supprimée partout dans votre compte Netflix(Netflix account) .
Supprimer "Continuer à regarder" en utilisant la version Web de Netflix(Remove “Continue Watching” Using The Netflix Web Version)
Vous pouvez également supprimer la section "Continuer à regarder" en utilisant la version Web de Netflix. Ce serait une méthode plus idéale à utiliser si vous avez un grand nombre d'émissions et de films à supprimer de votre historique de surveillance(watch history) .
La navigation sur la version de bureau(desktop version) rendra le processus beaucoup plus facile.
- Ouvrez un nouvel onglet dans votre navigateur et rendez-(browser and head) vous sur le site Netflix . Connectez-vous à votre compte si vous n'êtes pas déjà connecté.
- Cliquez(Click) sur le profil que vous utilisez pour regarder le contenu du site et continuez(site and continue) .
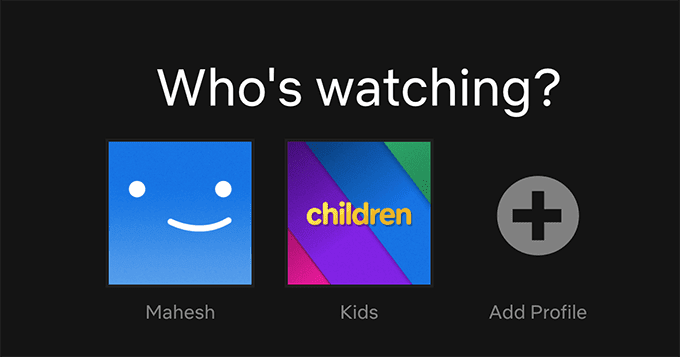
- Cliquez(Click) sur l'icône de votre profil dans le coin supérieur droit et choisissez l'option qui dit Compte(Account) . Cela ouvrira le menu des paramètres de votre compte.

- Faites défiler(Scroll) vers le bas, trouvez votre profil, cliquez dessus et sélectionnez Afficher(View) à côté de l'endroit où il est indiqué Affichage de l'activité(Viewing activity) . Cela vous amènera à votre page d' historique Netflix(Netflix history) .
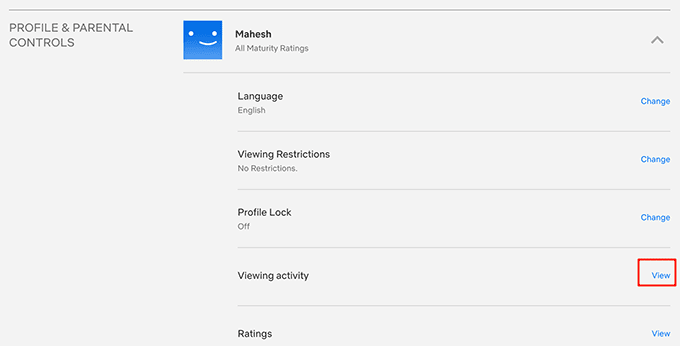
- Vous verrez la liste des émissions et des films que vous avez regardés sur Netflix . Cliquez(Click) sur l'icône à côté de l'émission que vous souhaitez supprimer de "Continuer à regarder" et elle sera supprimée.

- Pour supprimer une série entière, cliquez sur l'icône à côté de l'un des épisodes de cette série et sélectionnez Masquer la série(Hide series) .

- Si vous ne voulez aucun signe de "Continuer à regarder" sur votre écran principal Netflix(Netflix screen) , faites défiler tout le long de votre historique de surveillance et cliquez(watch history and click) sur l'option qui dit Tout masquer(Hide all) . Cela masquera toutes vos émissions de la section "Continuer à regarder".

Puisqu'il n'y aura pas d'émissions à afficher dans "Continuer à regarder", Netflix supprimera complètement la section entière.
Utiliser un profil différent pour regarder du contenu(Use a Different Profile To Watch Content)
L'une des raisons pour lesquelles certains utilisateurs choisissent de supprimer "Continuer à regarder" de Netflix est qu'ils ne veulent pas que certaines émissions qu'ils regardent apparaissent dans la liste. Si c'est la raison pour laquelle vous supprimez la section, vous pouvez en fait utiliser un profil différent pour obtenir ce que vous voulez.
Netflix conserve les historiques de surveillance des utilisateurs séparés par leurs profils, et si vous utilisez un profil différent pour certaines émissions, ces émissions n'apparaîtront pas dans "Continuer à regarder" sur votre profil principal.
Créer un nouveau profil sur Netflix(Create a New Profile On Netflix)
- Rendez-vous sur le site Netflix et connectez-vous à votre compte.
- Choisissez votre profil actuel dans la liste sur votre écran.
- Cliquez(Click) sur l'icône de votre profil dans le coin supérieur droit et choisissez Gérer les profils(Manage Profiles) . Il vous permettra d'afficher et d'ajouter des profils à votre compte.

- Sélectionnez l'option qui dit Ajouter un profil(Add Profile) sur l'écran suivant.

- Netflix vous demandera d'entrer un nom pour votre nouveau profil. Entrez un nom, cochez la case Enfant(Kid) s'il s'agit d'un profil enfant(kid profile) (si vous ne souhaitez que du contenu adapté aux enfants), puis cliquez sur Continuer(Continue) .
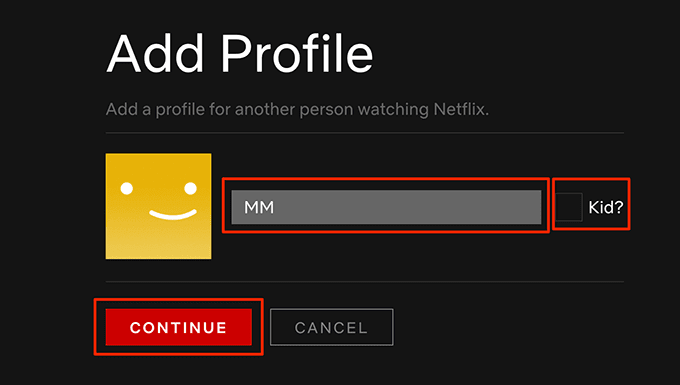
- Le profil sera instantanément ajouté à votre compte. Vous pouvez le choisir dans la liste des profils sur votre écran pour l'ouvrir.

Supprimer un profil de votre compte Netflix(Delete a Profile From Your Netflix Account)
Lorsque vous avez fini de regarder des émissions dans votre profil secondaire, vous pouvez le supprimer afin que personne ne puisse accéder à ce profil et voir ce que vous avez regardé avec.
- Lancez Netflix dans votre navigateur et cliquez(browser and click) sur l' icône en forme de crayon(pencil icon) sur l'image de votre profil secondaire.

- L'écran suivant comporte trois boutons en bas. Cliquez(Click) sur celui qui dit Supprimer le profil(Delete Profile) pour supprimer le profil de votre compte.

- Netflix vous demandera si vous voulez vraiment supprimer le profil et toutes les données qui y sont associées. Cliquez(Click) sur le bouton Supprimer le profil pour supprimer le profil.(Delete Profile)

- Le profil disparaîtra de votre compte sur tous vos appareils.
Avez(Were) -vous pu supprimer « Continuer à regarder » sur Netflix ? Avez(Did) -vous rencontré des problèmes ? Faites-le nous savoir dans les commentaires ci-dessous.
Related posts
Comment changer la langue sur Netflix
Comment télécharger Shows and Movies From Netflix
Setup Parental Controls pour YouTube, Netflix, Amazon Prime, HBO Max et plus
Comment 04409376
Comment Fix Netflix Error Code NW-2-5
Comment créer un Transparent Background dans GIMP
Fonctionnalité "Open to Work" de LinkedIn : devriez-vous l'utiliser ?
Comment trouver les serveurs meilleurs Discorde
Comment Download and Install Peacock sur Firestick
Comment réparer le code d'erreur Netflix UI3012
Votre Computer Randomly Turn sur lui-même?
Comment Mute Someone sur Discord
Comment changer Netflix Region en utilisant un VPN
Comment 08645359
Comment Search Facebook Friends par Location, Job, ou School
Comment faire pour activer ou désactiver Caps Lock sur Chromebook
Comment changer votre mot de passe Netflix
Comment obtenir Netflix pour Free ou à un prix réduit: 7 Options possibles
Comment réparer "Impossible de charger l'image. Appuyez pour réessayer "Erreur Instagram
Comment trouver Memories sur Facebook
