Comment réparer le code d'erreur Netflix F7701-1003
D'après mon expérience personnelle, Netflix est beaucoup plus stable (et fiable) sur les appareils mobiles, les téléviseurs(TVs) , les consoles de jeux et les appareils de streaming. Utiliser Netflix sur un ordinateur, via une application ou un navigateur Web, est un tout autre jeu de balle. Le plus souvent, des messages d'erreur aléatoires et occasionnels gâchent l'expérience de diffusion en continu sur le Web.
Les erreurs Netflix(Netflix) se déclinent en variantes, chacune avec ses codes, causes et solutions uniques. Lorsque vous recevez un message d'erreur lorsque vous regardez du contenu sur Netflix , le fournisseur de streaming vidéo vous indique qu'il y a un problème quelque part. Peut-être avec votre connexion Internet, votre compte Netflix , le statut de votre abonnement, etc.

Dans cet article, nous vous expliquerons sept façons de corriger le code d'erreur Netflix F7701-1003 . Mais d'abord, une brève explication de ce que signifie l'erreur et de ses causes.
Quelles sont les causes de l' erreur Netflix F7701-1003(Netflix Error F7701-1003)
Dans le cas de l' erreur Netflix F7701-1003 , cela indique un problème avec le module de décryptage de contenu Widevine(Widevine Content Decryption Module) ( CDM ) de votre navigateur.
Le Widevince CDM est un composant de votre navigateur qui vous permet de lire du contenu protégé par le système de gestion des droits numériques (DRM)(Digital rights management (DRM)) . Les films et émissions que vous regardez sur Netflix sont protégés par DRM(DRM-protected) . Par conséquent(Therefore) , si Netflix rencontre des difficultés pour communiquer avec le module de décryptage Widevince de votre navigateur , le code d'erreur F7701-1003 apparaît.
Fondamentalement, Netflix veut s'assurer que vous ne pouvez pas copier ou reproduire le contenu que vous regardez via votre navigateur. Passez à la section suivante pour savoir comment vous débarrasser de cette erreur.
Comment réparer le code d'erreur Netflix(Fix Netflix Error Code) f7701-100
À partir de nos enquêtes, nous avons découvert que le code d'erreur f7701-1003 est propre aux utilisateurs de Netflix diffusant du contenu via Mozilla Firefox, à la fois(Mozilla Firefox—both) sur les ordinateurs Windows et Mac . Nous avons à peine trouvé des utilisateurs de Chrome ou de Microsoft Edge qui ont rencontré ce problème.
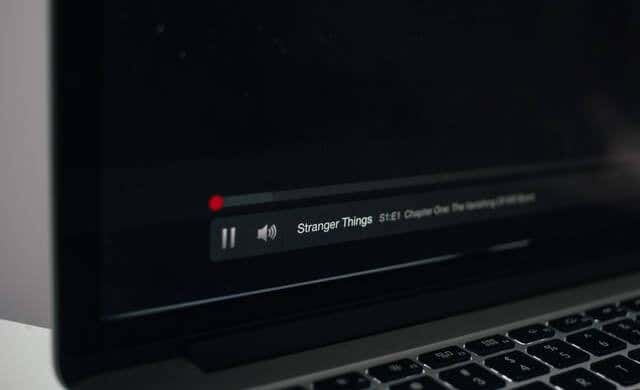
Les solutions ci-dessous s'appliquent aux utilisateurs Windows et Mac .
1. Actualisez l'onglet Netflix
Si vous n'avez pas actualisé l' onglet Netflix , vous devriez. (Netflix)Cliquez sur le bouton d'actualisation à côté de la barre d'adresse ou appuyez simplement sur F5 sur votre clavier. Passez à la solution suivante si Netflix continue d'afficher le code d'erreur malgré l'actualisation de plusieurs onglets.
2. Forcer à quitter Firefox
Vous pouvez rencontrer ce problème si Firefox est temporairement instable ou fonctionne mal(Firefox is temporarily unstable or malfunctioning) . Forcer l'arrêt du navigateur et le redémarrer peut aider à résoudre le problème. Avant de le faire, cependant, assurez-vous de sauvegarder tout travail en cours que vous avez ouvert dans d'autres onglets afin de ne rien perdre d'important.
Pour forcer la fermeture de Firefox sous Windows , lancez le Gestionnaire(Task Manager) des tâches ( Ctrl + Shift + Esc ), cliquez avec le bouton droit sur Firefox et cliquez sur Fin de tâche(End Task) . Relancez Firefox et vérifiez si vous pouvez regarder Netflix sans l'erreur.

Sur Mac, ouvrez Firefox et utilisez le raccourci clavier Shift + Option + Command + Escape pour forcer immédiatement la fermeture du navigateur. Relancez Firefox et vérifiez si vous avez un accès sans erreur à Netflix .
3. Activer les cookies de Firefox
Pour regarder du contenu sur Netflix via des navigateurs Web, vous devez activer les cookies. Netflix utilise des cookies pour stocker les informations requises pour diffuser du contenu sur votre navigateur. Cela ne se limite pas à Firefox , mais également aux autres navigateurs pris en charge : Chrome, Microsoft Edge , Opera et Safari .
Si l' erreur Netflix F7701-1003 se produit encore à intervalles réguliers, vérifiez que Firefox ne bloque pas les cookies des sites Web (en particulier ceux de Netflix ).
Ouvrez le menu de Firefox et accédez à Options (pour Windows) ou Préférences(Preferences ) (pour Mac) > Confidentialité et sécurité(Privacy & Security) . Dans la section "Protection renforcée contre le pistage", sélectionnez Personnalisé(Custom) .

Décochez Cookies et cliquez sur le bouton Recharger tous les onglets(Reload All Tabs) .

Revenez à l' onglet Netflix et vérifiez si vous pouvez maintenant diffuser des films.
4. Fermer ou désactiver la navigation privée
Nous avons mentionné précédemment que Netflix nécessite des cookies pour vous offrir une expérience de streaming fluide. Vous ne pourrez peut-être pas afficher le contenu si vous accédez à Netflix sur Firefox via une fenêtre privée ou de navigation privée(Private or Incognito window) . En effet, Firefox supprime les cookies en mode incognito.
S'il y a un masque violet(purple mask) dans le coin supérieur droit de Firefox , vous accédez à Netflix via une fenêtre privée.

(Simply)Fermez simplement Firefox et rouvrez-le normalement. Cela devrait régler le problème.
5. Réactiver la gestion des droits numériques(Digital Rights Management) ( DRM ) sur Firefox
Bien que Firefox prenne en charge la norme de protection du contenu Digital Rights Management ( DRM ), vous pouvez rencontrer l'erreur (DRM)F7701-1003 sur Netflix si la fonctionnalité est désactivée. Ouvrez Firefox , cliquez sur l' icône du menu hamburger(hamburger menu icon) et sélectionnez Préférences(Preferences) (pour Mac) ou Options (pour Windows).
Faites défiler la section Général(General) et assurez-vous que " Lire le contenu contrôlé par DRM(Play DRM-controlled content) " est coché. Vous pouvez décocher l'option et la cocher à nouveau.

Rouvrez(Reopen) ou rechargez l' onglet Netflix et vérifiez si vous pouvez maintenant regarder du contenu sans interruption.
6. Mettre à jour le module de décryptage de contenu Widevine de Firefox(Widevine Content Decryption Module)
En plus de ce qui précède, vous devez également vous assurer que le module de protection du contenu de Firefox est à jour. Voici comment le faire sur un PC Windows :
- Lancez Firefox et accédez à la page Plugins en utilisant le raccourci Command + Shift + A (pour Mac) ou Control + Shift + A (pour Windows).
Vous pouvez également cliquer sur l'icône de menu et sélectionner Modules complémentaires(Add-ons) .
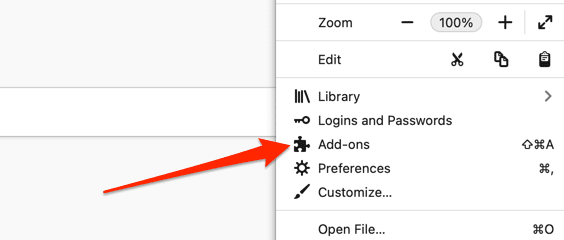
- Accédez à la section Plugins et cliquez sur le module de décryptage de contenu Widevine fourni par Google Inc.(Widevine Content Decryption Module provided by Google Inc.)

- Cliquez sur l' icône d'engrenage(gear icon) dans le coin supérieur droit et sélectionnez Rechercher les mises à jour(Check for Updates) .

Firefox téléchargera et installera une mise à jour du plugin s'il y en a une disponible. Sinon, le navigateur affichera un message "Aucune mise à jour trouvée" .(‘No updates found’)
7. Mettre à jour Firefox
Il est courant que Firefox (ou certaines de ses fonctionnalités) fonctionne mal s'il n'est pas à jour ou si vous n'avez pas encore installé la dernière version du navigateur sur votre appareil. Si vous utilisez un Mac , lancez le navigateur, sélectionnez Firefox dans la barre de menus, puis sélectionnez À propos de Firefox(About Firefox) .

Firefox vérifiera les mises à jour disponibles et les téléchargera. Attendez que Firefox télécharge la mise à jour et cliquez sur le bouton Redémarrer pour mettre à jour Firefox(Restart to Update Firefox) pour continuer.

Pour les utilisateurs de Windows , cliquez sur l'icône de menu et accédez à Options > General > Firefox Updates à jour de Firefox et cliquez sur Redémarrer pour mettre à jour Firefox(Restart to update Firefox) .

Réessayez Netflix lorsque Firefox se rallume et vérifiez si cela corrige l'erreur f7701-1003.
Dernier recours : actualiser Firefox
Si le code d'erreur Netflix f7701-1003 persiste après avoir essayé toutes les solutions recommandées ci-dessus, vous devrez peut-être restaurer Firefox aux paramètres par défaut. Cela supprimera les composants problématiques, les modules complémentaires malveillants et restaurera les performances du navigateur(restore the browser’s performance) . Pour réinitialiser Firefox , sélectionnez l'icône de menu et accédez à Aide(Help) > Informations de dépannage(Troubleshooting Information) > Actualiser Firefox(Refresh Firefox) .
Related posts
Comment Fix Netflix Error Code NW-2-5
Comment 08645359
10 meilleures façons de corriger le code d'erreur Netflix M7353-5101
Comment réparer le code d'erreur Netflix UI3012
Comment 04403206
Comment changer Netflix Region en utilisant un VPN
Comment 08634437
Comment réparer le message d'erreur "Impossible de lire ce DVD" de Windows Media Player
Comment diffuser Netflix sur votre téléviseur
Comment réparer une erreur Steam "en attente de transaction"
Comment réparer le code d'erreur Netflix M7111-1101
Comment 08292065
Comment réparer un Disk Write Error dans Steam
Comment réparer Microsoft Windows Search Indexer a cessé de fonctionner et a été fermé
Setup Parental Controls pour YouTube, Netflix, Amazon Prime, HBO Max et plus
Meilleurs sites Web et plugins de navigateur pour améliorer votre expérience Netflix
Comment réparer "Impossible de charger l'image. Appuyez pour réessayer "Erreur Instagram
Comment obtenir Netflix pour Free ou à un prix réduit: 7 Options possibles
Comment réparer les aperçus de vignettes qui ne s'affichent pas dans l'explorateur Windows 11/10
Comment réparer un périphérique USB non reconnu dans Windows
