Comment supprimer Crapware/Bloatware et optimiser Windows
Dans un article précédent, nous avons montré comment les outils qui devraient vous aider à supprimer les crapwares de votre nouvel ordinateur Windows(Windows computer) n'aident pas beaucoup. C'est pourquoi nous avons décidé de revenir avec un guide qui partage le moyen le plus efficace de supprimer les crapwares et d'optimiser votre installation Windows(Windows installation) .
Étape 1(Step 1) : Créer un point de restauration système(System Restore Point)
Avant de commencer à nettoyer votre ordinateur, il est préférable de créer un point de restauration du système(System Restore) . Si vous rencontrez des problèmes, vous pouvez facilement revenir en arrière et éviter d'autres maux de tête.

Nous avons créé un guide étape par étape sur la façon d'en créer un. Il peut être trouvé ici : Qu'est-ce que la restauration du système et comment(System Restore and How) créer un point de restauration(Restore Point) .
Étape 2 : (Step 2)Supprimez(Remove Programs) manuellement les programmes dont vous n'avez pas besoin
Ensuite, ouvrez Programmes et fonctionnalités(Programs and Features) (également appelés Ajouter, supprimer des programmes(Add Remove Programs) ) et consultez la liste des programmes installés. N'hésitez pas à supprimer les programmes dont vous n'avez pas besoin.
Vous pouvez trouver un bon guide sur l'utilisation de cet outil Windows(Windows tool) ici : Où pouvez-vous trouver Ajouter ou supprimer des programmes(Add or Remove Programs) ?.
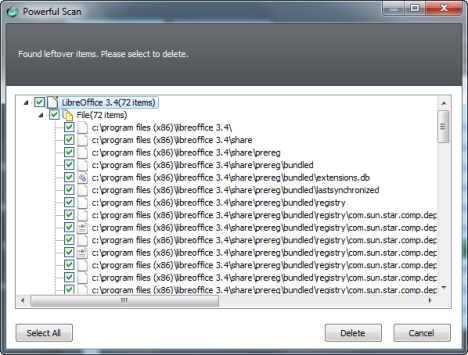
Si vous souhaitez être plus approfondi, vous pouvez utiliser un programme de désinstallation de logiciel(software uninstaller) pour supprimer ces programmes. Les programmes de désinstallation de logiciels(Software) peuvent aider à supprimer toutes les traces laissées par un programme. Nous avons publié une analyse qui vous aide à choisir le meilleur outil pour le travail : Roundup of Software Uninstallers - Review IObit vs Ashampoo vs Revo .
Étape 3(Step 3) : Supprimez manuellement les fonctionnalités Windows(Remove Windows Features) dont vous n'avez pas besoin
Cette étape n'est pas obligatoire. Cependant, si vous souhaitez être plus approfondi, vous pouvez également supprimer les fonctionnalités Windows dont vous n'avez pas besoin. Vous pouvez trouver un guide sur la façon de les supprimer, ici : Où pouvez-vous trouver Ajouter ou supprimer des programmes(Add or Remove Programs) ?.

Étape 4(Step 4) : Supprimez les programmes de démarrage de Windows(Windows Startup Programs) dont vous n'avez pas besoin
Il est maintenant temps d'optimiser les applications et les programmes que vous prévoyez d'utiliser. Il peut arriver que certains programmes qui démarrent lorsque vous vous connectez à Windows ne soient pas nécessaires immédiatement. Par conséquent, les faire exécuter au démarrage n'est vraiment pas nécessaire.
Ces programmes peuvent être supprimés du démarrage, de sorte que votre système démarre plus rapidement et que vous libériez des ressources lors de l'exécution de Windows .
Vous pouvez supprimer des éléments de démarrage à l'aide de l' outil de configuration système de (System Configuration)Windows . Nous avons publié un guide sur la façon de l'utiliser, qui peut être trouvé ici : Comment utiliser l' outil de configuration système et toutes(System Configuration Tool & All) ses merveilles(Awesomeness) !.

Si vous n'appréciez pas cet outil et que vous préférez utiliser un meilleur outil, avec plus de fonctionnalités, vous pouvez essayer un gestionnaire de démarrage(startup manager) tiers . Nous avons publié une comparaison pour vous aider à choisir le meilleur outil pour le travail : Quel est le meilleur gestionnaire de démarrage(Best Startup Manager) pour Windows ?.
Étape 5(Step 5) : Optimisez les services Windows(Windows Services) que vous n'utilisez pas
Cette étape est recommandée uniquement aux utilisateurs avancés, familiarisés avec les services Windows . Les services que vous n'utilisez pas peuvent être désactivés ou définis sur un démarrage manuel . (Manual)Cela peut aider à accélérer les choses.

Avant de continuer, nous vous recommandons de lire ce didacticiel : Quels services Windows peuvent être désactivés en toute (Disable)sécurité(Are Safe) et quand ?. En outre, nous avons d'autres articles utiles qui expliquent toutes les bases que vous devez connaître sur les services Windows . Si vos connaissances sont fragiles dans ce domaine, il est préférable de les lire avant d'apporter des modifications.
Conclusion
Le nettoyage de votre installation Windows à partir de programmes et de fonctionnalités indésirables implique beaucoup de travail. Cependant, si vous suivez nos recommandations, vous devriez avoir un système rapide qui fonctionne comme vous le souhaitez. Si vous avez des questions sur le sujet, n'hésitez pas à les poser via le formulaire de commentaires ci-dessous.
Related posts
Comment ouvrir, démonter ou attacher définitivement un VHD file dans Windows 10
Comment utiliser le Windows USB/DVD Download Tool
Comment ouvrir Disk Defragmenter à Windows (12 façons)
3 façons de désactiver le Windows Registry
Comment effacer les cookies sur Firefox dans Windows and macOS
11 meilleurs disques de secours antivirus amorçables gratuits pour les PC Windows
Comment configurer Windows Sandbox (exécutions d'applications / scripts, de dossiers de partage, etc.)
5 meilleurs disques de secours système pour les PC Windows qui ne fonctionnent plus correctement
Comment utiliser Windows Defender dans Windows 8 et Windows 8.1
Comment réparer Windows 7 à l'aide de la réparation au démarrage
4 choses que vous pouvez faire avec Windows Sandbox
Qu'est-ce que PowerShell dans Windows et que pouvez-vous en faire ?
Comment installer Windows 11 dans une machine virtuelle
Comment arrêter crypto mining and cryptojacking dans Opera
Comment créer un lecteur de récupération sur une clé USB sous Windows 8 et 8.1
Windows 10 Update Assistant: Mise à niveau vers May 2021 Update today!
Évaluez comment les applications et les pilotes installés affaiblissent la sécurité d'un PC
Comment ajouter, modifier ou supprimer des connexions VPN dans Windows 8.1
Comment définir la vue/l'onglet par défaut pour le Gestionnaire des tâches de Windows 10
Utilisez l'historique des applications du Gestionnaire des tâches pour afficher la consommation de ressources de vos applications
