Comment supprimer ou désinstaller Java (JRE) sur Windows et Mac
Vous cherchez un moyen de vous débarrasser de Java sur votre machine Windows ou Mac(Mac machine) ? Bien(Though) qu'essentiel pour certains utilisateurs Web, la plupart des gens n'ont pas besoin de risquer d'exécuter Java sur leurs machines en raison de toutes les vulnérabilités de sécurité associées à Java .
Dans cet article, je vais parler des étapes à suivre pour supprimer complètement toute trace de Java de votre machine Windows. Le processus pour Mac est un peu différent, vous pouvez donc faire défiler la section Supprimer Java sur Mac(Remove Java on Mac) si vous utilisez OS X.
Notez que les nouvelles versions de Java ( Java 8v20 et supérieures) ont un outil intégré pour désinstaller automatiquement les anciennes versions de Java , mais parfois même cet outil ne(tool doesn) se débarrasse pas de tout. En outre, il conserve la dernière version installée, ce que vous ne voudrez peut-être pas non plus.
Java est-il installé ?
Vous pouvez vérifier si Java est installé ou non dans Windows en accédant au Panneau de configuration(Control Panel) et en recherchant l' icône Java . Si vous le voyez ici, cela signifie que vous avez installé Java.

À l'aide de cette option du Panneau de configuration(Control Panel option) , vous pouvez également désactiver Java dans votre navigateur Web(web browser) sans le désinstaller. J'expliquerai également cette option ci-dessous. Si vous revenez au Panneau de configuration(Control Panel) et cliquez sur Programmes et fonctionnalités(Programs and Features) , vous pouvez voir toutes les différentes versions de Java installées sur votre ordinateur.

Alors, quelle est la prochaine étape ? Eh bien, la première chose que je fais lors de la suppression de Java sous Windows est de désinstaller d'abord les anciennes versions.
Supprimer les anciennes versions de Java
Pour vous débarrasser des anciennes versions, vous pouvez télécharger et installer la dernière version de Java , qui vérifiera automatiquement les anciennes versions, puis installera la dernière version ou vous pouvez exécuter l' outil de désinstallation Java(Java Uninstall Tool) .

L'applet vérifiera votre version de Java , puis supprimera les versions obsolètes. S'il existe des versions plus anciennes, vous recevrez un message vous indiquant les versions et vous donnant la possibilité de les désinstaller.
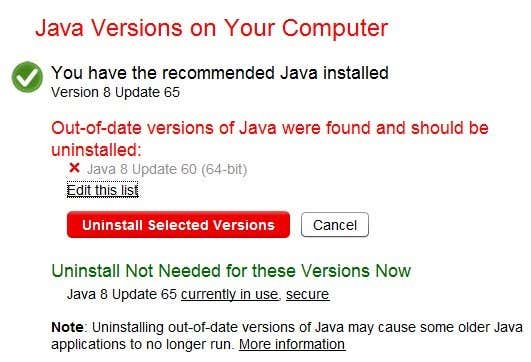
Cliquez sur le bouton Désinstaller les versions sélectionnées(Uninstall Selected Versions) pour supprimer les anciennes versions. Comme vous pouvez le voir, je n'ai pas besoin de Java 8 Update 60 car j'ai installé la dernière mise à jour Java 8 Update 65(Java 8 Update 65) . Maintenant que vous n'avez que la dernière version, nous pouvons faire l'une des deux choses suivantes : soit désactiver Java , soit le désinstaller.
Désactiver Java
Si vous avez besoin d'utiliser Java occasionnellement pour certains sites Web, mais que vous n'avez pas besoin de l'activer en permanence, vous pouvez le désactiver au lieu de le désinstaller. Pour cela, ouvrez le Panneau de configuration(Control Panel) , cliquez sur Java puis cliquez sur l' onglet Sécurité .(Security)

Décochez la case Activer le contenu Java dans le navigateur(Enable Java content in the browser) pour désactiver Java dans Internet Explorer . Il convient de noter que Chrome ne prend même plus en charge Java depuis la version 42 , vous n'avez donc pas à vous en soucier dans ce navigateur.
Pour Firefox, vous devez cliquer sur Tools , puis Add-ons et sélectionner Plugins . Cliquez sur Java Platform puis cliquez sur Disable . Notez que même si Java est désactivé, il peut devenir obsolète et présenter toujours une vulnérabilité de sécurité(security vulnerability) pour votre ordinateur depuis son installation.
Désinstaller Java sous Windows
Pour désinstaller Java , supprimez d'abord les anciennes versions comme indiqué ci-dessus, puis accédez à Panneau de configuration et Programmes(Control Panel and Programs) et fonctionnalités(Features) . Cliquez(Click) sur la dernière version de Java qui(Java version) y est répertoriée et cliquez sur Désinstaller(Uninstall) .
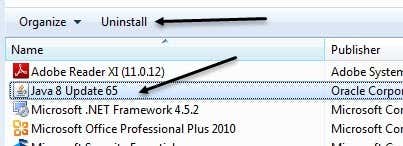
Techniquement, c'est tout ce que vous devriez avoir à faire, mais si vous voulez vraiment vous débarrasser de toute trace de Java , je vous recommande d'utiliser une application gratuite(freeware app) appelée JavaRa . Une fois que vous l'avez téléchargé, lancez simplement l'application. Vous verrez quelques icônes, mais celle que nous voulons utiliser est Remove Java Runtime .
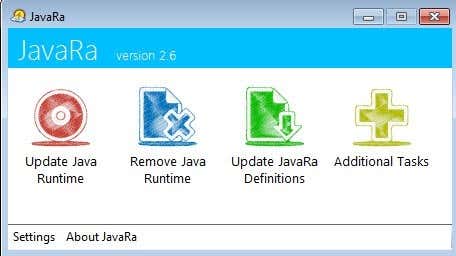
Sur le premier écran, il vous montrera que le programme de désinstallation n'a pas été trouvé, ce qui est bien puisque nous avons désinstallé toutes les versions de Java . Cliquez simplement sur(Just click) le bouton Suivant(Next) .
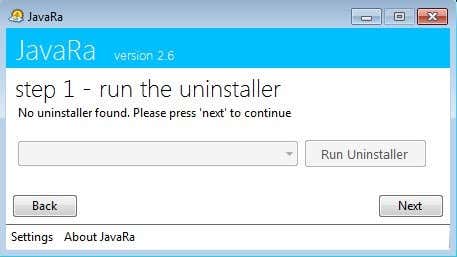
La partie la plus importante de ce programme est l' étape 2(Step 2) . Ici, vous voulez cliquer sur le bouton Effectuer la routine de suppression(Perform Removal Routine) , qui supprimera tous les fichiers, dossiers et entrées de registre Java restants.(Java registry)
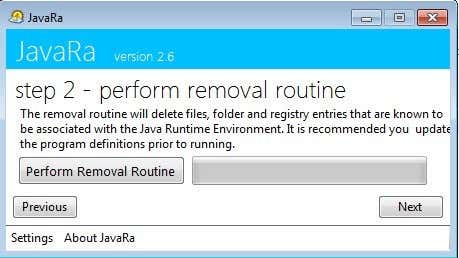
Même après avoir désinstallé Java à l' aide de ses propres outils, JavaRa a pu supprimer 12 autres éléments laissés pour compte.

Cliquez sur Suivant(Click Next) et vous verrez un bouton pour télécharger la dernière version. Sauf si vous souhaitez réinstaller Java , cliquez simplement sur Suivant(Next) , puis sur Terminer(Finish) sur l'écran suivant. Maintenant, Java est complètement supprimé de votre système Windows(Windows system) .
Supprimer Java sur Mac
Sur Mac(Macs) , tout est à peu près le même, à l'exception du processus de désinstallation. Vous pouvez voir si Java est installé sur votre Mac à peu près de la même manière que Windows . Ouvrez simplement les (Just)Préférences Système(System Preferences) et vérifiez s'il y a une icône Java en bas.
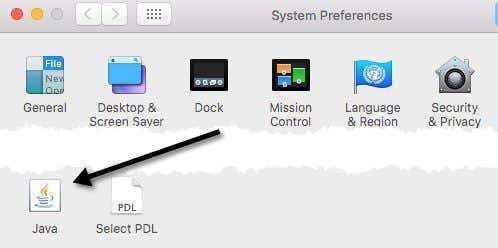
Si l' icône Java(Java icon) est là, cela signifie que Java est installé sur OS X . De plus, tout comme dans Windows , vous pouvez choisir de garder Java installé, mais de le désactiver dans Safari si vous le souhaitez. La première consiste à cliquer sur l' icône Java(Java icon) dans les Préférences Système(System Preferences) , ce qui ouvrira le Panneau de configuration Java( Java Control Panel) , qui ressemble exactement à celui de Windows . Cliquez(Click) sur l' onglet Sécurité(Security) puis décochez la case Activer le contenu Java dans le navigateur(Enable Java content in browser) .
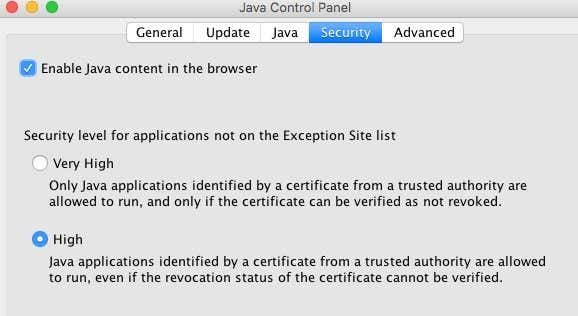
L'autre méthode consiste à désactiver directement Java dans Safari . Pour ce faire, ouvrez Safari puis allez dans Préférences(Preferences) .
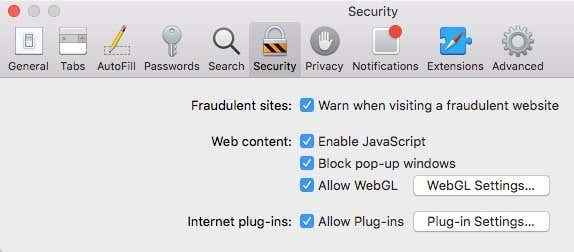
Cliquez sur l' onglet Sécurité(Security) , puis cliquez sur le bouton Paramètres(Plug-in Settings) des plug-ins tout en bas à côté des plug-ins Internet( Internet plug-ins) .

Vous devriez voir Java dans la liste et décocher la case désactivera Java dans Safari . Si vous souhaitez désinstaller Java sur OS X , c'est un peu technique. Tout(First) d'abord , ouvrez le Terminal en cliquant sur Spotlight et en tapant Terminal ou en allant dans Applications - Utilitaires(Utilities) puis Terminal.
Maintenant, copiez et collez(copy and paste) les commandes suivantes une par une et appuyez sur Entrée(time and press Enter) après avoir collé chaque commande.
sudo rm -fr /Library/Internet\ Plug-Ins/JavaAppletPlugin.plugin sudo rm -fr /Library/PreferencePanes/JavaControlPanel.prefpane
Lorsque vous appuyez sur Entrée, il vous sera demandé d'entrer votre mot de passe administrateur(administrator password) . Si tout s'est bien passé, vous ne verrez aucune sortie.

Si vous allez vérifier dans les Préférences Système(System Preferences) , l' icône Java(Java icon) devrait avoir disparu. De plus, si vous allez dans la section plugins de Safari , il disparaîtra également de la liste des plugins installés. C'est à peu près tout pour supprimer Java sur Mac(Macs) . Si vous avez des questions, n'hésitez pas à poster un commentaire. Prendre plaisir!
Related posts
Comment changer la couleur de l'icône du dossier dans Windows
Le meilleur outil de défragmentation gratuit pour Windows est lui-même
Capturez automatiquement des captures d'écran à des intervalles de temps définis dans Windows
Meilleur nettoyeur de registre Windows gratuit
8 sites de téléchargement de logiciels gratuits et sécurisés pour Windows
DVDVideoSoft: Multimedia Software Downloads Gratuit pour Windows 10
Best Free Screen Capture Software pour Windows 10
WordWeb: Free Dictionary & Thesaurus Software pour Windows PC
Mapper un dossier sur une lettre de lecteur sous Windows
Partager des fichiers volumineux en configurant un serveur de fichiers domestique
Comment combiner ou fusionner plusieurs fichiers texte
Afficher rapidement l'historique des recherches sur tous les navigateurs sous Windows
Déverrouiller les fichiers Zip protégés par mot de passe
6 applications logicielles gratuites de gravure de disques Blu-ray
Comment synchroniser deux dossiers en temps réel sous Windows
5 applications VR qui ne sont pas des jeux
L'application de bureau Kindle : est-ce une bonne chose ?
7 meilleures applications pour ouvrir les fichiers JAR sous Windows
Comment combiner plusieurs présentations PowerPoint
Comment extraire des icônes de fichiers EXE, DLL, OCX et CPL
