Comment télécharger, installer et appliquer des skins dans Windows Media Player 12
Les skins sont depuis longtemps un incontournable des lecteurs multimédias depuis que Winamp 2.x est entré en scène en 1998 (il y a plus de dix ans !). Windows Media Player 7 a été le premier logiciel de lecteur(player software) multimédia Microsoft à prendre en charge le skinning et maintenant les vannes ont été ouvertes. Étant donné que Windows Media Player 12 est rétrocompatible avec la plupart des habillages de Windows Media Player 9 , il existe littéralement des centaines d' habillages compatibles avec Windows Media Player 12 parmi lesquels choisir et ils sont plus rapides et plus faciles à changer que vos chaussures (même des sandales). Dans ce didacticiel, nous allons vous montrer comment appliquer des skins ainsi que télécharger des skins à partir d' Internet .
Appliquer des skins déjà installés
Windows Media Player 12 est livré avec quelques skins assez vanille préemballés, mais ils offrent un changement de rythme bienvenu par rapport à la fenêtre standard Now Playing . Pour activer l'un d'entre eux, cliquez sur Afficher(View) dans la barre de menu(menu bar) de la bibliothèque(Player Library) du lecteur . (Si vous ne voyez pas la barre de menu(menu bar) , appuyez sur CTRL-M. ) Choisissez (Choose) 'Skin Chooser' .

Dans la fenêtre Skin Chooser(Skin Chooser window) , vous verrez la liste des skins installés sur la gauche et un aperçu du skin sélectionné sur la droite. Vous verrez également quelques informations sur l'auteur du skin sous l'aperçu. Pour appliquer un skin, sélectionnez-le et cliquez sur 'Apply Skin' .
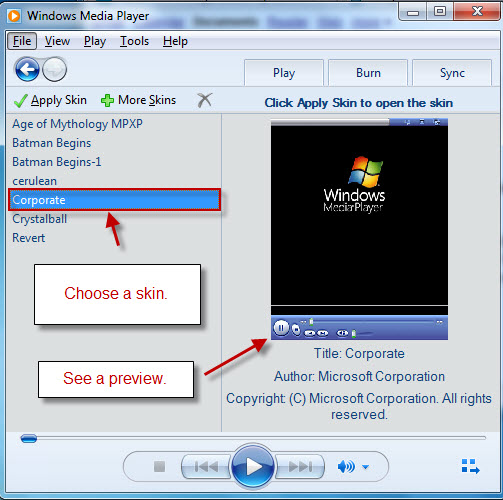
Une fois cela fait, vous serez automatiquement redirigé vers la vue skin(Skin View) . Chaque skin aura une disposition différente (parfois radicalement) mais les bases devraient toutes être là. Traitez-le comme vous le feriez avec la fenêtre Lecture en cours.(Now Playing)

Revenez à la bibliothèque(Player Library) du lecteur en cliquant sur l' icône "Basculer vers la bibliothèque"('Switch to Library') , en appuyant sur CTRL-1 ou en cliquant sur Afficher(View) et en choisissant "Bibliothèque du lecteur"('Player Library') .
Télécharger et installer des skins
Vous pouvez télécharger des habillages directement à partir du site Web Windows Media Player de (Windows Media Player website)Microsoft . Accédez-y soit en cliquant sur le lien dans la phrase précédente, soit en cliquant sur "Plus de skins"('More Skins') dans la fenêtre de sélection de (Window)skin(Skin Chooser) . De plus, pendant que vous êtes ici, vous pouvez cliquer sur le X pour supprimer le skin sélectionné.

Vous pouvez également cliquer sur Outils(Tools) et choisir Téléchargements(Downloads) et skins dans la bibliothèque du lecteur(Player Library) .

Le site Web de Microsoft(Microsoft website) est une bonne source pour les skins car vous pouvez être assuré qu'ils seront compatibles et sans virus. ( De retour(Back) dans Windows Media Player 7.1 , il y avait une menace de sécurité potentielle(potential security threat) liée aux skins, mais jusqu'à présent, aucun rapport majeur de virus se faufilant dans Windows Media Player 12 n'a fait surface. Il vaut mieux jouer la sécurité, cependant.) En avril 2010(April 2010) , le site Microsoft(Microsoft site) ressemble à ceci :

Pour télécharger un skin, cliquez simplement sur le lien Télécharger sur le site Web.(Download)

Ensuite, choisissez Ouvrir(Open) dans la boîte de dialogue Téléchargement de fichier .(File Download)

Windows Media Player vous avertira que "Le fichier peut contenir des scripts ou essayer d'accéder à des informations dans votre bibliothèque"('The file may contain scripts or try to access information in your library') et vous demandera si vous voulez ouvrir le fichier. Dites Oui(Yes) si vous êtes à l'aise avec cela. Fondamentalement(Basically) , tout cela signifie que le fichier skin(skin file) (qui est exécuté par un fichier XML(XML file) ) aura accès à votre bibliothèque(Library) afin d'extraire les informations multimédias à afficher en mode skin(Skin Mode) . Comme indiqué ci-dessus, cela avait le potentiel d'abuser il y a de nombreuses versions, mais ce n'est plus vraiment un problème maintenant. Certains habillages vous avertiront lorsqu'ils accéderont aux informations multimédias de votre bibliothèque . (Library)Ce n'est généralement pas une source de préoccupation.

Une fois que vous avez répondu Oui(Yes) , Windows Media Player 12 télécharge le fichier, puis vous demande (à nouveau) si vous souhaitez "Afficher maintenant"('View Now') . Tu fais.
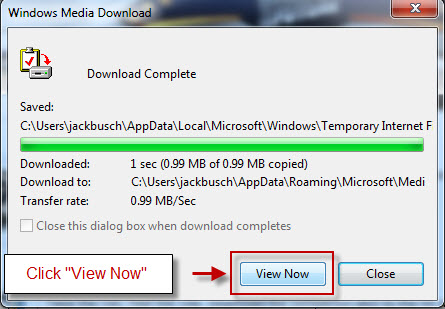
Maintenant, Windows Media Player 12 activera automatiquement le skin que vous venez de télécharger. Si vous avez installé l'un des skins les plus sophistiqués avec des activations animées, asseyez-vous et profitez du spectacle avant de reprendre le contrôle de votre lecteur(Player) .
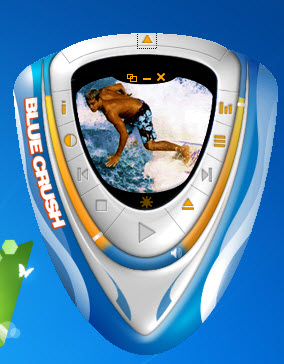
Si à ce stade, vous vous sentez toujours paranoïaque à propos des scripts ayant accès à votre bibliothèque(Library) , allez-y et cliquez sur Fichier(File) et choisissez "Travailler hors ligne"('Work Offline') . Cela empêchera Windows Media Player 12 de diffuser des informations sur le Web. Cependant, cela vous empêchera également de diffuser de la musique ou de parcourir les magasins en ligne.

Une dernière note, pour une raison quelconque, lorsque vous ouvrez les skins Windows Media Player 12 directement à partir de Firefox , vous obtenez un message indiquant "Windows Media Player a rencontré un problème avec le fichier skin". Le fichier skin n'est peut-être pas valide'('Windows Media Player encountered a problem with the skin file. The skin file might not be valid') . Ceci est généralement réservé aux cas où le skin n'est pas compatible avec Windows Media Player 12 (c'est-à-dire qu'il a été conçu pour Windows Media Player 9 ou une autre version antérieure). Mais même si le skin est compatible avec Windows Media Player 12 , vous obtiendrez ce message avec Firefox . Pourtant, il n'y a pas lieu de s'alarmer - lorsque vous ouvrez votre sélecteur de skin(Skin Chooser)vous verrez le skin téléchargé dans la liste sur le côté gauche. Une bizarrerie étrange qui ajoute une étape supplémentaire, mais pas grave.

Conclusion
Le téléchargement et l'application de skins dans Windows Media Player 12 sont assez simples, mais c'est l'un des moyens les plus simples de changer radicalement votre expérience multimédia. Windows 7 est particulièrement fluide lorsqu'il s'agit de permuter entre les skins, alors n'hésitez pas à essayer de nombreux skins jusqu'à ce que vous trouviez celui que vous aimez.
Related posts
Diffusez de la musique sur votre réseau domestique avec Windows Media Player 12
Top 7 des skins Windows Media Player 12 en 2010
Lire n'importe quel format vidéo dans Windows Media Player 12
Achetez en ligne et utilisez le Guide Windows Media avec Windows Media Player 12
Comment graver des CD et des DVD dans Windows Media Player 12
6 choses que vous pouvez faire avec l'application Xbox dans Windows 10
Le guide complet pour jouer de la musique avec Cortana et Groove Music, dans Windows 10
Le mélangeur de volume Windows 11 : tout ce que vous devez savoir ! -
Best VLC Skins pour Windows PC - Téléchargement gratuit
Comment ouvrir des photos dans Windows 10 et Windows 11 (10 façons)
Comment changer la langue Netflix (7 façons)
Comment désactiver le Radeon Software overlay (ALT+R)
Comment utiliser Audacity pour inverser l'audio en Windows
Comment éteindre Sticky Keys dans Windows 10
Top 7 des skins Windows Media Player 12 en 2012
7 plug-ins Windows Media Player 12 indispensables
4 raisons pour lesquelles Windows Media Player Plus ! Vaut le téléchargement
4 façons de réduire la taille d'une vidéo dans Windows 10
Comment utiliser l'application vidéo dans Windows 8.1 pour lire des films stockés localement
Set or Change Default Media Player en Windows 11/10
