Comment trouver la version du BIOS sur l'ordinateur
Besoin de trouver ou de vérifier la version actuelle du BIOS(BIOS version) sur votre ordinateur portable ou de bureau ? Le micrologiciel BIOS ou UEFI(BIOS or UEFI firmware) est le logiciel installé par défaut sur la carte mère de votre PC(PC motherboard) et qui détecte et contrôle le matériel intégré, y compris les disques durs, les cartes vidéo, les ports USB , la mémoire, etc.
Que vous ayez besoin ou non de mettre à jour le BIOS est quelque chose sur lequel j'ai déjà écrit et le principe de base de cet article n'était pas de mettre à jour à moins que vous n'en ayez vraiment besoin.
Alors, comment allez-vous déterminer si vous devez mettre à jour le BIOS de votre ordinateur ? Eh bien(Well) , vous devrez d'abord déterminer la version actuelle du BIOS . Dans cet article, j'expliquerai plusieurs façons de déterminer la version du BIOS(BIOS version) . Une fois que vous avez la version actuelle, vous pouvez visiter le site Web du fabricant pour voir quelle est la dernière version.
Informations système(System Information)
Cliquez sur Démarrer(Start) , choisissez Exécuter(Run) et tapez msinfo32 . Cela fera apparaître la boîte de dialogue (dialog box)Informations sur le système Windows(Windows System information) .

Dans la section Résumé du système(System Summary) , vous devriez voir un élément appelé BIOS Version/Date . Vous connaissez maintenant la version actuelle de votre BIOS .
Ligne de commande
Un autre moyen simple de déterminer la version de votre BIOS(BIOS version) sans redémarrer la machine consiste à ouvrir une invite de commande et(command prompt and type) à saisir la commande suivante :
wmic bios get smbiosbiosversion

La ligne de commande(command line) vous donnera simplement le numéro(version number) de version du BIOS et c'est à peu près tout. Cependant, il existe d'autres commandes qui vous donneront un peu plus d'informations.
wmic bios get biosversion
wmic bios get version

Registre Windows(Windows Registry)
À peu près tout dans Windows est stocké dans le Registre(Registry) et la version du BIOS ne fait pas exception ! Accédez à la clé suivante :
HKEY_LOCAL_MACHINE\HARDWARE\DESCRIPTION\System
Et vous verrez plusieurs clés liées au BIOS , notamment SystemBiosDate , SystemBiosVersion , VideoBiosDate et VideoBiosVersion .
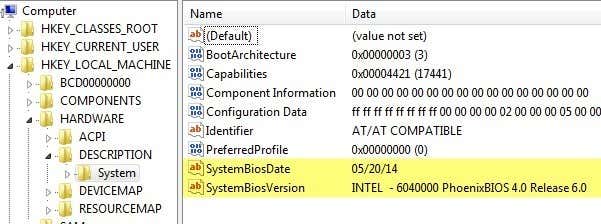
Démarrage de Windows
Une autre méthode pour déterminer la version du BIOS(BIOS version) sur votre ordinateur consiste simplement à redémarrer l'ordinateur. Certains ordinateurs, y compris Dell , affichent le numéro de version du BIOS(BIOS version) lors du premier démarrage de l'ordinateur.

Sinon, vous pouvez accéder à la configuration du BIOS(BIOS setup) en appuyant sur F12 , DEL , F10 ou F12(F10 or F12) lorsqu'il s'affiche au démarrage. D'autres fabricants d'ordinateurs peuvent avoir une touche différente pour accéder à la configuration, mais elle vous indiquera généralement sur quelle touche appuyer.

Étant donné que l' interface du BIOS(BIOS interface) est différente pour presque tous les fabricants d'ordinateurs(computer manufacturer) , vous devrez naviguer jusqu'à ce que vous voyiez la révision du BIOS ou la version du BIOS(Revision or BIOS Version) .
Si vous utilisez un ordinateur plus récent exécutant Windows 8 avec UEFI au lieu du (UEFI)BIOS traditionnel , vous ne pourrez appuyer sur aucune touche au démarrage. Dans ces cas, vous devez démarrer sur l' écran Options de récupération système . (System Recovery) Une fois là-bas, vous devez cliquer sur Dépanner(Troubleshoot) puis sur Options avancées( Advanced Options) .
Il s'agit de la même méthode pour mettre Windows 8 en (Windows 8)mode sans échec , mais au lieu de cliquer sur Paramètres de démarrage(Startup Settings) , vous devez cliquer sur Paramètres du micrologiciel UEFI(UEFI Firmware Settings) . Notez que vous ne verrez pas cette option si votre BIOS n'est pas (BIOS isn)UEFI .

Logiciel tiers(Third Party Software)
Si vous préférez utiliser un utilitaire tiers qui peut également vous fournir d'autres informations sur votre ordinateur, alors une bonne option est Speccy . C'est de la même société qui a créé CCleaner , l'un des meilleurs outils de maintenance pour les PC Windows(Windows PCs) .

Cliquez sur Carte mère(Motherboard) , puis vous verrez une section intitulée BIOS qui vous donne la marque(Brand) , la version et la date du BIOS . Le programme vous donne également de nombreuses autres informations système sur(system info) le processeur(CPU) , la RAM(RAM) , le stockage(Storage) , etc.
Conclusion
Ce sont donc à peu près toutes les différentes façons de déterminer la version de votre BIOS(BIOS version) . La mise à jour de votre BIOS est quelque chose que vous ne devez faire qu'en cas de besoin et avec beaucoup de prudence. Une mise à jour du BIOS(BIOS update) échouée peut bloquer tout votre ordinateur et(computer and force) vous obliger à dépenser beaucoup d'argent pour le faire réparer.
Lors de la mise à jour du BIOS , il n'y a pas une seule façon de s'y prendre. Chaque fabricant de carte mère(motherboard manufacturer) possède son propre ensemble d'outils pour mettre à jour le BIOS . Certains ont les options de mise à jour du BIOS lui-même, d'autres vous obligent à démarrer à partir d'un lecteur USB(USB drive) et à flasher le BIOS de cette façon.
Chaque fichier BIOS(BIOS file) est généralement fourni dans un package d'archive compressé qui inclut un fichier texte Lisez(ReadMe text) -moi . Il est essentiel que vous lisiez ce fichier car il contiendra des instructions précises pour mettre à jour le BIOS .
La seule méthode de mise à jour du BIOS que vous devriez éviter est l' option Windows(Windows option) . Il s'agit généralement d'une application Windows(Windows application) que vous pouvez télécharger et exécuter à partir de Windows pour flasher le BIOS . Le problème est qu'il peut échouer car Windows est toujours en cours d'exécution et il n'est généralement même pas recommandé par les fabricants eux-mêmes. C'est le moyen le plus simple, mais il comporte le plus de risques d'échec.
Related posts
Accéder au BIOS et modifier l'ordre de démarrage pour n'importe quelle version de Windows
Comment réinitialiser le BIOS aux paramètres par défaut
Quelle est la dernière version de Windows ?
3 façons de prendre un Photo or Video sur un chromebook
Comment 08932008 ou Spying Software
Comment obtenir Rid de Yahoo Search dans Chrome
Discord pas Opening? 9 Ways pour réparer
Comment envoyer un Anonymous Text Message qui ne peut pas Be Traced Back à vous
Comment faire pour activer ou désactiver Caps Lock sur Chromebook
Comment Download and Install Peacock sur Firestick
Qu'est-ce que Discord Streamer Mode and How pour le mettre en place
DVI vs HDMI vs DisplayPort - Qu'est-ce que vous devez savoir
Comment prendre un Screenshot sur Steam
Comment 08498087 à Word, Google Docs and Outlook
Comment scinder le Screen sur un chromebook
Comment trouver Memories sur Facebook
Quel Do BCC and CC Mean? Compréhension Basic Email Lingo
7 Quick Fixes lorsque Minecraft Keeps Crashing
Comment Download Twitch Videos
Comment rechercher et trouver des tweets supprimés de quelqu'un
