Comment utiliser l'application Signal : Trucs et astuces
Si vous souhaitez sécuriser vos conversations, vous ne pouvez pas faire mieux que l' application de messagerie sécurisée (secure messaging app) Signal . Grâce au cryptage de bout en bout de Signal , personne, pas même Signal, ne peut(Signal—can) écouter vos appels ou lire vos messages.
Vous n'avez pas besoin d'ajuster les paramètres pour obtenir un haut niveau de sécurité de Signal(high level of security from Signal) - ces fonctionnalités sont intégrées. Cependant, vous pouvez apporter quelques modifications pour tirer encore plus parti de l'application. Nous vous montrerons comment utiliser Signal et vous proposerons quelques trucs et astuces que vous voudrez essayer.

Pourquoi signaler ?
Signal a beaucoup à offrir.
- La Fondation Signal(Signal Foundation) est une organisation à but non lucratif.
- L'application de messagerie privée est gratuite.
- Il n'est affilié à aucune entreprise de technologie.
- Signal fonctionne grâce aux dons des supporters, qui financent le développement et les opérations.
- Signal protège la liberté d'expression en permettant une communication mondiale sécurisée grâce à sa technologie de confidentialité open source.

Avec Signal , vous pouvez passer des appels vocaux, des appels vidéo, des appels de groupe et des messages SMS/textcryptage(encryption) de bout en bout . Des personnes comme Edward Snowden et Elon Musk comptent sur Signal (au lieu d'autres services de messagerie comme WhatsApp , Telegram ou Facebook Messenger ) pour garder leurs messages hors de portée des pirates.
Installer Signal Messager

Obtenez Signal pour les appareils Android(Signal for Android devices) sur le Google Play Store . Les utilisateurs d'iPhone ou d'iPad doivent visiter l'App Store d'Apple pour installer Signal(visit the Apple app store to install Signal) . Ou visitez signal.org/install depuis le navigateur de votre téléphone.
Une fois que vous avez installé l' application Signal , vous serez invité à vous inscrire avec votre numéro de téléphone. Vous vérifierez via un code de vérification par SMS, créerez un code PIN(PIN) et remplirez votre profil. N'hésitez(Feel) pas à utiliser un pseudo !
Utilisez également Signal sur votre bureau

Après avoir installé l'application de messagerie cryptée sur votre téléphone, envisagez également d'utiliser l'application de bureau de Signal(Signal’s desktop app) . Les applications de bureau Signal(Signal) sont disponibles pour Windows , Mac et Linux . Si vous choisissez d'utiliser les applications de bureau ou iPad, vous les lierez à l'application de votre téléphone.
Dans le coin supérieur droit de Signal sur Android, ou(Android—or) en appuyant sur l'icône de votre profil dans le coin supérieur gauche, appuyez sur Settings > Linked Appareils(Devices) liés . Sur iOS, appuyez sur Signal Settings > Link New Device . Utilisez ensuite l'application de votre choix pour scanner le code QR sur l'application de bureau.
Paramètres de sécurité(Extra Security) et de confidentialité supplémentaires(Privacy Settings)
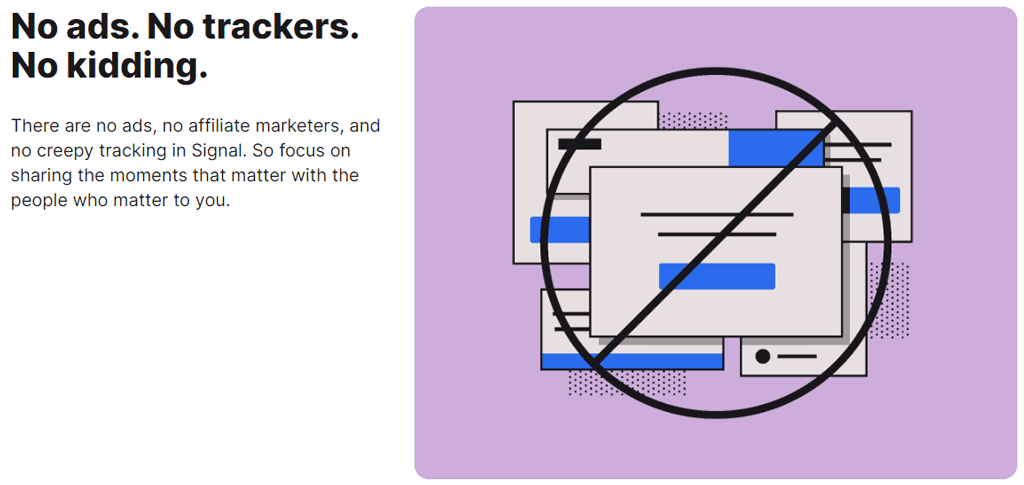
Tap Settings > Privacy pour accéder aux options, notamment :
- Autoriser ou interdire les confirmations de lecture.
- Sécurité de l' écran(Screen) où vous pouvez bloquer les captures d'écran dans la liste récente et à l'intérieur de Signal(Signal)
- (Incognito)Clavier incognito pour désactiver la fonction d'apprentissage personnalisé du clavier
- Sous Avancé(Advanced) , choisissez de toujours relayer les appels qui acheminent les appels via le serveur Signal , afin de ne pas montrer votre adresse IP à vos contacts.
- Les options d'expéditeur scellé vous aident à empêcher le service Signal de savoir qui est l'expéditeur des messages que vous envoyez.
Faites disparaître vos (Disappear)messages de signalisation(Signal)

Les options de message qui disparaissent se trouvent également sous Settings > Privacy . Lorsque vous activez le minuteur par défaut(Default) pour les nouveaux chats, tous les nouveaux chats que vous démarrez disparaissent une fois que le destinataire les a vus.
Signal de verrouillage de l'écran

Sur Android , accédez à Settings > Privacy , et sous Sécurité de l' application(App) , activez le verrouillage de l' écran(Screen) pour appliquer le verrouillage de l'écran ou l'empreinte digitale d' Android pour ouvrir l' application Signal .
Vérifiez la sécurité(Security) de votre session Signal(Your Signal)

Vérifiez la session avec un numéro de sécurité pour confirmer qu'aucun tiers n'intercepte votre conversation. Ouvrez une conversation et appuyez sur le nom de la personne avec laquelle vous communiquez. À partir de là, appuyez sur Afficher(View) le numéro de sécurité. Demandez à votre interlocuteur de faire de même.
Vous pouvez soit comparer les numéros de sécurité que vous voyez pour vous assurer qu'ils correspondent aux numéros que votre contact voit, ou, si vous êtes au même endroit que votre interlocuteur, vous pouvez scanner le code QR(scan the QR code) sur son téléphone.
Désactiver la synchronisation de l' historique des appels(Call History) de l'iPhone avec iCloud

Les utilisateurs de Signal(Signal) sur les iPhones qui utilisent Signal pour les appels vocaux peuvent vouloir désactiver la synchronisation de leur historique d'appels avec iCloud. Vérifiez que la synchronisation est désactivée en accédant à Signal Settings > Privacy > Show Calls dans les appels récents(Recents) et en vous assurant que vous avez choisi l' option Désactivé .(Disabled)
Discussions de groupe sur Signal

Pour créer une discussion de groupe, appuyez sur l'icône en forme de crayon, puis appuyez sur Nouveau(New) groupe. Sélectionnez(Select) les membres du groupe dans votre liste de contacts. Appuyez ensuite sur l'icône de flèche pour continuer. Donnez un nom au groupe et appuyez sur Créer(Create) . Invitez(Invite) plus d'amis dans le groupe en appuyant sur Inviter(Invite) des amis. Vous pouvez choisir un administrateur pour approuver les nouveaux membres et activer et partager un lien vers la discussion de groupe. Partagez le lien via Signal , une autre application de messagerie ou un code QR.
Fonds d'écran et thèmes de chat

Choisissez un fond d'écran ou un thème pour un chat en appuyant sur Plus (3 points) > Paramètres de conversation (Chat)Conversation/Group > Couleur et fond d'écran du chat. À partir de là, vous pouvez choisir une couleur de chat et un fond d'écran. Pour les fonds d'écran, vous pouvez choisir un préréglage Signal ou sélectionner une photo.(Signal)
Utilisez des GIF et des autocollants
Les utilisateurs d'Android peuvent ajouter des GIF(GIFs) et des autocollants aux chats en appuyant sur le bouton GIF à gauche du champ de message.

Les utilisateurs d'iPhone peuvent ajouter un autocollant en appuyant sur le bouton à droite du champ de message. Pour ajouter un GIF , les utilisateurs d'iPhone doivent appuyer sur l'icône plus, puis appuyer sur GIF .
Créez votre propre pack d'autocollants cryptés(Encrypted Sticker Pack)

Dans l' application de bureau Signal , sélectionnez File > Create/Upload Sticker Pack . Vous pouvez ajouter jusqu'à 200 autocollants pour créer un pack d'autocollants personnalisés. Ensuite, toute personne à qui vous envoyez un autocollant du pack que vous avez créé (ou toute personne avec qui vous partagez le lien) peut voir le pack d'autocollants.
Envoyer des fichiers sur signal
Sélectionnez une conversation et appuyez sur l'icône plus à côté du champ de message. À partir de là, appuyez sur Galerie(Gallery) pour choisir une image dans votre pellicule. Pour envoyer un autre type de fichier, appuyez sur Fichier(File) et naviguez jusqu'au fichier que vous souhaitez envoyer. Appuyez sur l' icône Envoyer(Send) pour envoyer le fichier. Vous pouvez également envoyer un contact ou un emplacement.

Signal vous permet de flouter des parties de l'image lorsque vous envoyez des photos ou des vidéos, comme des visages ou d'autres zones sensibles.
Créer une note personnelle

S'envoyer une note à soi-même, c'est comme envoyer un message à quelqu'un d'autre. Tout(First) d'abord , appuyez sur l'icône en forme de crayon pour commencer un nouveau message. Ensuite, faites défiler ou recherchez Note personnelle dans la liste des contacts. Si vous activez des appareils liés, vos notes seront synchronisées sur chacun d'eux.
Effectuer des paiements intégrés

Vous pouvez utiliser Signal pour effectuer des paiements intégrés à un contact, mais vous devez d'abord activer la fonction de paiement. Accédez à Settings > Payments et appuyez sur le bouton Activer les paiements. (Activate)Cette fonctionnalité utilise MobileCoin , que Signal décrit comme "une nouvelle monnaie numérique axée sur la confidentialité". En savoir plus sur les paiements intégrés de Signal et MobileCoin(Learn more about Signal’s in-app payments and MobileCoin) .
Prise en charge des proxys
Certains pays ont bloqué Signal . Si vous avez un téléphone Android , vous pouvez (Android)utiliser un proxy(use a proxy) . Accédez à Settings > Data et stockage > Utiliser(Use) un proxy. Ensuite, activez la fonctionnalité et entrez une adresse proxy.

Signal recommande de trouver des adresses proxy en utilisant l'une de ces méthodes :
- Recherchez le hashtag #IRanASignalProxy sur Twitter .
- Obtenez un code QR ou un lien de votre famille ou de vos amis.
- Définissez vous-même une adresse proxy. Signal a un excellent article de blog expliquant comment(Signal has a great blog post explaining how) .
Ces conseils de base devraient vous aider à configurer et à utiliser rapidement Signal . Utilisez-vous Signal tous les jours ? Quelles sont vos impressions ?
Related posts
14 Adobe InDesign Tips & Tricks pour Beginners pour essayer
15 Quick Slack Tips and Tricks pour Beginners
Créer un Smarter LinkedIn Resume: 7 Tips & Tricks
4 façons de faire de Facebook Messenger une application autonome
6 trucs et astuces pour tirer le meilleur parti de la liseuse Calibre
Comment trouver les serveurs meilleurs Discorde
Votre application de messagerie est-elle vraiment sécurisée ?
Les 6 meilleurs trucs et astuces Slack
Comment utiliser Discord Spoiler Tags
Comment Mute Someone sur Discord
3 façons de prendre un Photo or Video sur un chromebook
Comment Download and Install Peacock sur Firestick
Comment Post Un article sur Linkedin (et Best Times à Post)
4 Ways Pour trouver le meilleur Internet Options (ISPs) dans votre région
Comment faire Spotify Louder and Sound Better
Comment faire pour activer ou désactiver Caps Lock sur Chromebook
Comment diviser un Clip dans Adobe Premiere Pro
Comment réparer une erreur Steam "en attente de transaction"
Comment prendre un Screenshot sur Steam
Comment 08932008 ou Spying Software
