Comment utiliser la loupe pour zoomer, sur un PC avec Windows
Windows fournit un outil pratique appelé Loupe(Magnifier) qui vous permet d'agrandir différentes parties de l'écran. Avec lui, vous pouvez voir tout l'écran ou seulement les parties que vous voulez, en utilisant les différents niveaux de grossissement et les types de vues disponibles. Dans cet article, nous vous montrons comment ouvrir l' outil Loupe(Magnifier) , comment l'utiliser et le configurer selon vos besoins et, enfin, comment le configurer pour qu'il se lance au démarrage de votre ordinateur(computer startup) . Nous couvrons tous les systèmes d'exploitation Windows modernes : (Windows)Windows 10, Windows 8.1 et Windows 7 .
REMARQUE : (NOTE:) la loupe(Magnifier) est disponible dans toutes les éditions de Windows 7 à l'exception de Windows 7 Starter . Sous Windows 10 et Windows 8.1 , il est disponible dans toutes les éditions.
Comment ouvrir la loupe(Magnifier) dans Windows 10
Le moyen le plus rapide d'ouvrir la loupe(Magnifier ) est probablement de la rechercher à l'aide du champ de recherche de (search field)Cortana dans votre barre des tâches. Entrez le mot loupe(magnifier) , puis cliquez ou appuyez sur le raccourci Loupe .(Magnifier)
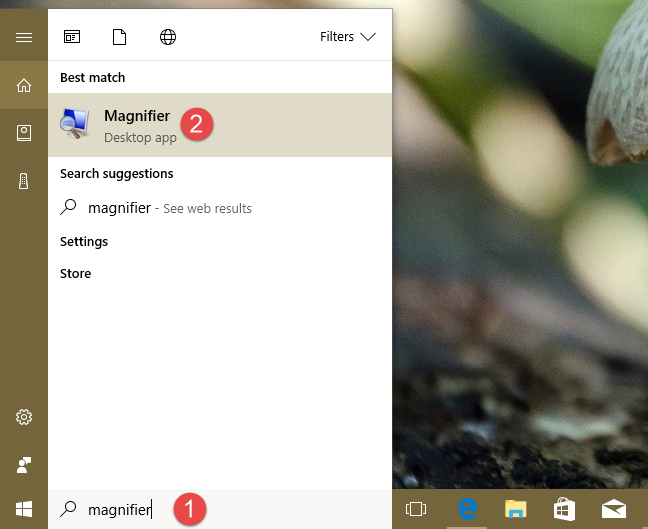
Un autre moyen encore plus rapide d'ouvrir la loupe(Magnifier) dans Windows 10 consiste à demander à Cortana de le faire. Appelez-la en disant "Hey Cortana" ou cliquez/appuyez sur l' icône du microphone(microphone icon) qui se trouve dans son champ de recherche(search field) depuis votre barre des tâches. Ensuite, demandez-lui de "lancer la loupe".("launch Magnifier.")

Dans Windows 10 , vous pouvez également utiliser l' application Paramètres(Settings) pour activer la loupe(Magnifier) . Ouvrez les paramètres et dirigez-vous vers la facilité d'accès(Ease of Access) . Sélectionnez Loupe(Magnifier) dans sur le côté gauche de la fenêtre, puis activez le commutateur Loupe(Magnifier) sur le côté droit de la fenêtre.
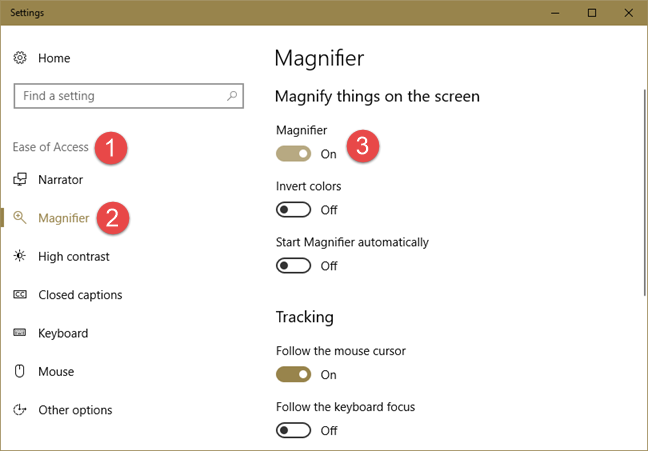
Si vous préférez les anciennes méthodes de travail, vous pouvez également utiliser le menu Démarrer(Start Menu) pour ouvrir l' outil Loupe dans (Magnifier)Windows 10 . Vous pouvez trouver un raccourci pour cela dans "Start Menu -> Windows Ease of Access" .
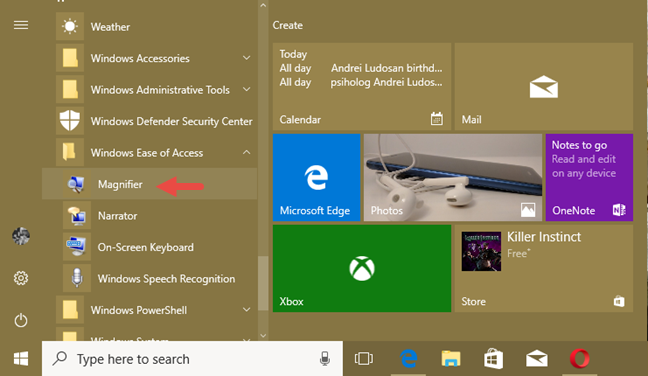
L'utilisation du Panneau de configuration(Control Panel) est un moyen plus lourd mais toujours viable de lancer la Loupe(Magnifier) dans Windows 10 . Ouvrez le Panneau de configuration(Control Panel) et accédez à "Ease of Access -> Ease of Access Center" . Là, cliquez ou appuyez sur Démarrer la loupe(Start Magnifier) .
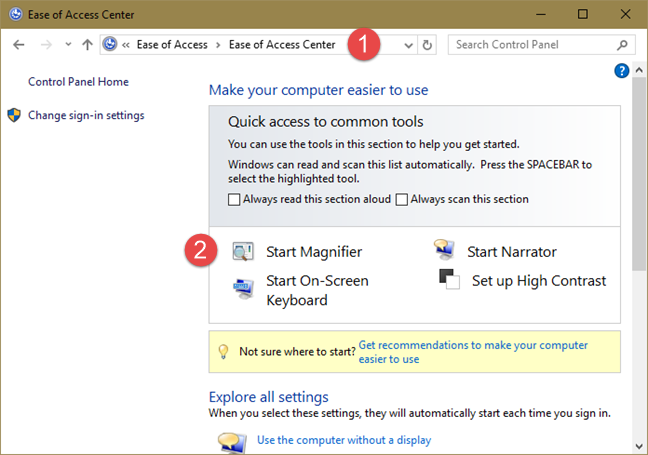
Enfin, si vous souhaitez connaître l'emplacement exact de l' outil Loupe(Magnifier) , sachez qu'il s'agit d'un fichier exécutable nommé Magnify.exe , que vous pouvez trouver dans "C:WindowsSystem32" .
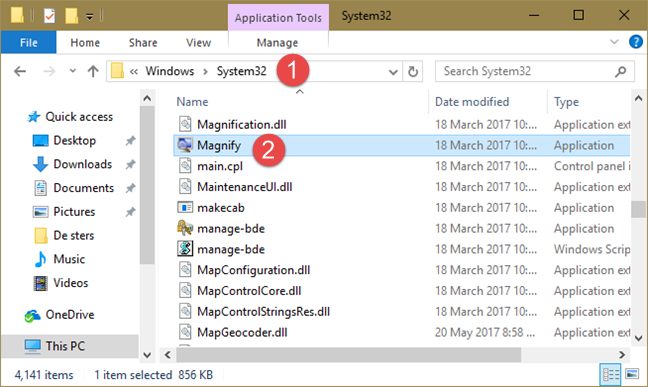
Si vous préférez utiliser votre clavier, vous pouvez également lancer la Loupe(Magnifier) en appuyant simultanément sur les touches du Windows logo key + Plus sign (+) .
Comment ouvrir la loupe(Magnifier) dans Windows 7
Dans Windows 7 , un moyen rapide de lancer la loupe(Magnifier) consiste à la rechercher. Entrez le mot loupe(magnifier) dans le champ de recherche du menu Démarrer(Start Menu) , puis cliquez sur le résultat de la recherche Loupe(Magnifier) .
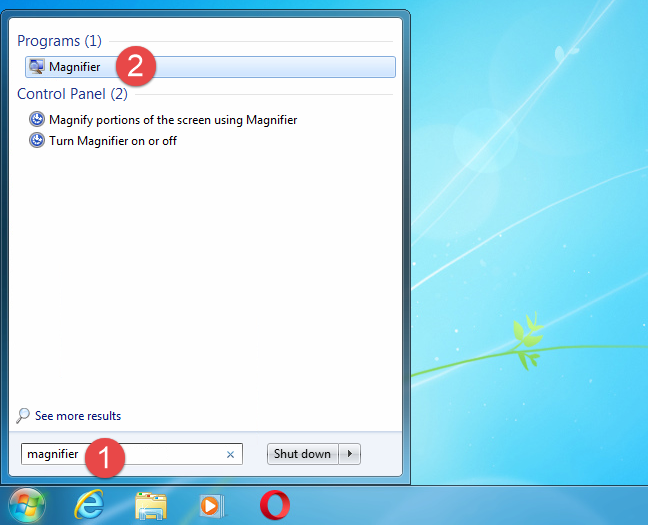
Vous pouvez également ouvrir la Loupe( Magnifier) en cliquant sur son raccourci depuis le menu Démarrer(Start Menu) qui se trouve dans "All programs -> Accessories -> Ease of Access" .
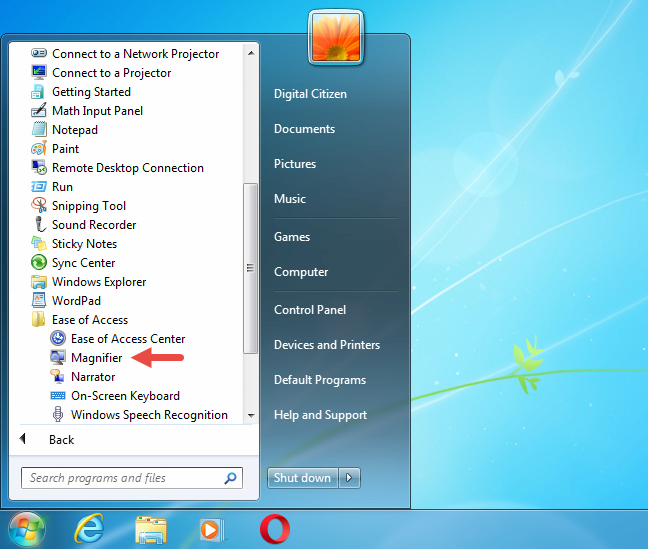
Si vous préférez, vous pouvez également ouvrir la Loupe(Magnifier) depuis le Panneau de configuration(Control Panel) : vous pouvez la trouver dans "Ease of Access -> Ease of Access Center» .
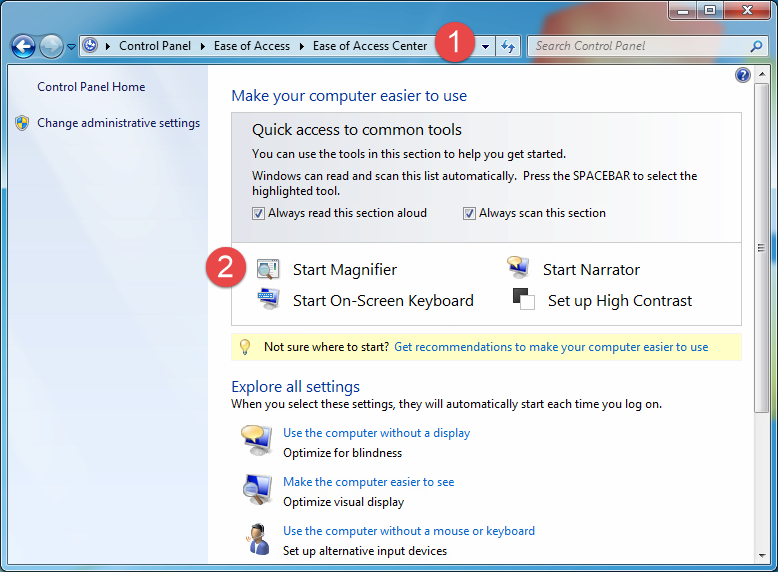
L' outil Loupe(Magnifier) est un fichier exécutable situé dans "C:WindowsSystem32" , vous pouvez donc également l'ouvrir en double-cliquant sur ce fichier. Si vous préférez utiliser votre clavier, vous pouvez également lancer la Loupe(Magnifier) en appuyant simultanément sur les touches du Windows logo key + Plus sign (+) .
Comment ouvrir la loupe(Magnifier) dans Windows 8.1
Dans Windows 8.1, accédez à l' écran d' accueil(Start ) et saisissez le mot loupe(magnifier) . Ensuite, cliquez ou appuyez sur Loupe(Magnifier) .

Si vous préférez, ouvrez la liste des applications(Apps) et accédez au groupe Options d'ergonomie de Windows(Windows Ease of Access) . Ensuite, cliquez ou appuyez sur le raccourci Loupe .(Magnifier)
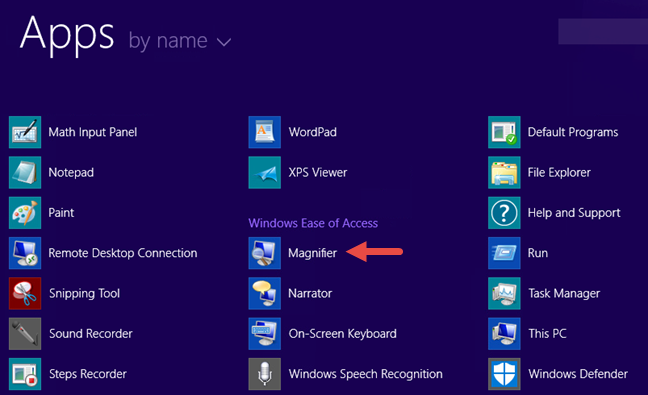
Vous pouvez également utiliser le Panneau de configuration(Control Panel) et accéder à "Ease of Access -> Ease of Access Center" . Là, cliquez ou appuyez sur Démarrer la loupe(Start Magnifier) .

Si vous souhaitez trouver l'emplacement de son exécutable, recherchez le fichier Magnify.exe dans le dossier (Magnify.exe)"C:WindowsSystem32" . Si vous préférez utiliser votre clavier, vous pouvez également lancer la Loupe(Magnifier) en appuyant simultanément sur les touches du Windows logo key + Plus sign (+) .
Comment utiliser la loupe
A l'ouverture de l'application, votre écran est automatiquement zoomé à 200%. Dans Windows 10 , la Loupe(Magnifier) ressemble à ceci :
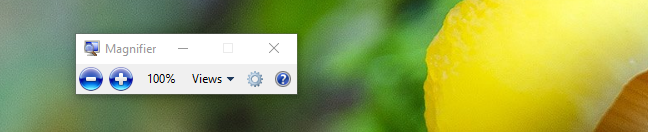
La loupe(Magnifier ) dans Windows 7 ressemble à la capture d'écran ci-dessous :

Et voici à quoi ressemble la Loupe(Magnifier) dans Windows 8.1 :
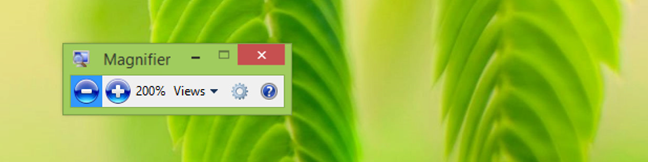
Tous les boutons et options affichés sont identiques sous Windows 10 , Windows 7 et Windows 8.1 . En tant que tel, pour garder les choses simples, à partir de maintenant, nous utiliserons des captures d'écran prises uniquement dans Windows 10 .
Après avoir ouvert la Loupe(Magnifier) , si vous ne l'utilisez pas pendant 5 secondes, son interface se transforme en loupe, comme vous pouvez le voir sur l'image ci-dessous. Cliquez(Click) ou appuyez sur son centre pour revenir au formulaire précédent.

Deux boutons sont disponibles pour régler le niveau de grossissement : "+" pour zoomer et "-" pour dézoomer. Réglez le zoom selon vos besoins. Le niveau de grossissement est affiché en pourcentage, juste à côté des boutons plus et moins(plus and minus buttons) .
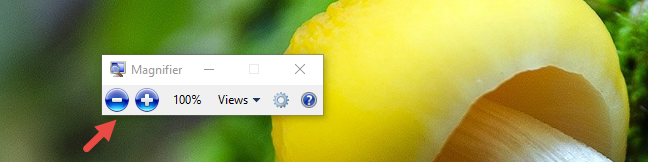
Ensuite, vous pouvez choisir le type de vue que vous souhaitez utiliser. Cliquez(Click) ou appuyez sur Vues(Views) et sélectionnez l'un des trois types : Plein écran, Objectif(Full screen, Lens,) et Ancré(Docked) .
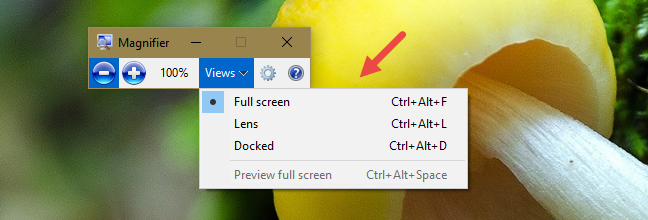
Dans la vue Plein écran(Full screen) , tout votre écran est agrandi au niveau de zoom(zoom level) que vous avez défini. Il s'agit du type de vue par défaut(default view type) .
Dans la vue Objectif(Lens) , la région autour du pointeur de la souris(mouse pointer) est agrandie. Lorsque vous déplacez le pointeur de la souris(mouse pointer) , la zone de l'écran qui est agrandie se déplace avec lui. Voir l'image ci-dessous pour mieux comprendre.

La vue ancrée vous permet de n'agrandir(Docked) qu'une partie de l'écran, laissant le reste dans un état normal. Vous pouvez contrôler la zone de l'écran qui est agrandie avec la souris ou avec votre doigt (sur les appareils tactiles).
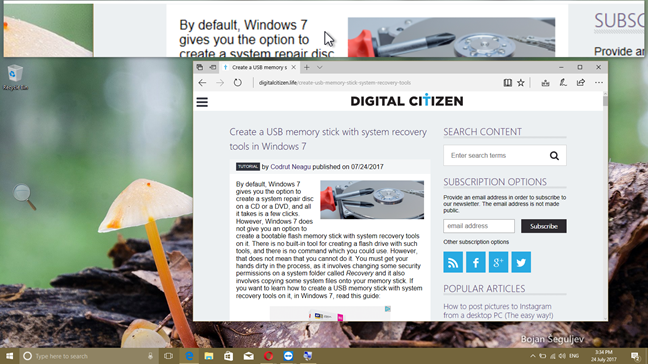
Notez que dans Windows 7 , vous ne pouvez utiliser les vues Plein écran(Full screen) et Objectif que si (Lens)Aero est activé et que Windows 7 est configuré pour utiliser un thème qui prend en charge Aero . Sinon(Otherwise) , seule la vue ancrée(Docked) fonctionne. Cette limitation ne s'applique pas à Windows 10 ou Windows 8.1.
Comment personnaliser la loupe
Pour personnaliser la Loupe(Magnifier) , cliquez ou appuyez sur le bouton Options .
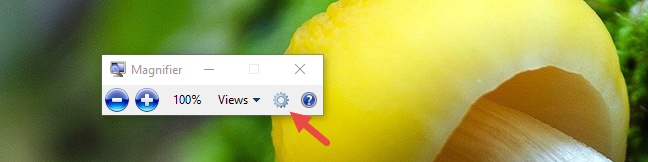
Ensuite, choisissez ce que vous souhaitez modifier :
- "Activer l'inversion des couleurs"("Turn on color inversion") - augmente le contraste entre les éléments à l'écran, ce qui peut aider à rendre votre écran plus facile à voir. Ce paramètre est désactivé par défaut.
- "Suivez le pointeur de la souris"("Follow the mouse pointer") - affiche la région autour du pointeur de la souris(mouse pointer) dans la fenêtre Loupe .(Magnifier)
- "Suivre le focus du clavier"("Follow the keyboard focus") - affiche la zone autour du pointeur lorsque vous appuyez sur les touches de tabulation ou fléchées.
- « Faire suivre à la loupe le point d'insertion du texte »("Have Magnifier follow the text insertion point") - affiche la zone autour du texte que vous saisissez.
Le curseur vous permet de définir le degré de modification de la vue lors d'un zoom avant ou arrière. Le minimum est de 25 % et le maximum est de 400 %.
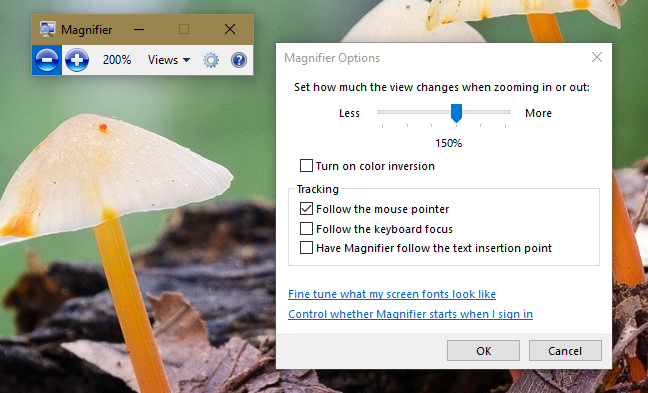
Lorsque vous utilisez la vue Lentille(Lens) , la fenêtre Options vous permet de déplacer le curseur pour ajuster la taille de la loupe(Magnifier Lens) , comme illustré ci-dessous.
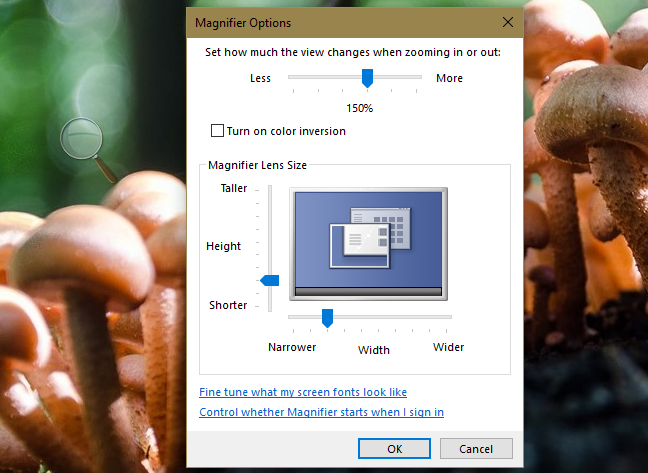
Après avoir configuré tous les paramètres souhaités, cliquez ou appuyez sur OK pour qu'ils soient appliqués.
En plus de tous les paramètres pouvant être configurés directement à partir de l' application Loupe(Magnifier) , dans Windows 10 , vous pouvez également effectuer les mêmes modifications à partir de l' application Paramètres(Settings) . Si vous avez Windows 10, ouvrez Paramètres(Settings) et entrez dans la catégorie " Facilité d'accès (Ease of Access)" . Sur la gauche de la fenêtre, sélectionnez (window select) Loupe(Magnifier) .
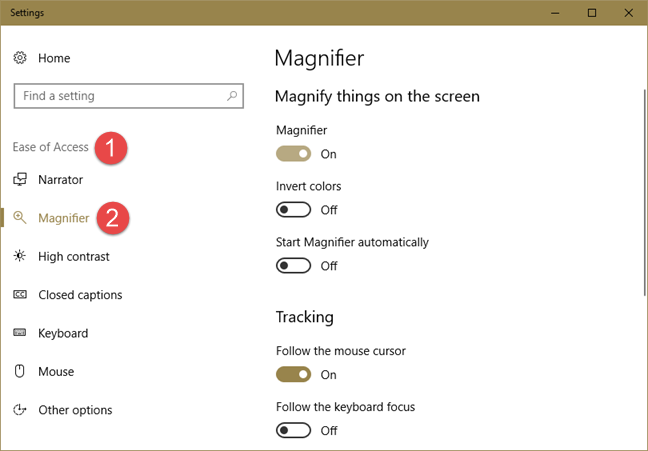
Sur le côté droit de l'application, vous pouvez ouvrir l' outil Loupe(Magnifier) et vous pouvez également configurer quelques paramètres qui s'y rapportent :
- " Inverser les couleurs (Invert colors)" - Identique à Activer l'inversion des couleurs(Turn on color inversion) , qui consiste à augmenter le contraste entre les éléments à l'écran, ce qui peut aider à rendre votre écran plus facile à voir.
- " Démarrer la loupe automatiquement (Start Magnifier automatically)" - Configure la loupe(Magnifier) pour qu'elle se lance automatiquement au démarrage de Windows(Windows startup) , ce qui est utile si vous êtes malvoyant.
- " Suivez le curseur de la souris (Follow the mouse cursor)" - Est-ce qu'un doublon du paramètre portant le même nom est disponible dans l' application Loupe(Magnifier) . Il affiche la région autour du pointeur de la souris(mouse pointer) dans la fenêtre Loupe .(Magnifier)
- " Suivez le curseur du clavier (Follow the keyboard cursor)" - Est-ce qu'un doublon du paramètre portant le même nom est disponible dans l' application Loupe(Magnifier) . Il affiche la zone autour du pointeur lorsque vous appuyez sur les touches de tabulation ou fléchées.
- « Faire suivre à la loupe le point d'insertion de texte (Have Magnifier follow the text insertion point)» - Est-ce qu'un doublon du paramètre portant le même nom est disponible dans l' application Loupe(Magnifier) . Il affiche la zone autour du texte que vous saisissez.
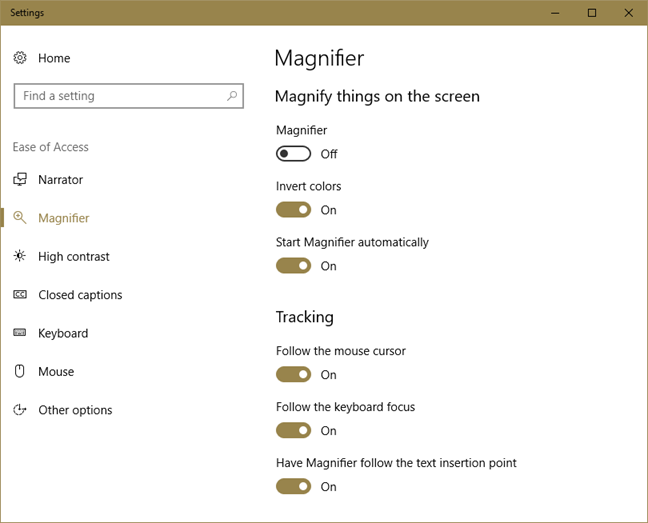
Comment configurer la loupe(Magnifier) pour qu'elle se lance au démarrage de Windows(Windows startup)
Si vous devez utiliser la loupe(Magnifier) régulièrement, il est préférable de la configurer pour qu'elle s'exécute à chaque connexion Windows(Windows log) . Si vous utilisez Windows 10, le moyen le plus simple de le configurer consiste à utiliser l' application Paramètres(Settings) . Ouvrez Paramètres puis « Facilité d'accès (Ease of Access)» . Sur la gauche, choisissez Loupe(Magnifier) . Ensuite, sur le côté droit de l'application, assurez-vous d'activer le paramètre "Démarrer la loupe automatiquement"("Start Magnifier automatically") .
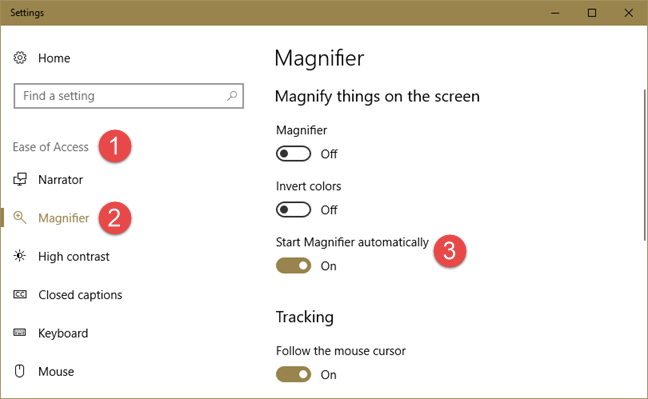
Si vous souhaitez désactiver le lancement de la loupe(Magnifier) au démarrage de Windows 10 , suivez les mêmes étapes et désactivez le commutateur "Démarrer la loupe automatiquement" .("Start Magnifier automatically")
Si vous avez Windows 7 ou Windows 8.1 , ou si vous n'aimez tout simplement pas l' application Paramètres(Settings) dans Windows 10 , vous pouvez configurer la Loupe(Magnifier) pour qu'elle se lance au démarrage de Windows(Windows startup) dans le Panneau de configuration(Control Panel) .
Pour ce faire, ouvrez le Panneau de configuration(Control Panel) et allez dans " Ease of Access -> Ease of Access Center" .
Dans la section " =--tous les paramètres"( all settings" ) , cliquez ou appuyez sur le lien "Rendre l'ordinateur plus visible" .("Make the computer easier to see")
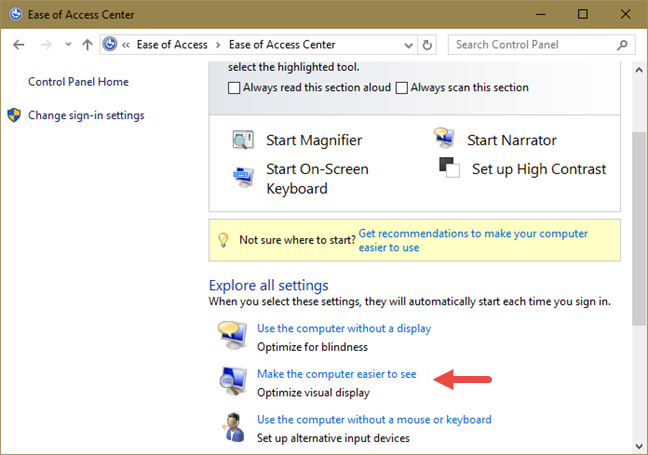
Dans la fenêtre suivante, faites défiler vers le bas jusqu'à ce que vous trouviez une section indiquant "Agrandir les éléments à l'écran". ("Make things on the screen larger.")Là, cochez la case à côté de "Activer la loupe"("Turn on Magnifier") et cliquez ou appuyez sur OK .
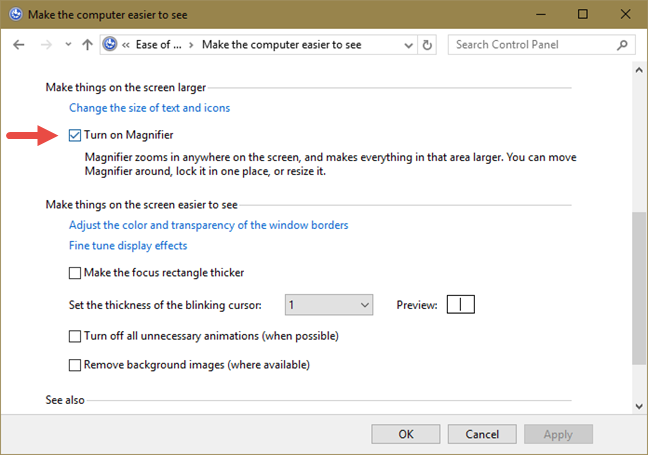
Lorsque vous redémarrez l'ordinateur, la Loupe(Magnifier) démarre automatiquement. Pour l'empêcher de démarrer automatiquement, suivez la même procédure et décochez la case "Activer la loupe".("Turn on Magnifier.")
Raccourcis clavier utiles
Si vous êtes fan des raccourcis clavier, voici une liste de raccourcis utiles pour la Loupe(Magnifier) :
- Windows logo key + Plus sign (+) - ouvre la loupe(Magnifier) (si elle n'est pas déjà ouverte) ;
- Windows logo key + Plus Sign (+) or Minus Sign (-) - zoom avant ou arrière ;
- Ctrl + Alt + Spacebar - affiche le pointeur de la souris ;
- Ctrl + Alt + F - passe en mode plein écran ;
- Ctrl + Alt + L - passe à la vue de l'objectif ;
- Ctrl + Alt + D - bascule vers la vue ancrée ;
- Ctrl + Alt + I - inverse les couleurs ;
- Ctrl + Alt + arrow keys - panoramique dans la direction des touches fléchées ;
- Ctrl + Alt + R - redimensionne l'objectif ;
- Windows logo key + Esc - quitte la Loupe(Magnifier) .
Conclusion
Comme vous pouvez le voir dans cet article, la Loupe(Magnifier) est une application conviviale et facile à utiliser. Il est pratique pour les utilisateurs de PC et de tablettes(PC and tablet users) malvoyants ou les personnes âgées. Si vous avez d'autres conseils à partager sur l'utilisation de cette application Windows(Windows application) , n'hésitez pas à utiliser la section commentaires ci-dessous.
Related posts
7 façons de minimiser et de maximiser les applications dans Windows 10
5 façons de double-cliquer avec un seul clic dans Windows
Comment ouvrir Disk Defragmenter à Windows (12 façons)
Comment commencer à utiliser Cortana dans Windows 11 ou Windows 10
12 conseils sur la recherche dans Windows 10
Comment ouvrir Command Prompt (14 façons)
Comment démarrer Microsoft Edge dans Windows 10 (12 façons)
Comment enregistrer Windows apps and split screen avec deux moniteurs
Comment utiliser Search dans Windows 11
Comment désactiver l'historique de vos activités et la chronologie dans Windows 10
Comment ouvrir plusieurs fenêtres de la même application dans Windows 10
Comment utiliser plusieurs ordinateurs de bureau dans Windows 10: Tout ce que vous avez besoin de savoir
Comment utiliser Snip & Sketch pour prendre des captures d'écran dans Windows 10
Le Windows 10 Timeline et comment tirer le meilleur parti de celui-ci
Comment faire démarrer l'Explorateur de fichiers de Windows 10 dans n'importe quel dossier de votre choix
9 façons de commencer Paint dans Windows
Comment démarrer et configurer le narrateur via les paramètres du PC sous Windows 8.1
Reconnaissance vocale : réflexions après coup sur ses forces et ses faiblesses
8 façons d'ouvrir la fenêtre Options des dossiers, sous Windows (toutes les versions)
Comment créer QR code s en utilisant un générateur QR code gratuit
