Comment utiliser le Centre d'action dans Windows 8 et 8.1 pour assurer la sécurité de votre PC
Le Centre d'action a(Action Center) été introduit pour la première fois dans Windows XP Service Pack 2 et, depuis lors, il a été constamment mis à jour. Dans Windows 8 et Windows 8 .1, il offre de nombreuses options anciennes et familières, mais également de nouvelles options intéressantes, visant à accroître encore la sécurité et la stabilité(security and stability) de votre système. Dans ce didacticiel, je vais montrer comment ouvrir le Centre d'action(Action Center) dans Windows 8 et Windows 8.1 , ainsi que comment l'utiliser pour garder un œil sur la sécurité de votre système.
Comment accéder au centre d'action
Comme toujours avec Windows et ses outils, il existe plusieurs façons d'ouvrir le Centre d'action(Action Center) .
Si vous vous trouvez sur l' écran d' accueil(Start) , saisissez le mot "action" , puis cliquez ou appuyez sur Paramètres(Settings) sur la droite pour filtrer les résultats de la recherche. Cliquez(Click) ou appuyez sur Centre d'action(Action Center) .

Dans Windows 8.1 , il n'est pas nécessaire de filtrer les résultats de la recherche. Sur l' écran d' accueil(Start) , saisissez le mot "action" , puis cliquez ou appuyez sur le résultat approprié.
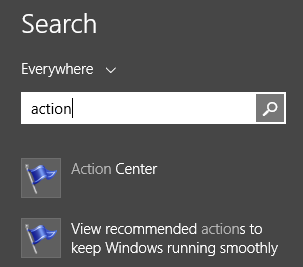
Lorsque vous êtes sur le Bureau(Desktop) , vous pouvez ouvrir le Centre d'action(Action Center) en utilisant son icône de zone de notification . (Notification Area)Cliquez(Click) sur l'icône qui ressemble à un drapeau.

Un menu flottant(floating menu) s'affiche. À l'intérieur, vous pouvez voir des messages (le cas échéant) sur l'état de votre ordinateur et un lien nommé Open Action Center . Cliquez dessus et le centre d'action(Action Center) s'ouvre.
Enfin, vous pouvez utiliser le Panneau de configuration(Control Panel) . Ouvrez-le, puis cliquez sur Système et sécurité(System and Security) , puis sur Centre d'action(Action Center) .
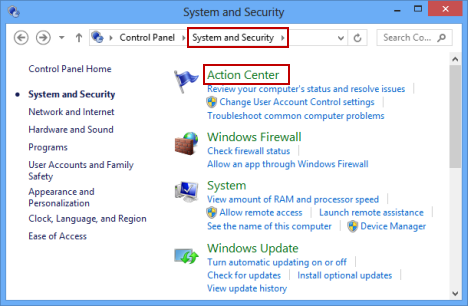
Qu'y a-t-il à l'intérieur du centre d'action ?
Le panneau Centre d'action(Action Center) affiche deux sections principales : Sécurité(Security) et Maintenance . Ils se trouvent au milieu de la fenêtre.

Sur la gauche, vous avez une barre latérale avec plusieurs liens importants qui vous permettent de configurer le Centre d'action(Action Center) et d'autres outils dans Windows . Sous les sections principales se trouvent des boutons pour le dépannage(Troubleshooting) et la récupération(Recovery) . Ils vous donnent accès à plusieurs outils qui peuvent être utilisés lorsque votre système se comporte mal.
Puisqu'il y a beaucoup de choses emballées dans le Centre d'action(Action Center) , dans cet article, je voudrais couvrir uniquement la section Sécurité(Security) et laisser le reste pour de futurs articles.
Contrôles de sécurité effectués par le Centre d'action(Action Center)
Tout d'abord, le Centre d'action(Action Center) vérifie si vous avez un pare-feu installé et offrant une protection active. Par défaut, si aucune solution de sécurité(security solution) tierce n'est installée, le pare- feu Windows(Windows Firewall) doit être activé. Pour en savoir plus, consultez ce tutoriel : Pare-feu Windows(Windows Firewall) - Comment(How) ça marche et comment(How) l'activer ou le désactiver.
Ensuite, c'est Windows Update . Le Centre d'action(Action Center) vérifie s'il est désactivé ou non.
Un autre domaine important de la sécurité est la protection antivirus, antispyware et contre les logiciels(software protection) indésirables . Ceci est fourni, par défaut, par Windows Defender . Si vous avez installé une solution de sécurité(security solution) tierce , elle doit s'afficher dans le Centre d'action(Action Center) comme étant active et fonctionnelle.

Un autre domaine vérifié par le Centre d'action(Action Center) est vos paramètres de sécurité Internet . (Internet security)Cela signifie la façon dont Internet Explorer est configuré et si sa configuration est sécurisée ou non. Malheureusement, les autres navigateurs ne sont pas vérifiés.
Le contrôle de compte d'utilisateur(User Account Control) ( UAC ) est une autre fonctionnalité de sécurité(security feature) importante qui ne doit jamais être désactivée et le centre d'action(Action Center) s'assure que ce n'est pas le cas. S'il est désactivé, vous verrez un gros avertissement.
Ensuite, le nouveau Windows SmartScreen est coché. Vous pouvez également configurer son fonctionnement à l'aide du lien Modifier les paramètres .(Change settings)

La protection d'accès réseau(Network Access Protection) est une fonctionnalité spécifique aux réseaux d'entreprise qui utilisent Windows 8 Entreprise et Windows(Enterprise and Windows) 8.1 Entreprise(Enterprise) . Il aide à protéger la sécurité globale du réseau. Pour les éditions grand public de Windows 8 et Windows 8.1 , cette option doit être désactivée.
Ensuite, l'état de votre activation Windows(Windows Activation) est vérifié régulièrement. À l'aide du lien Afficher les détails de l'activation(View activation details) , vous pouvez accéder à des détails spécifiques, notamment votre édition de Windows , la date à laquelle elle a été activée (si elle a été activée) et également ajouter des fonctionnalités à Windows 8 . Malheureusement, ce lien n'est pas disponible dans Windows 8.1 , même si l'état de votre activation Windows(Windows Activation) est toujours en cours de vérification.
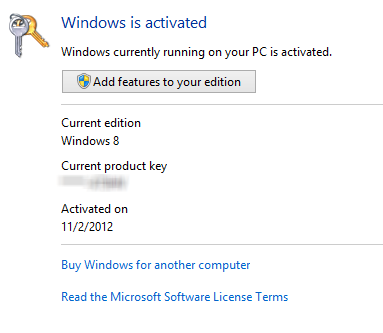
Le compte Microsoft(Microsoft account) est vérifié régulièrement. Son bien-être est très important pour Windows 8 et Windows 8.1 . Si le statut est Incomplet(Not complete) ou autre que OK , vous devez prendre des mesures.

Alertes du centre d'action et codage couleur(Action Center Alerts and Color Coding)
Les premières choses que vous trouvez dans le Centre d'action(Action Center) sont les messages et les alertes qui nécessitent votre attention. Les problèmes importants dont vous devez vous occuper sont marqués en rouge. Ceux que vous devriez examiner mais qui ne sont pas sensibles au temps sont colorés en jaune.

S'il y a des alertes, le Centre d'action(Action Center) affiche également des messages dans la zone de notification(notification area) de la barre des tâches. Gardez le curseur au-dessus de l' icône du Centre d'action(Action Center) et plus d'informations sont affichées sur les problèmes qui ont été trouvés.
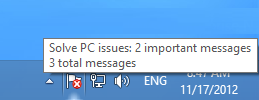
De plus, le drapeau du Centre d'action(Action Center) change en fonction de ce qui se passe avec votre système : la superposition rouge (celle avec un ' x ') signifie qu'il y a au moins un message important(important message) , vous devez donc faire attention. La superposition d'horloge(clock overlay) noire signifie qu'une tâche planifiée s'exécute en arrière-plan (telle qu'une analyse planifiée de Windows Defender ).
Conclusion
Ce n'est pas tout ce que le Centre d'action(Action Center) peut faire. Nous couvrons les autres fonctionnalités de cet outil utile dans les articles recommandés ci-dessous. N'hésitez pas à les lire.
Related posts
Comment utiliser le centre d'action dans Windows 8 pour assurer le bon fonctionnement du PC
Comment ouvrir le Centre d'action dans Windows 10
Comment créer un lecteur de récupération sur une clé USB sous Windows 8 et 8.1
9 fonctionnalités et applications de Windows 7 qui n'existent plus dans Windows 8
Comment travailler avec le centre d'action dans Windows 7
Comment créez-vous un USB Windows 10 recovery drive?
5 façons de désinstaller Windows 11 mises à jour
Comment configurer Windows Sandbox (exécutions d'applications / scripts, de dossiers de partage, etc.)
Comment vérifier le BIOS version à partir de Windows (8 façons)
9 façons de démarrer Windows 8 ou Windows 8.1 en mode sans échec
Comment arrêter Windows 11 (9 façons)
Comment restaurer Windows 8 à son état propre initial à l'aide de la réinitialisation
Que faire lorsque Windows 8 indique que votre clé de produit authentique n'est pas valide ?
Comment vérifier la version Windows 10, OS build, Edition ou Type
Comment installer Windows 11 dans une machine virtuelle
Configuration requise: Mon ordinateur peut-il exécuter Windows 11?
Comment créer, configurer et utiliser une connexion VPN sous Windows 8 et 8.1
Comment entrer le UEFI/BIOS à partir de Windows 11 (7 façons)
Protection Get ransomware avec Windows 10 est contrôlé folder access
Comment installer Windows 8 RTM sur votre ordinateur -
