Comment utiliser le contrôle parental Bitdefender pour restreindre l'activité de votre enfant ?
À une époque où la confidentialité en ligne(online privacy) est un sujet très débattu, ceux d'entre vous qui ont des enfants réfléchissent probablement à la façon de les protéger contre les sites Web inappropriés, les jeux et toutes sortes d'informations qui ne leur conviennent pas. C'est pourquoi de nombreuses sociétés de sécurité proposent des fonctionnalités de contrôle parental, notamment Bitdefender . Dans l'article d'aujourd'hui, nous examinerons en détail les fonctionnalités de contrôle parental(Parental Control) incluses dans les produits de sécurité Bitdefender(Bitdefender security) , expliquerons ce qu'elles font et comment elles fonctionnent. Commençons:
Qu'est-ce que le Contrôle Parental Bitdefender(Bitdefender Parental Control) ?
Le contrôle parental(Parental Control) vous permet de restreindre l'accès de vos enfants à des applications spécifiques, à des sites Web ou même à Internet . Vous pouvez utiliser cet outil pour empêcher vos enfants de voir du contenu inapproprié lorsqu'ils sont laissés seuls devant l'ordinateur.
Le Contrôle Parental(Parental Control) est inclus dans Bitdefender Total Security 2015 et Bitdefender Internet Security 2015 . Il est également disponible en tant que produit distinct : Bitdefender Parental Control .
Vous pouvez accéder et configurer Bitdefender Parental Control via une interface Web, également appelée compte MyBitdefender . Outre le contrôle parental(Parental Control) , ce compte vous donne également accès à une série d'autres outils et paramètres, tels que Safebox , Facebook Safego , Tech Assist et Anti-Theft .
Quels sont les avantages(Benefits) de l' utilisation du contrôle parental Bitdefender(Using Bitdefender Parental Control) ?
L'utilisation du contrôle parental de Bitdefender(Bitdefender Parental Control) vous donne accès à un large éventail de fonctionnalités qui vous permettent de protéger votre enfant contre les contenus inappropriés, les escrocs en ligne, les applications dangereuses ou sensibles, etc. Grâce à ces fonctionnalités, vous pouvez restreindre l'accès de votre enfant à des sites Web spécifiques ou bloquer complètement son accès à Internet(Internet access) . Vous pouvez également définir des intervalles de temps lorsque vous lui permettez d'accéder à certains sites Web ou applications. De plus, le tableau de bord Bitdefender Parental Control vous donne également des rapports détaillés concernant l'activité en ligne de votre enfant, les applications qu'il a utilisées ou à qui il a parlé via des clients de messagerie instantanée.
Ce niveau de protection est fortement recommandé d'autant plus que les menaces en ligne se multiplient et ciblent un nombre d'utilisateurs plus important et plus diversifié. Compte tenu des connaissances techniques limitées des enfants, Bitdefender Parental Control vous permet d'éviter d'avoir à faire face à des situations compliquées et indésirables comme la pornographie en ligne(online pornography) , les escrocs, les pédophiles ou l'usurpation d' identité(identity theft) .
Comment accéder et configurer(Access & Configure Bitdefender) le contrôle parental de(Parental Control) Bitdefender ?
Pour accéder au Contrôle Parental Bitdefender(Bitdefender Parental Control) , lancez d'abord le produit de sécurité (security product)Bitdefender que vous utilisez. Ensuite, allez dans Confidentialité(Privacy) .
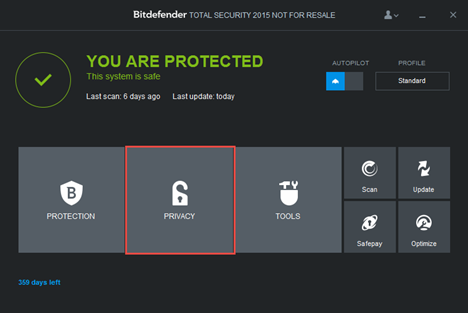
Ensuite, cliquez sur le lien Configurer dans la section (Configure)Contrôle parental(Parental Control) .

Votre navigateur par défaut(default browser) s'ouvre et vous amène au site Web MyBitdefender . Si vous n'avez pas de compte MyBitdefender , vous pouvez soit en créer un à cette étape, soit vous connecter(step or log) en utilisant vos comptes Facebook(Facebook) , Google ou Microsoft .

Une fois connecté, vous pouvez voir l' interface du contrôle parental de Bitdefender . (Bitdefender Parental Control)Dès son affichage, il vous guidera dans la configuration du profil de votre enfant. Cliquez sur le bouton "Commencer" .("Get Started")

Le système vous demandera maintenant certains détails sur le profil de votre enfant, comme le nom, l'âge et le sexe(age and gender) . Un fait intéressant est que l'âge détermine le niveau de protection en ligne que le profil aura par défaut.
Ici, vous pouvez également choisir l' ordinateur ou l'appareil(computer or device) sur lequel vous souhaitez que ce profil soit actif. Pour qu'un ordinateur ou un appareil(computer or device) soit répertorié ici, il doit avoir installé Bitdefender Total Security 2015 , Bitdefender Internet Security 2015 ou l'application distincte Bitdefender Parental Control . Si vous souhaitez installer l'application sur un autre appareil, vous pouvez cliquer sur le bouton dédié et la télécharger(button and download) .

Une fois installée, l'application séparée Bitdefender Parental Control fonctionne comme un outil de surveillance(monitoring tool) pour cet ordinateur ou cet appareil(computer or device) . Gardez à l'esprit qu'il ne fournit aucune protection contre les logiciels malveillants ou le pare-feu(malware or firewall protection) . Vous pouvez identifier l' application de contrôle parental(Parental Control) par l'icône affichée dans la zone de la barre d'état système.

L'application dispose également d'un menu contextuel(context menu) qui vous donne la possibilité de gérer les profils de contrôle parental . (Parental Control)Cliquer sur l' option contextuelle Gérer les comptes(Manage accounts) ouvrira l' interface du compte MyBitdefender .

Comment puis-je bloquer l' accès de (Access)mon enfant(My Child) à un site Web spécifique(Specific Website) ?
Pour empêcher la visite d'un certain site Web par votre enfant, connectez-vous à votre compte MyBitdefender et accédez à la section Contrôle parental(Parental Control) .

Ensuite, sélectionnez le profil de votre enfant dans la barre latérale gauche du tableau de bord.

Cliquez sur l'icône de flèche dans le panneau Web pour accéder à la section (Web)Activité Web(Web Activity) .

Vous pouvez maintenant voir le rapport d' activité Web(Web Activity) pour le profil de votre enfant. Cliquez sur le bouton Blacklist/Whitelist

Tapez l' URL du site Web que vous souhaitez bloquer dans le champ Site Web(Website) et cliquez sur le bouton Bloquer(Block) . Une fois que vous avez fait cela, le site Web sera affiché dans le tableau ci-dessous et vous aurez la possibilité de modifier l'autorisation directement à partir du tableau.

Cliquez sur OK lorsque vous avez terminé. Chaque fois que votre enfant visitera le site Web bloqué, il verra une notification indiquant que la page a été bloquée par ses parents.

Comment puis-je contrôler(Control) quand mon enfant(My Child) est autorisé sur Internet ?
Pour restreindre l'accès à Internet(Internet access) , connectez-vous à votre compte MyBitdefender et accédez à la section Contrôle parental(Parental Control) .

Ensuite, sélectionnez le profil de votre enfant dans la barre latérale gauche du tableau de bord.
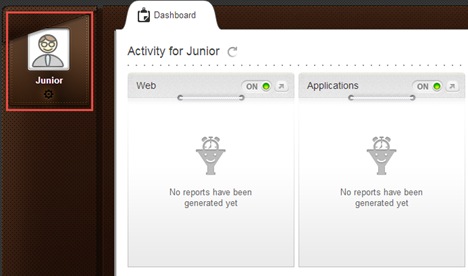
Cliquez sur l'icône de flèche sur le panneau Web pour accéder à la section (Web)Activité Web(Web Activity) .

Vous pouvez maintenant voir le rapport d' activité Web(Web Activity) pour le profil de votre enfant. Cliquez sur le bouton Planifier .(Schedule)
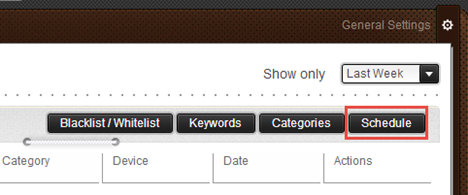
Ensuite, utilisez la grille pour sélectionner les intervalles de temps pendant lesquels vous souhaitez bloquer l'accès à Internet(Internet access) . Vous pouvez cliquer et faire glisser sur des périodes plus longues ou cliquer sur des cellules spécifiques. Vous avez également la possibilité de bloquer ou d'autoriser l'accès à Internet(Internet access) à tout moment. Cliquez sur Enregistrer(Save) lorsque vous avez terminé.
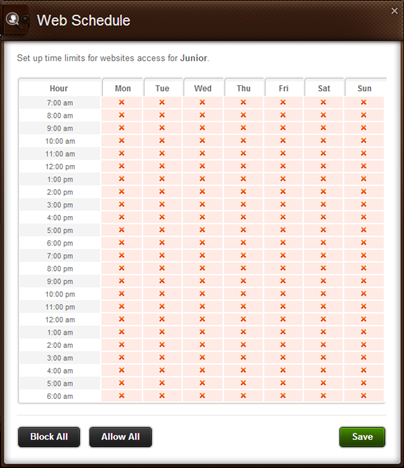
Comment empêcher mon enfant(Restrict My Child) de jouer à des jeux (Games)inappropriés(Inappropriate) ?
Le contrôle parental de Bitdefender(Bitdefender Parental Control) vous permet également de contrôler le type de contenu auquel votre enfant peut accéder sur l' ordinateur ou l'appareil(computer or device) local . Par exemple, vous voudrez peut-être restreindre son accès à un certain jeu vidéo ou à une application.
Pour ce faire, connectez-vous à votre compte MyBitdefender et accédez à la section Contrôle parental(Parental Control) .

Ensuite, sélectionnez le profil de votre enfant dans la barre latérale gauche du tableau de bord.

Cliquez sur l'icône de flèche dans le panneau Applications pour lancer la section (Applications)Activité(Application Activity) d'application .

Ensuite, cliquez sur le bouton Liste noire(Blacklist) .

Tapez ou copiez(Type or copy) -collez le chemin exact du fichier exécutable du jeu ou de l'application dans le champ dédié et cliquez sur (field and click) Bloquer(Block) . Si la règle ne s'applique pas instantanément, redémarrez l' ordinateur ou l'appareil(computer or device) pour que l'application se synchronise.

La prochaine fois que votre enfant essaiera d'accéder à l'application bloquée, il verra une notification l'informant de l'accès restreint.

Si vous souhaitez débloquer une certaine application, cliquez sur Autoriser(Allow) après l'avoir ajoutée à la liste.
Conclusion
Comme vous pouvez le constater, l' outil de contrôle parental(Parental Control) proposé par Bitdefender peut être très utile pour gérer l'accès de votre enfant à Internet et à toutes sortes de jeux et d'applications inappropriés. Plus que cela, ce produit est relativement facile à utiliser et à configurer.
Avez-vous essayé le Contrôle Parental(Parental Control) de Bitdefender ? Dans quelle mesure(How) cela a-t-il fonctionné pour vous ?
Related posts
Comment utiliser les rapports de contrôle parental de Bitdefender pour garder un œil sur votre enfant
Comment supprimer un compte de Windows (7 façons)
6 façons de vous déconner de Windows 11
6 façons de changer un compte à Administrator et de retour dans Windows 10
Comment changer le Microsoft password: 2 façons différentes
Questions simples : qu'est-ce qu'un compte utilisateur ou un nom d'utilisateur sous Windows ?
Comment changer le Administrator sur Windows 11: 5 façons
Comment créer ou supprimer des comptes d'utilisateurs dans Windows 7
Devez-vous utiliser un compte local ou un compte Microsoft dans Windows 10 ?
Comment savoir quelles données Microsoft stocke à votre sujet et comment les supprimer
Comment gérer les utilisateurs et les groupes locaux dans Windows 10 en utilisant LUSRMG.MSC
Comment passer à un compte local Windows 10 à partir d'un Microsoft one
Comment définir des questions de sécurité pour un compte d'utilisateur local, dans Windows 10
Comment créer un disque de réinitialisation de mot de passe sous Windows
Présentation de Windows 8.1 : comment ajouter, créer et changer de compte d'utilisateur
Que sont les quotas de disque et comment les utiliser pour limiter l'espace de chaque utilisateur
Donnez votre avis sur ESET Parental Control : Protégez vos enfants sur Android !
Comment installer et utiliser Windows 11 avec un compte local -
Comment faire face à déverrouiller Windows 11 avec Windows Hello
Comment activer ou désactiver la vérification en 2 étapes pour votre compte Google
