Correction d'une erreur lors de la création d'un compte dans Windows 10

Correction d'une erreur lors de la création d'un compte dans Windows 10 : (Fix Something went wrong error while creating account in Windows 10: ) si vous essayez de créer un nouveau compte d'utilisateur(user account) local avec des privilèges administratifs dans Windows 10 , il est probable que vous soyez confronté au message d'erreur(error message) indiquant « Quelque chose(Something) s'est mal passé. Réessayez ou sélectionnez Annuler(Cancel) pour configurer votre appareil ultérieurement. (device later.)« Le processus est assez simple pour créer un nouveau compte utilisateur(user account) , vous allez dans Settings > Accounts > Family & autres personnes. Ensuite, vous cliquez sur Ajouter quelqu'un(Add someone) d'autre à ce PC sous Autres personnes et sur "Comment cette personne chantera-t-elle?" clic sur l'écran(screen click)sur "Je n'ai pas les informations de connexion de cette personne."

Maintenant, un écran complètement vide apparaîtra avec des points bleus dans le cercle (l' icône de chargement(loading icon) ) et quelques minutes plus tard, vous verrez l'erreur "Quelque chose s'est mal passé". De plus, ce processus ira en boucle, peu importe le nombre de fois que vous essayez de créer le compte, vous serez confronté à la même erreur encore et encore.
Ce problème est ennuyeux car les utilisateurs de Windows 10 ne peuvent pas ajouter un nouveau compte d'utilisateur(user account) à cause de cette erreur. La principale cause du problème semble être que Windows 10 n'est pas en mesure de communiquer avec les serveurs Microsoft(Microsoft Servers) et, par conséquent, l'erreur "Quelque chose s'est mal passé" s'affiche. Donc, sans perdre de temps(time let) , voyons comment corriger(Fix Something) une erreur lors de la création d'un compte dans Windows 10 à l'aide du guide ci-dessous.
Correction(Fix Something) d'une erreur lors de la création d'un compte dans Windows 10
Assurez(Make) -vous de créer un point de restauration(restore point) au cas où quelque chose(case something) tournerait mal.
Méthode 1 : Ajuster la date et l'heure sur votre système(Method 1: Adjust Date and time on your system)
1.Cliquez sur la date et l'heure( date and time) dans la barre des tâches, puis sélectionnez « Paramètres de date et d'heure(Date and time settings) ».
2. Si vous êtes sous Windows 10, réglez « Régler l'heure automatiquement(Set Time Automatically) » sur « Activé(on) » .

3.Pour les autres, cliquez sur « Heure Internet » et cochez la case « Synchroniser automatiquement avec le serveur de temps Internet(Automatically synchronize with Internet time server) ».

4.Sélectionnez le serveur « time.windows.com » et cliquez sur mettre à jour et « OK ». Vous n'avez pas besoin de terminer la mise à jour. Cliquez simplement sur(Just click) OK.
Vérifiez à nouveau si vous êtes en mesure de corriger une erreur lors de la création d'un compte dans Windows 10 ( Fix Something went wrong error while creating account in Windows 10 ) ou non, sinon passez à la méthode suivante.
Méthode 2 : Utilisateur netplwiz pour créer un nouveau compte utilisateur(Method 2: User netplwiz to create a new user account)
1.Appuyez sur la touche Windows + R puis tapez netplwiz et appuyez sur Entrée(Enter) pour ouvrir les comptes d' (Accounts)utilisateurs(User) .

2.Maintenant, cliquez sur Ajouter(Add) pour ajouter un nouveau compte utilisateur.(add a new user account.)

3.Sur l' écran Comment cette personne se connectera-t-elle,(How will this person sign in screen) cliquez sur Se connecter sans compte Microsoft.(Sign in without a Microsoft account.)

4.Cela affichera deux options de connexion : compte Microsoft et compte local(Microsoft account and Local account) .

5.Cliquez sur le bouton Compte local(Local account) en bas.
6.Ajoutez un nom d' utilisateur et un mot de passe(Username & password) et cliquez sur Suivant(Next) .
Remarque : laissez l' indice de mot de passe vide(password hint empty) .

7. Suivez les instructions(screen instruction) à l'écran pour créer un nouveau compte utilisateur(user account) .
Méthode 3 : Retirez la batterie déchargée(Method 3: Remove the Dead Battery)
Si vous avez une batterie déchargée qui ne se charge pas, c'est le principal problème qui ne vous permet pas de créer un nouveau compte utilisateur(user account) . Si vous déplacez votre curseur vers l'icône de la batterie,(battery icon) vous verrez le message « branché, pas en charge »,(” message) ce qui signifie que la batterie est morte ( la batterie(Battery) sera d'environ 1 %). Alors, enlevez la batterie puis essayez de mettre à jour votre Windows ou créez un nouveau compte utilisateur(user account) . Cela peut être en mesure de corriger une erreur lors de la création d'un compte dans Windows 10.(Fix Something went wrong error while creating account in Windows 10.)
Méthode 4 : Autoriser votre PC à utiliser SSL et TSL(Method 4: Allow your PC to use SSL and TSL)
1.Appuyez sur la touche Windows + R puis tapez inetcpl.cpl et appuyez sur Entrée pour ouvrir les propriétés Internet.(Internet Properties.)

2.Passez à l' onglet Avancé et faites défiler jusqu'à (Advanced)la section Sécurité.( Security Section.)
3.Maintenant, sous Sécurité(Security) , recherchez et cochez les paramètres suivants :
Utiliser SSL 3.0 (Use SSL 3.0)
Utiliser TLS 1.0 (Use TLS 1.0)
Utiliser TLS 1.1 (Use TLS 1.1)
Utiliser TLS 1.2 (Use TLS 1.2)
Utiliser SSL 2.0(Use SSL 2.0)
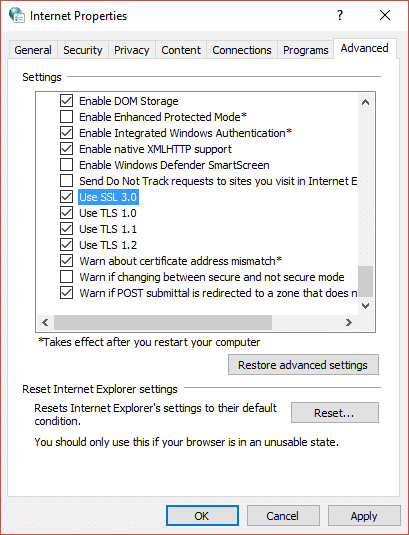
4.Cliquez sur Appliquer puis sur OK.
5. Redémarrez votre PC pour enregistrer les modifications et essayez à nouveau de créer un nouveau compte utilisateur.
Méthode 5 : créer un nouveau compte utilisateur via l'invite de commande(Method 5: Create a new user account through Command Prompt)
1.Appuyez sur la touche Windows Key + X puis sélectionnez Invite de commandes (Admin).(Command Prompt (Admin).)

2.Tapez la commande suivante dans cmd et appuyez sur Entrée(Enter) :
net user type_new_username type_new_password /add
net localgroup administrators type_new_username_you_created /add.

Par exemple:(For example:)
net user troubleshooter test1234 /add
net localgroup administrators troubleshooter /add
3.Dès que la commande est terminée, un nouveau compte utilisateur(user account) sera créé avec des privilèges administratifs.
Recommandé pour vous:(Recommended for you:)
- Fix Photo App continue de planter(Fix Photo App Keeps Crashing) dans Windows 10
- Comment réinitialiser Microsoft Edge aux paramètres par défaut(Default Settings)
- Correction du menu contextuel du clic droit lent(Fix Slow Right Click Context Menu) dans Windows 10
- Correction des plantages de l'application Mail et Calendrier(Fix Mail and Calendar) à l'ouverture dans Windows 10
Voilà, vous avez réussi à corriger une erreur lors de la création d'un compte dans Windows 10(Fix Something went wrong error while creating account in Windows 10) , mais si vous avez encore des questions concernant le guide ci(above guide) -dessus, n'hésitez pas à les poser dans la section des commentaires.
Related posts
Correction d'un problème lors de la synchronisation de l'application de messagerie dans Windows 10
Fix Black Desktop Background en Windows 10
Fix Computer Wo ne pas aller à Sleep Mode en Windows 10
Fix Alt+Tab ne fonctionne pas dans Windows 10
Fix Task Host Window Prevents Shut Down en Windows 10
Fix VCRUNTIME140.dll est manquant de Windows 10
Fix Printer Spooler Errors sur Windows 10
Fix Desktop Icon manquant sur Windows 10
Fix High CPU and Disk usage problem de Windows 10
Fix Rotation Lock grisé dans Windows 10
Fix Apps qui apparaissent floues dans Windows 10
Fix Class non Registered error à Windows 10
Fix Microsoft Office Non Ouverture sur Windows 10
Fix Keyboard Non Taper dans le numéro Windows 10
Fix Cursor Blinking Issue sur Windows 10
Fix Function Touches ne fonctionne pas sur Windows 10
Fix Print Spooler Keeps Arrêt sur Windows 10
Comment Fix High CPU Usage sur Windows 10
Fix Calculator ne fonctionne pas dans Windows 10
Fix League sur Legends Black Screen à Windows 10
