Correction de COMDLG32.OCX manquant dans Windows 10
Un composant essentiel de Visual Basic Runtime Suit est comdlg32.ocx. Il contient plusieurs fonctions utilisées par les applications liées à la suite Visual(Visual suite) . Il peut parfois être corrompu ou sembler absent du système. Si vous rencontrez également le même problème, vous êtes au bon endroit. Nous vous apportons un guide parfait qui vous aidera à résoudre le problème manquant de comdlg32.ocx et à réparer comdlg32.ocx Windows 10.

Comment réparer COMDLG32.OCX manquant dans Windows 10(How to Fix COMDLG32.OCX Missing in Windows 10)
Le problème manquant de comdlg32.ocx dans Windows 10 est causé par deux problèmes distincts. Nous les avons répertoriés ci-dessous pour que vous puissiez les examiner et comprendre l'erreur.
- Problèmes avec le fichier comdlg32.exe :(Issues with the file comdlg32.exe:) vous devrez peut-être remplacer le fichier et le réenregistrer à l'aide de l'invite de commande(Command Prompt) . Vous devez également fournir des autorisations à toutes les applications pour y accéder, au cas où vous ne l'auriez pas fait.
- Contrôle de compte d'utilisateur (UAC) :(User Account Control (UAC): ) si l' UAC est activé, vous pouvez voir cette erreur. Le désactiver peut résoudre le problème, mais cela dépend du logiciel concerné.
Les utilisateurs se sont plaints de recevoir ce message lorsque cette erreur se produit : Composant comdlg32.ocx ou l'une de ses dépendances mal enregistré : un fichier est manquant ou invalide. (Component comdlg32.ocx or one of its dependencies not correctly registered: a file is missing or invalid. )Cela signifie que le fichier est manquant ou corrompu. Il est peut-être mal enregistré ou vous devrez peut-être le télécharger à nouveau. Voyons comment résoudre cette erreur en utilisant les méthodes suivantes.
Méthode 1 : Réenregistrer le fichier comdlg32.ocx(Method 1: Re-register comdlg32.ocx File)
Si le fichier comdlg32.ocx windows 10 de votre ordinateur est corrompu ou manquant, la meilleure chose à faire est de le remplacer par un fichier de travail. Suivez les étapes ci-dessous pour faire de même :
1. Accédez à la page OCXme . Cliquez sur Télécharger comdlg32.ocx(Download comdlg32.ocx ) pour télécharger le fichier.

2. Localisez-le dans votre dossier de téléchargements, cliquez dessus avec le bouton droit de la souris et sélectionnez Copier(Copy) dans le menu.
3. Sélectionnez Ce PC(This PC) dans le menu de gauche.

4. Accédez à ce chemin en fonction des spécifications de votre ordinateur.
- Si vous avez Windows 32 bits,(32-bit) accédez au chemin C:\Windows\System32

- Si vous avez Windows 64 bits,(64-bit) accédez au chemin C:\Windows\SysWOW64

5. Cliquez avec le bouton droit(Right-click) n'importe où dans le dossier. Sélectionnez Coller(Paste) dans le menu.

6. Une invite apparaîtra demandant l' autorisation de l'administrateur(administrator permission) . Cliquez sur Continuer(Continue) .
7. Recherchez Invite de commandes(Command Prompt ) dans la barre de recherche Windows(Windows Search Bar) et cliquez sur Exécuter en tant qu'administrateur(Run as Administrator) .

8A. Tapez les commandes suivantes et appuyez sur Entrée(Enter) après chacune.
regsvr32 /u Comdlg32.ocx regsvr32 /i Comdlg32.ocx

8B. Vous pouvez également taper ces commandes comme alternative si celles mentionnées ci-dessus ne résolvent pas le problème. Appuyez sur la touche Entrée(Enter key ) après avoir tapé la commande.
- Pour Windows 32 bits :(32-bit)
regsvr32 %systemroot%\system32\comdlg32.ocx

- Pour Windows 64 bits :(64-bit)
regsvr32 c:\Windows\SysWOW64\comdlg32.ocx

Laissez les commandes s'exécuter et vérifiez si le problème manquant de comdlg32.ocx est résolu.
Remarque :(Note:) Si votre fichier comdlg32 n'est pas manquant(not missing) , vous pouvez le réenregistrer en exécutant la commande regsvr32 comdlg32.ocx dans l'invite de commande.
Lisez également: (Also Read:) Comment réparer l'erreur manquante StartupCheckLibrary.dll(How to Fix StartupCheckLibrary.dll Missing Error)
Méthode 2 : Ouvrir l'application en mode de compatibilité(Method 2: Open App in Compatibility Mode)
De nombreux clients ont signalé que l'exécution du logiciel en mode de compatibilité pour une version précédente de Windows fonctionnait. Le problème avec l' erreur de fichier comdlg32.ocx a été résolu(file error was fixed) dans certaines situations en exécutant le programme problématique exécutable avec des droits d'administrateur. Vous pouvez essayer les deux en suivant les étapes ci-dessous.
1. Cliquez avec le bouton droit sur le fichier exécutable du programme (.exe)(executable file (.exe)) et sélectionnez Propriétés(Properties) dans le menu.

2. Dans l'onglet Compatibilité , cochez (Compatibility )Exécuter cette application en mode de compatibilité pour(Run this application in compatibility mode for) et choisissez Windows 8 ou 7(Windows 8 or 7) dans la liste ouverte.

3. Cochez l' option Exécuter ce programme en tant qu'administrateur .(Run this program as an administrator)

4. Confirmez les invites, le cas échéant.
5. Cliquez sur Appliquer(Apply) et OK .

Le logiciel devrait maintenant commencer avec les privilèges d'administrateur.
Méthode 3 : modifier le propriétaire et fournir des autorisations complètes(Method 3: Change Ownership and Provide Full Permissions)
Si le logiciel affiche toujours le message d'erreur, alors rendez le fichier comdlg32.ocx accessible à tous en changeant son propriétaire et ses droits(file accessible to everyone by changing its owner and rights) . Vous aurez besoin de privilèges d'administrateur et voici comment vous pouvez le faire pour résoudre le problème manquant de comdlg32.ocx.
1. Avant de continuer, vous devez assumer la propriété(ownership) du fichier comdlg32.ocx stocké dans le dossier du logiciel problématique.
2. Cliquez avec le bouton droit sur le fichier(file) et choisissez Propriétés(Properties) dans le menu déroulant.

3. Accédez à l' onglet Sécurité .(Security)

4. Cliquez sur l' option Avancé . (Advanced)La fenêtre des paramètres de sécurité avancés(Advanced Security Settings) s'ouvrira.

5. À côté du libellé Propriétaire :(Owner:) , cliquez sur Modifier(Change) . La fenêtre Sélectionner un utilisateur ou un groupe(Select User or Group) s'ouvrira.

6. Vous pouvez utiliser l'option Avancé(Advanced ) pour sélectionner le compte d'utilisateur ou simplement le saisir dans le formulaire Entrez le nom de l'objet à sélectionner(Enter the object name to select) . Cliquez sur Vérifier les noms(Check Names) et attendez qu'il vérifie le nom d'utilisateur et cliquez sur OK .

7. Vous êtes maintenant le propriétaire du fichier. Ensuite(Next) , cliquez sur Ajouter(Add) .

8. Sous Saisie des autorisations,(Permissions Entry,) cliquez sur Sélectionner un principal(Select a principal) .
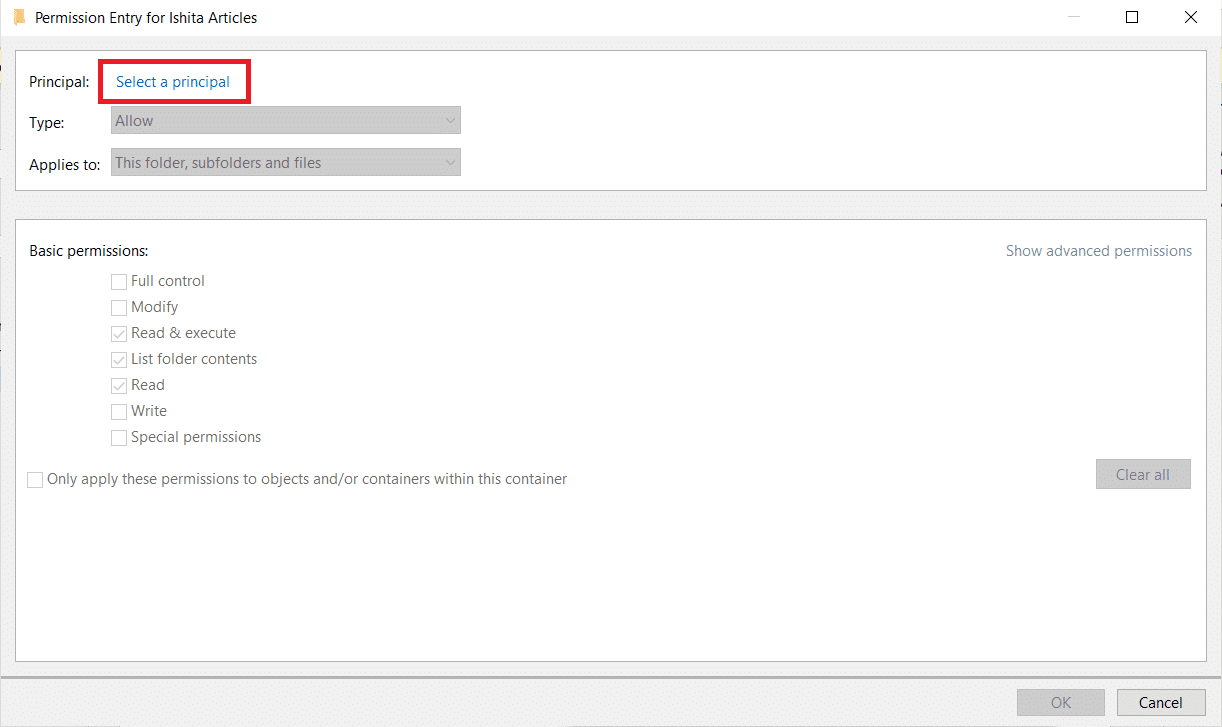
9. Répétez l' étape 6(Step 6) .
10. Dans la section Autorisations de base(Basic permissions) , assurez-vous de choisir Contrôle total(Full control) avant d'implémenter des modifications. Cliquez sur OK .

Lisez également : (Also Read:) Correction des éléments de menu contextuel manquants lorsque plus de 15 fichiers sont sélectionnés(Fix Context Menu Items Missing when more than 15 Files are Selected)
Méthode 4 : désactiver le contrôle de compte d'utilisateur(Method 4: Disable User Account Control)
Lorsque ce problème ne se produit que dans des applications particulières, la désactivation de l' UAC peut être bénéfique. Il n'apporte aucune modification significative à votre PC. Le seul problème est qu'après l'avoir désactivé, plusieurs invites peuvent s'afficher chaque fois que vous lancez les outils système. Voici comment vous pouvez le faire :
1. Recherchez Panneau(Control Panel) de configuration dans la barre de recherche de Windows et cliquez dessus.

2. Sélectionnez l' option Comptes d'utilisateurs .(User Accounts)
Remarque :(Note:) Si vous ne parvenez pas à le trouver, modifiez l' option Afficher par sur (View by)Grandes icônes(Large icons) et localisez-le.

3. Ouvrez-le et sélectionnez Modifier les paramètres de contrôle de compte d'utilisateur(Change User Account Control Settings) .

4. Un curseur de sécurité sera maintenant affiché avec des niveaux distincts parmi lesquels choisir. Si le curseur est près du haut(top) , essayez de le baisser(lowering ) d' un(one ) point et cliquez sur OK . vérifiez si cela résout le problème.

Si vous rencontrez toujours le problème manquant de comdlg32.ocx, continuez à essayer de le réduire d'un cran et vérifiez s'il résout le problème.
Méthode 5 : réinstaller le logiciel en conflit(Method 5: Reinstall Conflicting Software)
Pour certains utilisateurs, la réinstallation du logiciel à l'origine de l'erreur comdlg32.ocx peut également résoudre le problème. Suivez ces étapes.
1. Appuyez simultanément sur les Windows + R keys pour ouvrir la boîte de dialogue Exécuter .(Run)
2. Entrez appwiz.cpl dans la boîte de dialogue Exécuter et cliquez sur OK pour ouvrir la fenêtre de désinstallation.
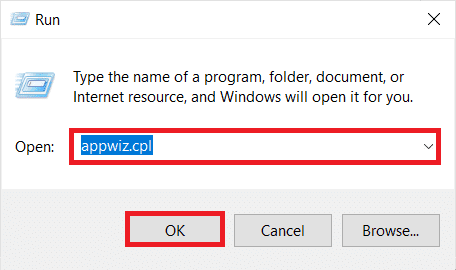
3. Choisissez le logiciel(software) à l'origine du problème comdlg32.ocx. Faites un clic droit dessus et sélectionnez Désinstaller(Uninstall) .
Remarque :(Note:) nous avons utilisé Bonjour comme exemple ci-dessous.

4. Cliquez sur Oui(Yes) dans l'invite de confirmation et Redémarrez (Restart) le PC Windows(Windows PC) .

5. Réinstallez la version la plus récente du logiciel supprimé à partir de son lien de téléchargement officiel(official download link) .
Lisez également: (Also Read:) Comment réparer le service audio ne fonctionne pas sous Windows 10(How to Fix The Audio Service is Not Running Windows 10)
Foire aux questions (FAQ)(Frequently Asked Questions (FAQs))
Q1. Sous Windows 10 64 bits, comment puis-je enregistrer comdlg32.ocx ?(Q1. On Windows 10 64 bit, how can I register comdlg32.ocx?)
Réponse :(Ans: ) Tapez regsvr32 comctl32.ocx dans l'invite de commande et appuyez sur Entrée(Enter) . Il enregistrera le fichier.
Q2. Quel est exactement le comdlg32.ocx ?(Q2. What exactly is the comdlg32.ocx?)
Réponse :(Ans: ) Comdlg32.ocx est une DLL de contrôle ActiveX CMDialog(CMDialog ActiveX control DLL) qui a été intégrée au logiciel Visual Studio ou Visual Basic .
Q3. Est-ce que comdlg32.ocx est un programme sûr ?(Q3. Is comdlg32.ocx a safe programme?)
Ans: Oui,(Ans: Yes, ) c'est un fichier valide connecté à CMDIALOG . Il est également connu sous le nom de CMDialog ActiveX Control DLL .
Recommandé:(Recommended:)
- Correction des services de domaine Active Directory actuellement indisponibles(Fix The Active Directory Domain Services is Currently Unavailable)
- Correction de l'erreur Windows 10 0xc004f075(Fix Windows 10 0xc004f075 Error)
- Correction 0x80004002 : Aucune interface de ce type prise en charge sur Windows 10(Fix 0x80004002: No Such Interface Supported on Windows 10)
- Correction de VCRUNTIME140.dll manquant sur Windows 11(Fix VCRUNTIME140.dll Missing on Windows 11)
Nous espérons que ce guide vous a été utile et que vous avez pu résoudre le problème de comdlg32.ocx manquant(comdlg32.ocx missing) dans Windows 10 . Faites-nous savoir quelle méthode a le mieux fonctionné pour vous. Si vous avez des questions ou des suggestions, n'hésitez pas à les déposer dans la section des commentaires.
Related posts
Fix NVIDIA Control Panel Missing en Windows 10
Fix Pin à Taskbar Missing dans Windows 10
Correction des privilèges de fichiers manquants de Steam dans Windows 10
Fix Black Desktop Background en Windows 10
Fix Computer Wo ne pas aller à Sleep Mode en Windows 10
Fix Cursor Blinking Issue sur Windows 10
Fix Microsoft Office Non Ouverture sur Windows 10
Fix Calculator ne fonctionne pas dans Windows 10
Fix HDMI No Sound à Windows 10 Lorsqu'il est connecté à la télévision
Fix Print Spooler Keeps Arrêt sur Windows 10
Comment 08317457 ne répond pas dans Windows 10
Fix Option Pour activer ou désactiver le Bluetooth de Windows 10
Fix No Internet Connection Après la mise à jour de la mise à jour de Creators Windows 10
Fix Printer Spooler Errors sur Windows 10
Fix Unable à Install DirectX sur Windows 10
Fix Desktop Icon manquant sur Windows 10
Fix League sur Legends Black Screen à Windows 10
Fix CD/DVD drive non détectée après mise à niveau vers Windows 10
Fix Function Touches ne fonctionne pas sur Windows 10
Fix Volume Mixer ne s'ouvre pas sur Windows 10
